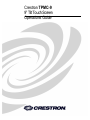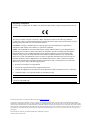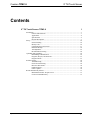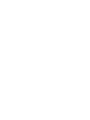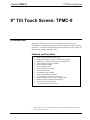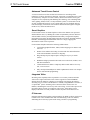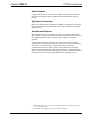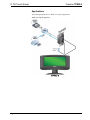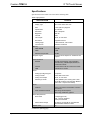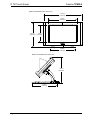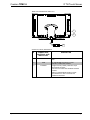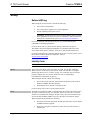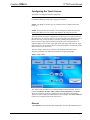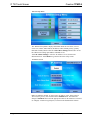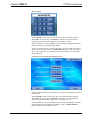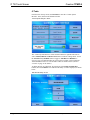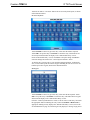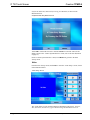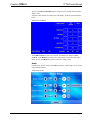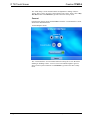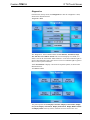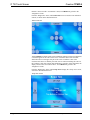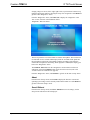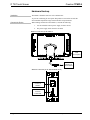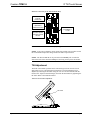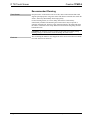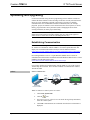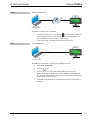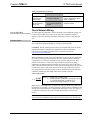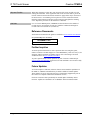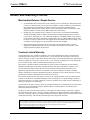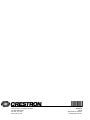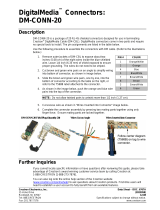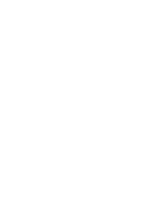Crestron TPMC-9
9” Tilt Touch Screen
Operations Guide

The specific patents that cover Crestron products are listed at patents.crestron.com.
Crestron, the Crestron logo, Capture HD, CresCAT, Cresnet, Crestron Home, Crestron Studio, Crestron Toolbox, DigitalMedia, Smart Graphics,
SmartObjects, TouchPoint and VT Pro-e are either trademarks or registered trademarks of Crestron Electronics, Inc. in the United States and/or other
countries. Microsoft and Windows are either trademarks or registered trademarks of Microsoft Corporation in the United States and/or other countries.
Other trademarks, registered trademarks and trade names may be used in this document to refer to either the entities claiming the marks and names or
their products. Crestron disclaims any proprietary interest in the marks and names of others. Crestron is not responsible for errors in typography or
photography.
This document was written by the Technical Publications department at Crestron.
©2014 Crestron Electronics, Inc.
Regulatory Compliance
As of the date of manufacture, the TPMC-9 has been tested and found to comply with specifications for CE
marking.
Federal Communications Commission (FCC) Compliance Statement
This device complies with part 15 of the FCC Rules. Operation is subject to the following conditions:
(1) This device may not cause harmful interference and (2) this device must accept any interference received,
including interference that may cause undesired operation.
CAUTION: Changes or modifications not expressly approved by the manufacturer responsible for
compliance could void the user’s authority to operate the equipment.
NOTE: This equipment has been tested and found to comply with the limits for a Class B digital device,
pursuant to part 15 of the FCC Rules. These limits are designed to provide reasonable protection against
harmful interference in a residential installation. This equipment generates, uses and can radiate radio
frequency energy and, if not installed and used in accordance with the instructions, may cause harmful
interference to radio communications. However, there is no guarantee that interference will not occur in a
particular installation. If this equipment does cause harmful interference to radio or television reception,
which can be determined by turning the equipment off and on, the user is encouraged to try to correct the
interference by one or more of the following measures:
• Reorient or relocate the receiving antenna
• Increase the separation between the equipment and receiver
• Connect the equipment into an outlet on a circuit different from that to which the receiver is connected
• Consult the dealer or an experienced radio/TV technician for help
Industry Canada (IC) Compliance Statement
CAN ICES-3(B)/NMB-3(B)

Crestron TPMC-9 9” Tilt Touch Screen
Operations Guide – DOC. 6965G Contents • i
Contents
9” Tilt Touch Screen: TPMC-9 1
Introduction ............................................................................................................................... 1
Features and Functions ................................................................................................ 1
Applications................................................................................................................. 4
Specifications .............................................................................................................. 5
Physical Description .................................................................................................... 7
Setup ........................................................................................................................................ 10
Network Wiring ......................................................................................................... 10
Identity Code ............................................................................................................. 10
Configuring the Touch Screen ................................................................................... 11
Hardware Hookup ..................................................................................................... 22
Tilt Adjustment .......................................................................................................... 23
Recommended Cleaning ............................................................................................ 24
Uploading and Upgrading ........................................................................................................ 25
Establishing Communication ..................................................................................... 25
Programs, Projects, and Firmware ............................................................................. 27
Program Checks ........................................................................................................ 27
Problem Solving ...................................................................................................................... 28
Troubleshooting ......................................................................................................... 28
Check Network Wiring .............................................................................................. 29
Reference Documents ................................................................................................ 30
Further Inquiries ........................................................................................................ 30
Future Updates .......................................................................................................... 30
Return and Warranty Policies .................................................................................................. 31
Merchandise Returns / Repair Service ...................................................................... 31
Crestron Limited Warranty ........................................................................................ 31


Crestron TPMC-9 9” Tilt Touch Screen
Operations Guide – DOC. 6965G 9” Tilt Touch Screen: TPMC-9 • 1
• Sleek, contoured design for tabletop use
• Elegant smooth black or white or textured black finishes
• Generous 9” (~229 mm) widescreen color touch screen
• 800 x 480 WVGA display resolution
• Smart Graphics™ support
• H.264 streaming video
• Wired composite video input
• Crestron IP intercom
• Customizable audio feedback
• Built-in microphone and speakers
• Crestron Home
®
CAT5 video connectivity
• High speed Ethernet and Cresnet
®
communications
• Built-in USB port for direct program upload
• Up to 45 degree tilt adjustment*
• Low profile single wire connection
9” Tilt Touch Screen: TPMC-9
Introduction
The TPMC-9 Tilt Touch Screen from Crestron
®
delivers high end style and
performance in a striking tabletop design. Sleek and compact, the TPMC-9 features a
generous 9” (~229 mm) widescreen display with advanced touch screen graphics, IP
intercom, audio feedback and H.264 video.
Features and Functions
* The tilt angle must be set to a fixed position for normal use. Adjustment of the tilt angle requires a
5/32” hex wrench (included).

9” Tilt Touch Screen Crestron TPMC-9
2 • 9” Tilt Touch Screen: TPMC-9 Operations Guide – DOC. 6965G
Advanced Touch Screen Control
A Crestron touch screen offers an ideal user interface for controlling all the
technology in a home, boardroom, classroom, courtroom or command center. Touch
screens do away with piles of remote controls, cluttered wall switches and cryptic
computer screens, simplifying and enhancing the technology. For controlling audio,
video, lighting, shades, HVAC, security and other systems, Crestron touch screens
are fully customizable with easy to use controls and icons, true feedback and real
time status display, full-motion video windows and advanced navigation of digital
media servers, tuners and other devices.
Smart Graphics
Crestron touch screens use Smart Graphics to deliver the ultimate user experience
and the ultimate value, by enabling the creation of dynamically rich user interfaces
with incredible efficiency and unparalleled functionality. Using Smart Graphics,
programmers can swiftly integrate fluid gesture-driven controls, animated feedback,
metadata, embedded apps and full-motion video for a deeply engaging and
ultra-intuitive touch screen experience.
Crestron Smart Graphics include the following enhancements:
• Cool looking graphical buttons, sliders, knobs and gauges are intuitive and
fun to use.
• Kinetic effects enhance the feeling of realism with lists and toolbars that
scroll with momentum at the flick of a fingertip.
• Drag and drop objects snap into place offering an easy way to switch
sources.
• Dashboard widgets personalize the touch screen with clocks, weather, news
and other information.
• Customizable themes allow a completely different look and feel for every
user, event or season.
• Fully developed SmartObjects™ enable sophisticated control over complex
devices with minimal programming.
Integrated Video
Streaming video capability makes it possible to view security cameras and other
video sources right on the touch screen. Native support for H.264 and MJPEG
formats allows the TPMC-9 to display live streaming video from an IP camera, a
streaming server (Crestron CEN-NVS200* or similar), a DigitalMedia™ switcher, or
a Capture HD
®
system. Streaming video is delivered to the touch screen over
Ethernet, eliminating the need for any extra video wiring. A wired video input is also
provided to allow viewing of a composite video source. Video images can be
displayed full frame or in fully scalable windows anywhere on the touch screen.
IP Intercom
Equipped with integrated speakers and microphone, the TPMC-9 allows touch screen
to touch screen voice communication and room monitoring via IP over Ethernet,
eliminating the need for any special audio wiring, switchers or programming.
* Item(s) sold separately.

Crestron TPMC-9 9” Tilt Touch Screen
Operations Guide – DOC. 6965G 9” Tilt Touch Screen: TPMC-9 • 3
Audio Feedback
Customized audio files can be loaded on the TPMC-9 to add another dimension to
the touch screen graphics using personalized sounds, button feedback and voice
prompts.
High Speed Connectivity
Both Cresnet and Ethernet are standard on the TPMC-9, providing for easy network
integration and seamless communications with Crestron control systems and other
network devices.
Versatile Install Options
With its integral tilting base, the TPMC-9 provides a very clean and stylish touch
screen solution for small countertops, desks, podiums and bedside tables. The screen
tilt is installer adjustable at up to a 45 degree angle for optimal viewing and
operation.
1
A single cable exits the rear of the base. The 10 foot (3 meter) cable extends to a
separate interface module (TPS-6X-IMCW
2
), which may be discreetly mounted on a
flat surface or in a flush wall box, providing full connectivity for power,
communications and video signals. Control system communication is afforded
through Cresnet and Ethernet ports. Wired video connectivity is handled through a
choice of balanced or unbalanced composite inputs, allowing compatibility with both
conventional coaxial and Crestron Home Balanced AV distribution systems.
1. The tilt angle must be set to a fixed position for normal use. Adjustment of the tilt angle requires a
5/32” hex wrench (included).
2. Item included, refer to product specifications for additional information.

9” Tilt Touch Screen Crestron TPMC-9
4 • 9” Tilt Touch Screen: TPMC-9 Operations Guide – DOC. 6965G
Applications
The following diagram shows a TPMC-9 in a typical application.
TPMC-9 in a Typical Application

Crestron TPMC-9 9” Tilt Touch Screen
Operations Guide – DOC. 6965G 9” Tilt Touch Screen: TPMC-9 • 5
Specifications
Specifications for the TPMC-9 are listed in the following table.
TPMC-9 Specifications
SPECIFICATION DETAILS
Touch Screen Display
Display Type TFT active matrix color LCD
Size 9 inch (229 mm) diagonal
Aspect Ratio 15:9 WVGA
Resolution 800 x 480 pixels
Brightness 350 nits
Contrast 700:1
Color Depth 24-bit, 16.7 M colors
Illumination Edgelit fluorescent
Viewing Angle ± 88º horizontal, ± 88º vertical
Touch Screen Resistive membrane
Memory
DDR SDRAM 256 MB
Flash 2 GB
Maximum Project Size 60 MB
Graphics Engine Supports Smart Graphics or “traditional” GUI
projects
Communications
Ethernet 10/100, auto-switching, auto-negotiating,
auto-discovery, full/half duplex, DHCP, for
control and console
Cresnet Cresnet slave mode for control and console
USB USB client for console
Video
Analog Input Signal Types Composite
Analog Formats NTSC 480i or PAL 576i
Analog Color Depth 24-bit, 16.7 M colors
Streaming Formats H.264 (MPEG-4 part 10 AVC) (320 x 240 /
15 fps @ 192 kbps recommended), MJPEG
(320 x 240 / 10 fps recommended)
Audio
Features Built-in microphone and speakers, Crestron
IP Intercom
Audio Feedback Formats MP3 using Smart Graphics,
WAV using “traditional” graphics
Power Requirements
Power Pack 2.0 amps @ 24 Vdc;
100 – 240 Vac, 50/60 Hz
power pack included
Cresnet Power Usage 18 watts (0.75 amps @ 24 Vdc) including
TPS-6X-IMCW interface module
1, 2
Default IP ID
3
03
(Continued on following page)

9” Tilt Touch Screen Crestron TPMC-9
6 • 9” Tilt Touch Screen: TPMC-9 Operations Guide – DOC. 6965G
TPMC-9 Specifications (Continued)
SPECIFICATION DETAILS
Environmental
Temperature 32º to 95º F (0º to 35º C)
Humidity 10% to 90% RH (non-condensing)
Heat Dissipation 61 Btu/h
Enclosure Plastic, 0° to 45° adjustable tilt mechanism
4
,
low profile base, integral 10 foot (3 meter)
cable assembly
Dimensions
Height 7.09 in (180 mm) maximum
6.91 in (176 mm) minimum
Width 10.72 in (273 mm)
Depth 7.02 in (179 mm),
6.48 in (165 mm) without grommet
Weight 4.1 lb (1.9 kg)
Available Models
TPMC-9-B 9” Tilt Touch Screen, Black Smooth
TPMC-9-B-T 9” Tilt Touch Screen, Black Textured
TPMC-9-W-S 9” Tilt Touch Screen, White Smooth
Included Accessories
Power Pack 24 Volt Power Pack, Universal
TPS-6X-IMCW Interface Module
Available Accessories
CEN-NVS200 Network Video Streamer
CRESCAT
®
Crestron Home CAT5 AV Cable
CRESNET Cresnet Control Cable
VMK-WIN Touchpoint
®
Virtual Mouse & Keyboard
Software for Windows
®
1. Item included; refer to product specifications for additional information.
2. May be powered by power pack or Cresnet network power but not both. All power connections are
made via the included TPS-6X-IMCW interface module.
3. Refer to “Identity Code” which starts on page 10 for details.
4. The tilt angle must be set to a fixed position for normal use. Adjustment of the tilt angle requires a
5/32” hex wrench (included).

Crestron TPMC-9 9” Tilt Touch Screen
Operations Guide – DOC. 6965G 9” Tilt Touch Screen: TPMC-9 • 7
Physical Description
This section provides information on the connections, controls and indicators
available on the TPMC-9.
TPMC-9 Physical View

9” Tilt Touch Screen Crestron TPMC-9
8 • 9” Tilt Touch Screen: TPMC-9 Operations Guide – DOC. 6965G
TPMC-9 Overall Dimensions (Front View)
10.72 in
(273 mm)
7.80 in
(198 mm)
4.70 in
(120 mm)
6.91 in
(176 mm)
6.98 in
(178 mm)
TPMC-9 Overall Dimensions (Side View)
7.02 in
(179 mm)
7.09 in
(180 mm)
45°

Crestron TPMC-9 9” Tilt Touch Screen
Operations Guide – DOC. 6965G 9” Tilt Touch Screen: TPMC-9 • 9
TPMC-9 Overall Dimensions (Rear View)
1
2
3
Connectors, Controls, and Indicators
# CONNECTORS,
CONTROLS, AND
INDICATORS
DESCRIPTION
1 Reset Button (1) Miniature push button for hardware reset, on
rear
2 USB (1) Mini-B USB console port, on rear;
Mini-B to A USB cable included
3 To Module Integral 10 foot (3 meter) cable with 10-pin
RJ-50 male connector;
Connects to included TPS-6X-IMCW interface
module;
Refer to TPS-6X-IMCW interface module
specifications for other connectors and
additional information

9” Tilt Touch Screen Crestron TPMC-9
10 • 9” Tilt Touch Screen: TPMC-9 Operations Guide – DOC. 6965G
Setup
Network Wiring
When wiring the Cresnet network, consider the following:
• Use Crestron Certified Wire.
• Use Crestron power supplies for Crestron equipment.
• Provide sufficient power to the system.
CAUTION: Insufficient power can lead to unpredictable results or damage
to the equipment. Use the Crestron Power Calculator to help calculate how
much power is needed for the system (
www.crestron.com/calculators).
For Cresnet networks with 20 or more devices, use a Cresnet Hub/Repeater
(CNXHUB) to maintain signal quality.
For more details, refer to “Check Network Wiring” which starts on page 29.
The TPMC-9 can also use high-speed Ethernet for communications between the
device and a control system, computer, media server and other IP-based devices.
For general information on connecting Ethernet devices in a Crestron system, refer to
the Crestron e-Control
Reference Guide (Doc. 6052) at
www.crestron.com/manuals.
Identity Code
NOTE: The latest software can be downloaded at www.crestron.com/software.
Net ID
The Net ID of the TPMC-9 has been factory set to 03. The Net IDs of multiple
TPMC-9 devices in the same system must be unique. The Net ID is set using the
internal setup menu (refer to “Cresnet” on page 18). Net ID may also be set from a
personal computer (PC) via Crestron Toolbox™ (refer to “
Establishing
Communication” which starts on page 25).
When setting the Net ID, consider the following:
• The Net ID of each unit must match an ID code specified in the Crestron
Studio™ or SIMPL Windows program.
• Each network device must have a unique Net ID.
For more details, refer to the Crestron Toolbox help file.
IP ID
The IP ID is set within the TPMC-9’s IP table using the internal setup menu (refer to
“IP Table” which starts on page 14
). IP ID may also be set from a PC via Crestron
Toolbox. For information on setting an IP table, refer to the Crestron Toolbox help
file. The IP IDs of multiple TPMC-9 devices in the same system must be unique.
When setting the IP ID, consider the following:
• The IP ID of each unit must match an IP ID specified in the Crestron Studio
or SIMPL Windows program.
• Each device using IP to communicate with a control system must have a
unique IP ID.

Crestron TPMC-9 9” Tilt Touch Screen
Operations Guide – DOC. 6965G 9” Tilt Touch Screen: TPMC-9 • 11
Configuring the Touch Screen
The TPMC-9 is configured from the setup menu.
NOTE: The only connection required to configure the touch screen is power. Refer
to “Hardware Hookup” which starts on page 22 for details.
NOTE: The TPMC-9 can take up to 45 seconds to boot to a display after initial
power up.
NOTE: If no project has been loaded or if an invalid project has been loaded, the
touch screen displays an error message and defaults to the setup menu screen.
The setup screens allow basic configuration procedures prior to regular operation of
the touch screen. To enter the setup screens, touch the panel while applying power to
the unit. The setup screens can also be entered by touching the upper left corner,
lower left corner, upper right corner and lower right corner of the panel twice in
sequence (upper left, lower left, upper right, lower right, upper left, lower left, upper
right, lower right). This sequence must be performed within five seconds and touches
must be all the way in the corners.
The main “Setup” menu opens, as shown in the illustration that follows. The
functions provided by each button are detailed in subsequent paragraphs.
TPMC-9 “Setup” Menu
The “Setup” menu provides access to all basic functions and parameters. There are
buttons for Ethernet, IP Table, Video, Audio, Cresnet, Diagnostics and About.
There are also buttons to increase and decrease Screen Brightness and Standby
Timeout as well as a button to enable/disable system messages and a Save & Reboot
button to save settings and reboot the touch screen.
Ethernet
Touch Ethernet to enter the “Ethernet Setup Menu”, shown in the illustration below.

9” Tilt Touch Screen Crestron TPMC-9
12 • 9” Tilt Touch Screen: TPMC-9 Operations Guide – DOC. 6965G
“Ethernet Setup Menu”
The “Ethernet Setup Menu” displays information about the Link Status, Control
Connection, DHCP, MAC address, IP address, subnet, default gateway, primary
DNS and secondary DNS. It also has an IP Address Settings button used to access
the submenus for setting up IP address and DNS servers.
Touch IP Address Settings to enter the “IP Address” screen, shown in the
illustration below. Touch Return to go back to the main “Setup” menu.
“IP Address” Screen
DHCP is enabled by default. To enter a Static IP Address, Static Subnet Mask or
Static Default gateway, first touch the DHCP Enabled button. The button text
changes to Disabled. Then touch the appropriate button for the address to be entered
(or changed). A numeric keypad opens, as shown in the illustration that follows.

Crestron TPMC-9 9” Tilt Touch Screen
Operations Guide – DOC. 6965G 9” Tilt Touch Screen: TPMC-9 • 13
Numeric Keypad
Touch CLEAR to remove any previous entry. Then enter the address required.
Touch OK to accept the entry or CANCEL to cancel the entry. This hides the
numeric keypad and returns the display to the “IP Address” screen.
On the “IP Address” screen, touch Save to keep the change or Cancel to cancel the
change and return to the “Ethernet Setup Menu”.
To enter (or change) the Static Primary DNS, Static Secondary DNS, Static Primary
WINS or Static Secondary WINS, touch Edit DNS Servers >> on the “IP Address”
screen. The “IP Address” screen changes to show these addresses, as shown in the
illustration below.
“IP Address” Screen (Showing DNS and WINS Servers)
Touch the appropriate button for the address to be entered (or changed). The numeric
keypad opens.
Touch CLEAR to remove any previous entry. Then enter the address required.
Touch OK to accept the entry or CANCEL to cancel the entry. This hides the
numeric keypad and returns the display to the “IP Address” screen.
On the “IP Address” screen, touch Save to keep the change or Cancel to cancel the
change and return to the “Ethernet Setup Menu”. Touch << Edit IP Address to
return to the previous “IP Address” screen.

9” Tilt Touch Screen Crestron TPMC-9
14 • 9” Tilt Touch Screen: TPMC-9 Operations Guide – DOC. 6965G
IP Table
From the main “Setup” menu, touch IP Table to enter the “Control System
Interface” menu, shown in the illustration below.
“Control System Interface” Menu
The “Control System Interface” menu contains buttons for eight IP Table slots as
well as Add IP, Edit IP and Remove IP buttons to facilitate editing entries. Touch
the Auto Discovery Enabled button to toggle to Auto Discover Disabled. A
Control Connection indicator lights in green to show a control system connection.
Touch Cresnet to enter a Cresnet ID and to enable or disable Cresnet. (Refer to
“Cresnet” on page 18 for details.)
To add an IP entry to a blank slot, first touch one of the Empty IP Table Slot
buttons, then touch Add IP. The “Edit IP Table Entry” screen is displayed, as shown
below.
“Edit IP Table Entry” Screen

Crestron TPMC-9 9” Tilt Touch Screen
Operations Guide – DOC. 6965G 9” Tilt Touch Screen: TPMC-9 • 15
Touch the IP Address / Hostname button. The on-screen keyboard opens, as shown
in the illustration below.
On-Screen Keyboard
Touch CLEAR to remove any previous entry. Then enter the address required.
Touch OK to accept the entry or CANCEL to cancel the entry. This hides the on-
screen keyboard and returns the display to the “Edit IP Table Entry” screen.
On the “Edit IP Table Entry” screen, touch Save to keep the change or Cancel to
cancel the change and return to the “Control System Interface” menu.
To edit the port, CIP ID or Device ID, touch the appropriate button. Touching the
Port (41794) button opens the numeric keypad. Touching the CIP ID or Device ID
buttons opens a hex keypad, shown in the illustration below.
Hex Keypad
Touch CLEAR to remove any previous entry. Then enter the ID required. Touch
OK to accept the entry or CANCEL to cancel the entry. This hides the hex keypad
and returns the display to the “Edit IP Table Entry” screen.
From the “Control System Interface” menu, to edit or remove an IP entry, first touch
the appropriate button containing the entry. Then touch Edit IP or Remove IP as
appropriate. Editing an entry displays the “Edit IP Table Entry” screen (refer to the
second illustration on page 14). Removing an entry displays a message saying Please

9” Tilt Touch Screen Crestron TPMC-9
16 • 9” Tilt Touch Screen: TPMC-9 Operations Guide – DOC. 6965G
Confirm IP Table Entry Removal By Pressing the OK Button, as shown in the
illustration below.
Confirm IP Table Entry Removal Screen
Touch OK to confirm the removal or touch CANCEL to cancel the removal. The
display returns to the “Control System Interface” menu (refer to the first illustration
on page 14).
On the “Control System Interface” menu, touch Return to go back to the main
“Setup” menu.
Video
From the main “Setup” menu, touch Video to enter the “Video Setup” screen, shown
in the illustration below.
“Video Setup” Screen
The “Video Setup” screen contains buttons for adjustment of Brightness, Contrast,
Hue, Saturation, Translucency, type of Deinterlacing and amount of Overscan.
Page is loading ...
Page is loading ...
Page is loading ...
Page is loading ...
Page is loading ...
Page is loading ...
Page is loading ...
Page is loading ...
Page is loading ...
Page is loading ...
Page is loading ...
Page is loading ...
Page is loading ...
Page is loading ...
Page is loading ...
Page is loading ...
-
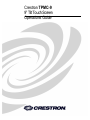 1
1
-
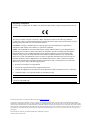 2
2
-
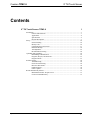 3
3
-
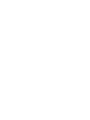 4
4
-
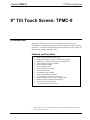 5
5
-
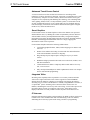 6
6
-
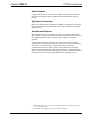 7
7
-
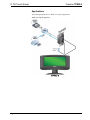 8
8
-
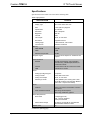 9
9
-
 10
10
-
 11
11
-
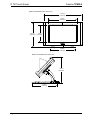 12
12
-
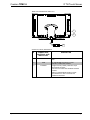 13
13
-
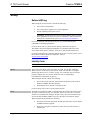 14
14
-
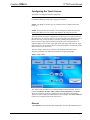 15
15
-
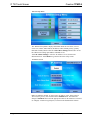 16
16
-
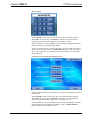 17
17
-
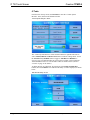 18
18
-
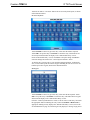 19
19
-
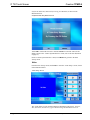 20
20
-
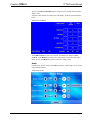 21
21
-
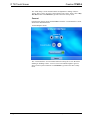 22
22
-
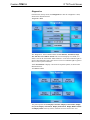 23
23
-
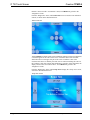 24
24
-
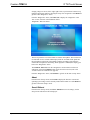 25
25
-
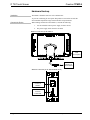 26
26
-
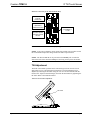 27
27
-
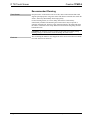 28
28
-
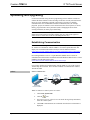 29
29
-
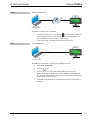 30
30
-
 31
31
-
 32
32
-
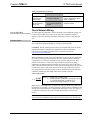 33
33
-
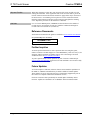 34
34
-
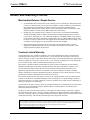 35
35
-
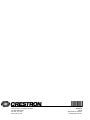 36
36
Crestron TPMC-9 User manual
- Type
- User manual
- This manual is also suitable for
Ask a question and I''ll find the answer in the document
Finding information in a document is now easier with AI
Related papers
-
Crestron TPMC-10-KB User manual
-
Crestron V-Panel V15 User guide
-
Crestron TPMC-3X-DS User manual
-
Crestron TPMC-10-MS User manual
-
Crestron TPMC-12 User manual
-
Crestron TPMC-15-CH User manual
-
Crestron TPMC-15-QM-L User manual
-
Crestron TPMC-12L User manual
-
Crestron TPS-15B User manual
-
Crestron TPMC-4SM-FD Installation guide
Other documents
-
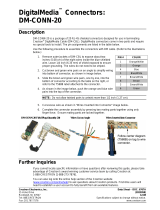 Crestron electronic DM-CONN-20 User manual
Crestron electronic DM-CONN-20 User manual
-
 Crestron electronic TPS Series User manual
Crestron electronic TPS Series User manual
-
 Crestron electronic TPS-15L User manual
Crestron electronic TPS-15L User manual
-
 Crestron electronic Residential Lighting User manual
Crestron electronic Residential Lighting User manual
-
 Crestron electronic TPMC-4XG-B User manual
Crestron electronic TPMC-4XG-B User manual
-
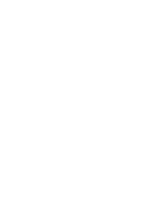 Z Wave Products ZWP-TBX User manual
Z Wave Products ZWP-TBX User manual
-
EuroLite DF40 User manual
-
HP Prime Graphing Wireless Calculator User guide