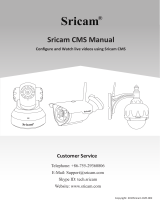Page is loading ...

SecureMind Surveillance Manager
Version 1.7.x
User Guide

Contents
SecureMind Surveillance Manager
Page 2
Contents
Preface ...................................................................................................................................... 4
Chapter 1: Overview .............................................................................................................. 5
1.1 Features .......................................................................................................................................... 5
1.2 Types of Users ................................................................................................................................. 6
1.3 Camera Icons ................................................................................................................................... 6
Chapter 2: Installing the Application ..................................................................................... 7
2.1 System Requirements ....................................................................................................................... 7
2.2 Installing SecureMind Surveillance Manager Application ....................................................................... 8
2.3 Upgrading SecureMind Surveillance Manager Application .................................................................... 13
Chapter 3: Setting up the Application ................................................................................. 16
3.1 Application Licensing....................................................................................................................... 16
3.2 Enabling Security ............................................................................................................................ 20
3.3 Disabling the Security ..................................................................................................................... 23
3.4 Configuring the Storage Location ..................................................................................................... 24
Chapter 4: Configuring the Application ............................................................................... 26
4.1 Adding Cameras ............................................................................................................................. 26
4.2 Configuring Remote Viewing ............................................................................................................ 34
4.3 Configuring Alert Settings ................................................................................................................ 37
4.4 Choosing Languages ....................................................................................................................... 46
4.5 Modifying the Storage Settings ........................................................................................................ 48
4.6 Configuring Schedule Recording ....................................................................................................... 49
4.7 Configuring Local Device Display ...................................................................................................... 53
4.8 Editing Camera Settings .................................................................................................................. 56
Chapter 5: Working with Live View ..................................................................................... 66
5.1 Adding Camera to Live View ............................................................................................................ 66
5.2 Viewing Videos in Full Screen .......................................................................................................... 68
5.3 Deleting Camera from Live View ...................................................................................................... 69
5.4 Setting Output Status Manually ........................................................................................................ 70
5.5 Controlling a Camera ...................................................................................................................... 70

Contents
SecureMind Surveillance Manager
Page 3
Chapter 6: Working with Playback ...................................................................................... 77
6.1 Viewing Videos Using List View ........................................................................................................ 77
6.2 Exporting Video in List View ............................................................................................................ 81
6.3 Viewing Videos Using Timeline View ................................................................................................. 82
6.4 Exporting Video in Timeline View ..................................................................................................... 87
6.5 Playing Exported Videos .................................................................................................................. 88
Chapter 7: Viewing Status ................................................................................................... 89
7.1 Camera Status ............................................................................................................................... 89
7.2 Events ........................................................................................................................................... 90
7.3 Audit Log ....................................................................................................................................... 90
7.4 Output Status ................................................................................................................................. 92
Glossary ................................................................................................................................... 93
FAQ .......................................................................................................................................... 94

Preface
SecureMind Surveillance Manager
Page 4
Preface
The SecureMind Surveillance Manager is a video surveillance application for Lenovo® IX series and
Lenovo|EMC® PX series of Network Attached Storage (NAS) devices.
Intended Audience
This document is intended for system integrators, administrators, and operators who will install and use
the SecureMind Surveillance Manager on the NAS device.
Typographical Convention
The following table consists of typographical conventions used in this document.
Convention
Description
Bold
Indicates the buttons, menus, tabs, and the screen names.
Warning:
Indicates the risk you will be taking while performing a particular task.
Note:
Indicates the presence of notes or annotations, related to the context.
Italics
Indicates the file names, database table names, and database column names.
! Important
Indicates the additional information that is provided to help the user.
Table 1. Typographical Conventions
Acronyms and Abbreviations
The following table consists of acronyms and abbreviations used in this document.
Acronym
Description
IGD
Internet Gateway Device
IP
Internet Protocol
LAN
Local Area Network
NAS
Network Attached Storage
SMTP
Short Mail Transfer Protocol
URL
Uniform Resource Locator
USB
Universal Serial Bus
WAN
Wide Area Network
Table 2. Acronyms and Abbreviations

Chapter 1: Overview
SecureMind Surveillance Manager
Page 5
Chapter 1: Overview
Mindtree provides SecureMind Surveillance Manager for NAS device. The SecureMind Surveillance
Manager is installed on the NAS device and you can access the SecureMind Surveillance Manager
application from a Web browser.
Using this Web-based application, you can:
Connect to the cameras, configure the cameras, and record videos
Configure e-mail ID so that all the alerts can be sent through e-mail
Search and play the videos that are recorded on any specific date and time
Store videos on the local machine
Note: NAS device refers to Lenovo® IX series and Lenovo|EMC® PX series of NAS devices.
1.1 Features
The SecureMind Surveillance Manager has the following features:
Simple installation and configuration process
View live video from anywhere using a Web browser
Supports remote client on Android based tablets in addition to PCs
Supports large number of H.264, MPEG4, and MJPEG IP and USB Cameras
ONVIF 2.0 Ready
Supports automatic discovery of cameras using UPnP and ONVIF protocols
Supports manual addition of IP cameras
Configure basic camera settings such as brightness, contrast, and hue
PTZ Controls
Alerts in case of events such as video loss, network error, storage error, unexpected activity and so
on
Reports event through an e-mail
Searches and plays the recorded videos based on camera, date and time, and activity
Provides audit log to record all the user actions
Supports local viewing and remote viewing (on the internet) of the video
Supports audio recording along with video
Secure access to the application through User ID/Password control

Chapter 1: Overview
SecureMind Surveillance Manager
Page 6
1.2 Types of Users
You can log on to the application as an admin user or a non admin user. Based on the user privileges,
you can use the application.
Admin Users
The admin user has all the privileges including installing the application, setting up the application,
configuring the application, and so on. You can perform all the activities, and use all the features in the
application without any restriction.
Non Admin Users
The non admin users have restricted access to the application.
You cannot click to access the application as the device allows only admin users to launch
the application using the icon.
So, to log on to the application, you must log on to the home page of the network storage device and
type
http(s)://<network storage device>/securemind/securemind-www/flex/Main.html
. This application
URL will launch the application.
Note: You cannot view the Setting and Status tabs. In the Live View tab, you cannot perform
manual recording, camera control operations like PTZ, brightness, contrast, and hue. In Playback
tab, you cannot export the video.
1.3 Camera Icons
The following table describes the icons used for depicting different types of cameras.
Camera
Icons
USB Camera
Fixed IP camera
Pan Tilt Zoom (PTZ) Camera
Camera Offline
Camera Online
Table 3. Camera Icons and Descriptions

Chapter 2: Installing the Application
SecureMind Surveillance Manager
Page 7
Chapter 2: Installing the Application
This section describes the system requirements, prerequisites, and the installation process of the
SecureMind Surveillance Manager application.
2.1 System Requirements
This section describes the hardware requirements, software requirements, and network storage device
models required for SecureMind Surveillance Manager.
2.1.1 Hardware Requirements
The following table contains the minimum hardware requirements to use the SecureMind Surveillance
Manager application.
Hardware Requirements
Details
Processor
Intel Dual core, 2 GHz
RAM Memory
2GB
Recommended Resolution
1024*768
Table 4. Hardware Requirements
2.1.2 Software Requirements
The following table contains the minimum software requirements to launch the SecureMind Surveillance
Manager application.
Software Requirements
Details
Operating System
Windows XP or Windows 7
Browser
Internet Explorer 7 and above, Mozilla Firefox 5.0, and Google
Chrome 13.0.782.220
Adobe Shockwave Flash Object for IE
v10.3.181.26
VLC Player
v1.0.3
Note: The installer can be downloaded from
http://www.securemind.mindtree.com/
RAM Memory
2GB
Table 5. Software Requirements

Chapter 2: Installing the Application
SecureMind Surveillance Manager
Page 8
2.1.3 NAS Device Models
The following are the NAS device models that are required for installing the SecureMind Surveillance
Manager application:
ix2-200 NAS Device Cloud Edition
ix4-200d NAS Device Cloud Edition
px4-300d NAS Device
px6-300d NAS Device
px12-350r NAS Device
px4-300r NAS Device
ix2 NAS Device
ix4-300d NAS Device
px2-300d NAS Device
Note: Ensure that the NAS device firmware is updated to the latest version available before
installing SecureMind Surveillance Manager.
2.2 Installing SecureMind Surveillance Manager Application
This section describes the process to install the SecureMind Surveillance Manager application using the
Application Manager of the NAS device. The Application Manager can be launched using the Web
browser.
For NAS device firmware version 3.2.x, if the devices are shipped with hard disks then the application will
be pre-installed at the factory. If the devices are shipped without the hard disks (that have been factory
reset) then the application is not available. But, it will have SecureMind Surveillance Manager icon. You
must click on the icon to install the application.
Note: If the Internet connection is available, then the application will install automatically. If there is
no Internet connection, then you must download the application from the
www.securemind.mindtree.com Web site using a different system and install it.
Prerequisite:
Ensure that the media plugin for Mozilla Firefox is enabled for the VLC installation. This enables you
to view the live and playback video on Firefox browser.
To install the SecureMind Surveillance Manager application on the NAS device using the
installation file, perform the following:
Note: You must have administrator privileges for the NAS device to install the SecureMind
Surveillance Manager application.
1. On the Web browser (Internet Explorer or Mozilla Firefox), enter the URL of the NAS device. The NAS
device home page is displayed.

Chapter 2: Installing the Application
SecureMind Surveillance Manager
Page 9
2. Click the Manage your NAS Device icon to connect to the NAS device.
Figure 1. NAS Device Homepage
! Important: For information about Common, Cloud Services, Backup, Media, Storage,
Network, and All Features refer the
Lenovo|EMC NAS Device User Guide
.
3. On the left pane, click System. Various options related to system are displayed.
Figure 2. Application Manager

Chapter 2: Installing the Application
SecureMind Surveillance Manager
Page 10
4. Click Application Manager.
The Application Manager screen is displayed.
Figure 3. Application Manager Screen
5. Click Add Application.
The Add Application dialog box is displayed, which allows you to add a NAS device application to
the NAS device.
Figure 4. Add Application
6. On the Add Application dialog box, perform the following:
a. Click Browse to select the SecureMind Surveillance Manager installation file with the .tgz
extension.

Chapter 2: Installing the Application
SecureMind Surveillance Manager
Page 11
b. Click Upload to install the application on the NAS device.
Figure 5. Application Installed Successfully
The application is installed on the NAS device.
You can view the application details such as Name and Version. Click the Uninstall Application
icon to uninstall the application.
To install the SecureMind Surveillance Manager application on the NAS device with internet
connection, perform the following:
1. On the left pane, click Media or All Features. Various options related to media or all features are
displayed.
2. Click the SecureMind Surveillance Manager icon.

Chapter 2: Installing the Application
SecureMind Surveillance Manager
Page 12
The SecureMind Surveillance Manager screen is displayed.
Figure 6. SecureMind Surveillance Manager Screen
3. Click Install SecureMind Surveillance Manager to start the installation process.
The Install SecureMind Surveillance Manager pop-up is displayed.
Figure 7. Install SecureMind Surveillance Manager Pop-up

Chapter 2: Installing the Application
SecureMind Surveillance Manager
Page 13
4. Click Yes to complete the installation process.
To access the application, go to Common and click .
Figure 8. SecureMind Surveillance Manager
2.3 Upgrading SecureMind Surveillance Manager Application
This section describes the process to upgrade the SecureMind Surveillance Manager application using the
Software Updates of the NAS device.
To upgrade the SecureMind Surveillance Manager application on the NAS device using the
update file, perform the following:
1. Follow Step1 and Step2 that is described in the NAS device using the installation file.

Chapter 2: Installing the Application
SecureMind Surveillance Manager
Page 14
2. On the left pane, click System. Various options related to system are displayed.
Figure 9. System Screen
3. Click Software Updates.
The Software Updates screen is displayed.
Figure 10. Software Updates Screen

Chapter 2: Installing the Application
SecureMind Surveillance Manager
Page 15
4. Click Add Software.
The Add Software dialog box is displayed, which allows you to add a NAS device update file to the
NAS device.
Figure 11. Add Software
5. On the Add Software dialog box, click Browse to select the SecureMind Surveillance Manager
update file with the .tgz extension.
6. Click Upload to update the application on the NAS device.
Figure 12. Update Installed Successfully
The application is updated on the NAS device.
The update details such as, Name, Current Version, and Status is displayed in a tabular format.
You can click to check for the latest updates.

Chapter 3: Setting up the Application
SecureMind Surveillance Manager
Page 16
Chapter 3: Setting up the Application
After installing the SecureMind Surveillance Manager application, you must enable security to the device
and application for preventing unrestricted access.
The application uses the same security and user settings used by the NAS device.
Note: You must have administrator privileges for the NAS device to set up the SecureMind
Surveillance Manager application.
3.1 Application Licensing
When you install the application, by default the permanent license that supports one camera is activated.
Note: If you want to add more cameras, then you must upgrade your license accordingly. For more
information, refer the Upgrading License section.
If you try to add more cameras without upgrading the license, a message with the existing camera
limit will be displayed with the Upgrade license button.
The following table describes the possible license upgrades, number of cameras supported, based on the
NAS device model.
Device Models
Number of Cameras
License Upgrades
ix2
1
Default
2
Upgrade
4
Upgrade
ix2-200
1
Default
2
Upgrade
4
Upgrade
ix4-200d
1
Default
2
Upgrade
4
Upgrade
8
Upgrade
px4-300d
px6-300d
1
Default
2
Upgrade
4
Upgrade
8
Upgrade
16
Upgrade
px4-300r
1
Default
2
Upgrade
4
Upgrade
8
Upgrade
16
Upgrade
32
Upgrade
px12-350r
1
Default
2
Upgrade

Chapter 3: Setting up the Application
SecureMind Surveillance Manager
Page 17
Device Models
Number of Cameras
License Upgrades
4
Upgrade
8
Upgrade
16
Upgrade
32
Upgrade
48
Upgrade
Table 6. Possible license upgrades
3.1.1 Upgrading License
You can upgrade the license to add multiple cameras. You can add up to six licenses (maximum) for 48
cameras.
To upgrade the license for adding multiple cameras, perform the following:
1. In the Common options, click .
The Live View of the SecureMind Surveillance Manager screen is displayed.
2. Click License Info.
A message with all the license details is displayed.
Note: You can also upgrade the license using a Menu option. To upgrade the license, click >
Upgrade from the list.

Chapter 3: Setting up the Application
SecureMind Surveillance Manager
Page 18
3. Click Upgrade license.
The SecureMind Surveillance Manager screen is displayed.
Figure 13. Updating License to Add Multiple Cameras
4. The MAC Address and NAS model fields are read-only. This information is populated from the NAS
device.
To upgrade the application, perform the following:
1. In Enter e-mail address, provide a valid e-mail ID. This e-mail ID will be registered for all future
communications.
! Important: If you have the activation code, then you can enter the activation key in the
Enter Activation Code field and activate the product directly.
2. In Enter Details to activate this product, perform the following:
a. Enter License Key(s): Select this option and enter the license key(s). The license key comprises
12 characters and is alphanumeric.
b. Click to add multiple licenses. You can add up to six licenses (maximum).
3. Click Submit.

Chapter 3: Setting up the Application
SecureMind Surveillance Manager
Page 19
The application attempts to connect to the server and verifies the license keys. If it is successful, then
the application will obtain the activation key from the server and a message is displayed with the
activation key. Also, an e-mail is sent to your registered e-mail address with the MAC address, license
details, final activation code, activation date, and supported number of cameras.
Note: If the application is unable to connect to the server and obtain the activation code, then
send the license key(s) and the MAC address to
support_sm@mindtree.com
. You will receive
the activation code through an e-mail. Use this activation code to upgrade the application.
4. Click OK.
The application is upgraded as requested and returns to the screen from where you initiated the
upgrading process.
To upgrade the application using the activation code, perform the following:
1. In Enter Details to activate this product, perform the following:
a. In Enter Activation Code, select and enter the activation code that you have received through
e-mail.
2. Click Submit.
The application verifies the activation code and displays a verification successful message along with
the activation code.
3. Click OK.
The Live View of the SecureMind Surveillance Manager screen is displayed.

Chapter 3: Setting up the Application
SecureMind Surveillance Manager
Page 20
3.2 Enabling Security
With security turned on, only administrator users can view or change settings on the NAS device,
including creating or deleting users and shares. When you create users, you limit access to your NAS
device to specific people, and when you secure shares, you limit data access to specific users.
To enable security for the application, perform the following:
1. On the left pane, click System and then click Security on the right pane.
Figure 14. Security Option
2. On the Security screen, click the On switch. The Enable Security dialog box is displayed.
Figure 15. Enable Security
/