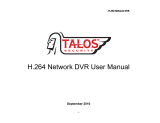Page is loading ...

- -
USER MANUAL
DVR-8204/ 8204V / 8204SV
DVR-8204T/ 8204ST
Patent No. (200730174963.4)
Design and specification will be occurred subject to change without notice!

- -
CATALOGUE
CHAPTER 1 Introduction…………….. ………………………………3
CHAPTER 2 Features………………………………….……...……. ... 4
CHAPTER 3 Instruction……………………………….……….…..…..6
3.0 Menu………………….. ……………….….….….……...7
3.1 Network……………………………………….………….9
3.2 HDD………. …………………………….……………...11
3.3 Record……………………………………..…………....12
3.4 Playback………………………………….……………..13
3.5 Alarm……………. ……………………….……………..17
3.6 PTZ……………………….. ………….……….………..18
3.7 PTZ Ctrl……………………………………..…………..18
3.8Log……………………………………………….…….…19
3.9 System ………………………. ……………….………..19
CHAPTER 4 Screen …………………………….. ..………….….……20
CHAPTER 5 IE Operations…………….. …………………………….23
5.1 Requirements……………………………….……………23
5.2 Login ……………………………………………………...23
5.3 Real Monitor…………………………………...…………24
5.4 Remote Search…………………………………………..26
5.5 PTZ ………………………………………………………..26
5.6 PTZ Setting…………………………………………...…...27
5.7 IE direct X Remote Tool………………….……….……....27
Chapter 6 Upgrade...……………….…….……………...…….………...27
Appendix 1 DVR Back panel …………………………………...…….….33
Appendix 2 Alarm. Relay. PTZ Ports Contents ……….…….……….…34
Appendix 3 8204 CBR Stat. ……………………………………………..35
Appendix 4 Panel Illumination..............................................................35
Appendix 5 Remote Control Illumination…………………..….………....37
Solution to DVR’S Problems…………………………….………….….....39

- -
Chapter 1 Introduction
Embedded DVR is designed into embedded structure, possess characteristic of high
definition, low cost, steady capability, simple operation etc. Support 4ch audio/video real time
detection and kinescope, is use in the public and diversified private houses of super market.
Park. High way . Flat. Town street etc. And will your high-tech security electronic products with
buy and use in setting heart free.
There into the model of 8204T/8204ST even has the 7inch TFT LCD, user can watch
without any outside monitor. LCD can hide free by himself, possess super transferring.
Additionally, LCD has the detection and entertainment function of the PAL/NTSC, audio control
(speaker inside), games etc.
Features:
● PAL/NTSC
● 4ch RT Audio/Video Input/Output
● Mouse control: PS/2
● 4ch Alarm input, 1ch alarm output.
● Simplified/traditional Chinese, English are selectable, Motion-JPEG compression, support
Half-D1. CIF;
● Network: Support PPPoE, DDNS
● USB to Upgrade
● Recording Mode: Manual, Schedule, Alarm, Motion and Detection;
● Perfect alarm and operation log for convenient analyses and detection
● Resolution: NTSC: 640*480, PAL: 720*576
NTSC: 640*240, PAL: 640*272
● Watch-dog built-in;
● Multi-languages support

- -
● Built -in 7 inch hidden LCD monitor, convenient for using (China Patent NO.200730174963.4)
Chapter 2 Features

- -
SPECIFICATION
8204
8204V
8204S
8204SV
Operation System
Embedded Linux
Compression
Motion-JPEG
NTSC: 4CH BNC Input/1CH BNC output. 1CH S-video output
Video I/O
PAL: 4CH BNC Input/1CH BNC output. 1CH S-video output
Audio I/O
4CH BNC Input/ 1CH BNC Output
NTSC:120 FPS(4*30 FPS )
Displaying Speed
PAL: 100 FPS(4*25 FPS )
NTSC:30 FPS 4*30=120FPS
Recording Speed
PAL: 25 FPS 4*25=100FPS
Recording Mode
Manual, Scheduling, Alarm, Motion &Detection
Image Quality
High, Middle, Low are selectable
Recording Resolution
704*240,352*240(NTSC) 704*288, 352*288(PAL)
Playing Mode
1CH or 4 CH (Dualplex)
Search Mode
By Time/ Event /Channel
HDD
200G,ATA-100(Without HDD)
Alarm I/O
4CH Input/1CH Output
Network
IE/PPPOE/DDNS
Remote Control
YES
Mouse Control
PS/2
USB Backup
USB2.0
PTZ Control
PELCO-D,PELCO-P,B01,SAMSUNG
Language Support
Simplified Chinese, Traditional Chinese, English
VGA Display
NO
YES
NO
YES
SATA Backup
NO
NO
YES
YES
Software Upgrade
USB
Power Supply
12V/ 4A DC
Temperature
-10 ~+50
Humidity
10%-90%
G.W/N.W:
3.5KG/2.1KG
Size(L*W*H)
330*230*60mm

- -
-SPECIFICATION
8204T
8204ST
Operation System
Embedded Linux
Compression
MJPEG
NTSC: 4CH BNC Input/1CH BNC output. 1CH S-video output
Video I/O
PAL: 4CH BNC Input/1CH BNC output. 1CH S-video output
Audio I/O
4CH BNC input/ 1CH BNC output
NTSC:120 FPS(4*30 FPS )
Displaying Speed
PAL: 100 FPS(4*25 FPS )
NTSC:30 FPS 4*30=120FPS
Recording Speed
PAL: 25 FPS 4*25=100FPS
Recording Mode
Manual, Scheduling, Alarm, Motion &Detection
Image Quality
High, Middle, Low are selectable
Recording Resolution
704*240,352*240(NTSC) 704*288, 352*288(PAL)
Playing Mode
1CH or 4 CH (Dualplex)
Search Mode
By Time/ Event /Channel
HDD
200G,ATA-100(Without HDD)
Alarm I/O
4CH Input/1CH Output
Network
IE/PPPOE/DDNS
Remote Control
YES
Mouse Control
PS/2
USB Backup
USB2.0
PTZ Control
PELCO-D,PELCO-P,B01,SAMSUNG
Language Support
Simplified Chinese, Traditional Chinese, English
monitor
7 inch hidden LCD monitor (China Patent NO.200730174963.4)
SATA Backup
NO
YES
Software Upgrade
USB
Power Supply
12V/ 4A DC
Temperature
-10 ~+50
Humidity
10%-90%

- -
G.W/N.W:
6.5KG/4.9KG
Size(L*W*H)
330*230*60mm
Chapter 3 Instructions
Windows is the Host Computer’s style, the system will display the menu related information
when you move the mouse to operation interface, but if the mouse left, the menu will hide them.
Special Note: All the DVR we sell is with PS/2, which is convenient for you to
operate.
3.0 Menu
Note: All the menu will be in English, → the right menu was the left menu’s
submenu .We will mostly introduce the panel/remote control operation menu in
simple way as follow:
1CH/4 CH interchange
When mouse is in the 4CH, if you click one channel, it will show full screen; if you click left
mouse, and then will be back.
Panel/Remote control for 4 CH, press CH4 to show full screen of related channel, press
QUAD back to 4CH.
Forcedly shut down
Turn “NO/OFF” button at the back of host computer can meet your will.
Note: forbidden to forcedly shut down in usual time to protect the hard disk!
Soft shut down
Shut up in Menu: System Shutdown to shut down operation, choose Shutdown or Reset,
and then press “OK”, system will shut down or reset.
Multi-languages
The system support multi- languages in display, it support English,
simplified/traditional Chinese. Right button of the screen displays the currently using
language; use the mouse to click Change to other languages.
Panel/remote control operation: in the browse time, press “menu” to back to the main
menu, press right and left directions keys to dynamic page to the languages place, and
then use the up and down direction keys to interchange languages versions.
MAC address setup
System support setting up the MAC address of net card in the SATA, see the setting
mode as below:
1) After system opening, input “abc”, then press the “OK”, you will see the DOS prompt

- -
“abc”: Bad command or file name”, then press “OK” several times until you can see the
“8204>”
2) Input MAC address(if were 00:16:17:30:C9:3A), operation as follows:
Input the order after DOS prompt “8204>” as below:
8204>setmac00:16:17:30:C9:3A
Then will see the following information:
Command String: SETMAC 00:16:17:30:C9:3A
Set MAC to: 00:16:17:30:C9:3A
Success to set mac.
So it means setup ok, or failure.
3) Mac inure when system restart.
Into menu mode
In the preview mode, press menu key to come back the shortcut menu; press again
the menu key to come back main menu list; press play key, into play back the inquiry page
layout; press rec key, into the operation by MAC page layout; press the ptz shortcut key,
into PTZ operation control page layout.
Menu form instruction
There is a little rectangle in the menu page layout, call it “shift cube”, use the fluctuate
key can make the “shift cube” from this link to the other link, when the “shift cube” go to
one link, you can press the panel/remote control key into this menu of link. Such as
move the “shift cube” to “record” icon, press the panel/remote control key into “record”
second grade menu.
Each menu include sorts of setting, thereinto “shift cube” mean that setting are operated.
Use the right and left key can move the “shift cube” mentioned. The main parts form
cells are like these:
(1) Check box: offer up to 2 options, “V” means availability, “X” means shield, use the
enter key or fluctuation key to interchange.
(2) Combo box: offer over 2 options, but just can choose one, use the fluctuation key
can choose one item from the menu list. Such as at the right of “channel” were your
gate combo boxes.
(3) List box: display the search result in the menu list, use the fluctuation key can
choose one item from the list, if you press the enter key to play the file information in
the playback search result list.
(4) Edit box: offer one character to input rectangle, use the right and left key to move

- -
or go to this edit box, press the enter key go into the fettle of edit. You can do like
this:
a) Can use the fluctuation key to rejigger content in cursor or press the mouse right
and left key to rejigger it.
b) Use the right and left key can move the position of sensor.
c) Use the mouse’s mid-key can cancel cursor’s character.
d) Press enter key can exit the fettle of edit.
(5) Button: use for carry out a special function or go into next grade menu list, such as
“manual Rec” can go into next grade menu. In the next grade menu, interchange to
“OK” shift button and press the enter key to post the parameter of setting to go back
last menu at the same time.
Shortcut menu instruction
The system offer the PIP, QUAD, audio adjust and languages select shortcut menu
in the screen last line. Use the right and left key interchange “shift cube” to the
correspond icon, press the enter key can realize correspond functions. Otherwise,
panel/remote control have the PIP and QUAD shortcut key in the preview menu, this
can directly go into the PZP and full screen gate interchange; in other page layout, you
can press the QUAD shortcut key directly come back the QUAD preview.
Exit menu mode
Press quad key can exit menu mode and interchange to the preview mode.
User validating
Input the code when the system start, after validating just can go to the menu list
interface. The original system code is 888888.
(IE users must input the user name and code at the same time, login the system after validating,
the user name fix up admin)
Logout
Automatism logout: set the password as enable in the menu of System →
Configure, if after the system starting, in the System →Comfiture’s lock time over,
the system will automate to logout.
Logout by man: in the page layout of System →shutdown choose logout can
logout the user at once.
The users have to relogining the system after system shutdown.
Configuration copy function

- -
The system offer “Apply to” button press this to have configuration copy function.
Support copies the configuration of current page to the option place. For example:
RecordAfter setting relative configuration of Channel 1 in RecParam menu interface,
select Channel2 on right side of “Apply to” CH2,Click “Apply to” to realize copy
configuration information from Channel 1 to Channel 2.
3.1 Network
3.1.1 Network Parameter Setting
Network NetPara menu use for setting basic network information contain:Ip address,
Netmask , Gateway , Web server Port, DNS and MAC address of display system
mainframe .
DHCP Function Select DHCP check box,then press OK .When religion the menu,
System will show relative information from DHCP like IP address, Netmask, Gateway. If
IP address, Netmask and Gateway showed 0, means system failed to attain information
from DHCP server temporarily.
After setting network parameter successfully, input http://IP:Port in client server IE
browser to view the system long-distance. For example, supervise real time, long-distance
playback etc.
Setting Net Frame Rate
Setting Net Frame Rate by Record RecPara. The actual Net FrameRate calculates
as follow:
Actual Net FrameRate = (FrameRate) x (Net FrameRate)
Note To assure not to lose wrap when network busy and avoid DVR
mainframe data transferring abnormal The user shall setting right Net FrameRate
and image quality according to their difference Network for DVR and
Long-distance Network for PC. CBR. Data please refer to Appendix 3
Support more client server Multicast
This DVR can support many client servers through Multicast. No limited for user use
this function. Can open Multicast in menu: Network NetPara and input opposite
Multicast address, then can support connecting more users.
Note
1. Pls make sure to input the right Multicast address. Multicast address
range: 224.0.0.0 – 239.255.255.255. Suggest setting: 224.3.4.5

- -
2. After open Multicast, the formerly connected client server will cut
automatically. Have to reconnect to view surveillance image.
3. System would not support public browse if open Multicast.
4. Be likely to induce local area network busy.
3.1.2 PPPoE
Network PPPoE use for setting PPPoE Dail connect. Input user and Password, then
press OK. Max User name and domain name is 31 characters. Max Password 16
characters. After Dail successfully, you can see relative connecting information on the
button of menu.
3.1.3 DDNS
DDNS Dynamic Domain Name Server DDNS is to mapping the user’s dynamic IP
address to a fixed domain name resolution server. The client server program will transfer
the dynamic IP address to server program of client’s host computer when the users
connect to network. The server item program will offer DNS service and realize dynamic
domain name resolution.
Function for DDNS The broad band server almost only offer dynamic IP address,
DDNS can capture client’s variation IP address and correspond the relative domain name .
Then clients can communicate with each other by different domain name.
Network DDNS Menu to setting DDNS .This DVR only support 3322.org DDNS
server .User should register to become a member on www.3322.org, and apply a domain
name. It will begin to work after then setting relative information on this DVR.
Setting method for this DVR: Open DDNS, Input user name, password and domain
name. Max User name and domain name is 31 characters. Max Password 16 characters.
User can visit this DVR directly after setting successfully.
Note Have to use DDNS and assure the DVR can visit exterior network.
Configure right DNS or open PPPoE.
Support public view DVR Use Port mapping
Currently, This DVR only supports connecting to public network by other Router. It has
to use Port mapping to make long-distance user view DVR8204 system.
Suppose there’s a board with network setting as follow:
IP: 192.168.1.73
Netmask: 255.255.255.0
Gateway: 192.168.1.1

- -
IE Port: 3180
Then the Router should setting as follow:
Thereinto,
54000 – 54030 is data transfer Port
6610 is command communication Port
3180 is IE Port
The 3 all needed.
Suppose Router address is 211.1.91.114.
After setting, wide area network visit 2700 board as follow http://211.1.91.114:3180
Note Can not open PPPoE if use Port mapping, or it work abnormally.
As the streaming of the system very big, when using public network, pls adjust the
image quality of Channel to low, Frame: 1/4, resolution: CIF. In addition, we suggest visit
one channel at a time, do not visit more channels same time to make sure the image quality
fluent. ,
3.2 HDD
HDD menu support checking installed HDD capacity and format HDD. HDD Capacity
include: status, capacity, free. One system can support 2 HDD with max to 500G each
Seagate Maxtor and Western Digital for tested.
Be sure to install same type HDD. 48bit or 28bit .System can only recognize the main
HDD when 2 HDD installed not matching.
Note When recording, can not format HDD. Have to stop recording by hand
then format.
One system only support install 2 same types HDD. That is the 2 HDD is 28bit or 48bit.

- -
System can only recognize the main HDD when 2 HDD installed not matching.
1
2
3
1

- -
3.3 Record
The System contains 4 recording mode: Recording by hand, Schedule recording, recording
parameter and image parameter. The following is guide for how to use each recording mode.
4 recording mode use same image setting: Record RecPara. The parameter description
as follow:
3.3.1 Rec Parameter setting
● Channel
● Quality
●Media Stream
●Frame Rate
●Net Frame Rate
●Resolution
●Record Delay
Note: when one of the channels is recording, don’t revise the picture parameter,
and need to close all recording, then revise the relative picture parameter.
3.3.2 Image parameter

- -
Record----Image Para it is available to set brightness, contrast, and saturation and channel
name of the picture.
3.3.3 Manual Rec
Starting Rec: Record---Manual Rec, choosing the record channel as “V”, press
the key OK and the relative channel start to record. On the preview page, you
can see the record sign of the relative channel, on the Record---Manual Rec
interface you can see the channel has changed to Rec or RETR.
Note: setting “V”, show the user use Manual Rec, whether starting to record or
not, HD play a key role. When the HD is out of using, being not formatted or being
saturation and the covering isn’t settled, system will not start to Manual Rec.
Stopping Rec: Record---Manual Rec, choosing the relative record channel as “X”, press
the key OK, the relative channel will stop Manual Rec at once, on the Record---Manual
Rec interface you can see the channel has changed to IDLE or TRAN separately.
REC States: Record---Manual Rec interface can display States and system four states,
they are IDLE, REC, TRAN and RETR .and respect leisure, and recording, cyber
sending and recording add cyber sending.
3.3.4 Schedule Rec:
Starting to record: Record---Schedule, choosing the need setting channel number,
then setting the schedule time, gridding respect seven days and twenty-four hours, red
respects recording will start in the setting time.
Stopping Rec: Record---Schedule, choosing the need setting channel number, then
setting the schedule time, gridding respect seven days and twenty-four hours, green
respects recording will not start in the setting time.
Mouse operation: press the left key of the mouse you can do choosing/cancelling
scheduling. Press OK key you can save the setting.
Board and Remote Control operation: when changing motion frame to time list, the key
menu of Board or Remote Control can do choosing/cancelling schedule in the gridding. Up,
Down, Left and Right key can choose gridding in motion. Press Enter key back from time
list .when back to OK key, press OK key to save setting.
Note: you can set time from starting time to end time by pressing mouse left key
to draw between starting time and end time and then release the mouse.
When channel message is settled, you can use Apply to key to copy the message to others

- -
channels.
3.4 Playback
Search Files
Input inquirement conditions on the Search Files page in Playback, search condition
contains: channel number, record style, and starting and end time of record, press
Search key to search relative record file, and the system will return the right record file
note.
On searching result of file list, through Go to key you can switch to appointed page fast,
and can switch free between revious and next pages through PREV and NEXT.
Note: the maximum displaying of searching result is five hundreds, it will
display the pioneer five hundreds search result according to relative condition if
the searching result is beyond five thundreds.if you want to see the searching
result behind the previous five thundreds,must revise the inquiry condition to
search again.
Mouse operation: choosing the recording file with left key of the mouse, then press
PLAY key to display the file;
Board and Remote Control operation: when changing motion frame to recorded file
list, the UP and DOWN key of Board and Remote Control can switch among the relative
files. Playback files by pressing OK key or PLAY key.
File Playback operation:
You can control the displaying conditions when files are play backing.
Pausing/display in speed/slow, fast retreat/slow retreat, stop.
Mouse operation: clicking the right key of mouse to display the control list, clicking the
relative key to operate as following:
1. ”>>”means adjust the speed, when you click it, the speed will cycle as following:
normal---two times---four times---eight times---sixteen times---half time---one
quarter time---one eighth time---one sixteenth time---one twenty-fifth
time---normal.
2. ”<<”means adjust the speed of the reverse direction, when you click it, the
speed will cycle as following: normal---two times---four times---eight
times---sixteen times---half time---one quarter time---one eighth time---one
sixteenth time---one twenty-fifth time---normal.
3. ”11” is used to pause/display file. When it is playing normally, clicking it will
pause; when it is playing in innormally, click it will switch to play normally. When

- -
pause playing files, click it will switch to play normally.
4. “■”is used to retreat play backing files.
5. “▲”is used to increase volume.
6. “▼”is used to reduce volume.
Board and Remote Control operation: PLAY key is used to control speed, BACK key is
used to control reverse speed, PAUSE key is used to pause/play files. STOP key is used
to retreat play backing files.
When playback,H D1 is default, clicking right key of mouse close control list. Then
click the left key of mouse will reduce the picture to CIF.if click again, it will return to
HD1.through board operation, using menu key to close the play backing control bar at first,
then pressing ENTER key to switch the size of picture.
Schedule playback
Input requirement conditions on the Search Files page in Playback, search condition
contains:channel number,record style, and starting and end time of record, clicking Play
key or switching motion frame to Play key then press OK key, all meeting condition record
files will playback from starting time to end time.
Schedule play backing, you can choose any channels to playback, if the four
channels are all choosed; the four channels will all playback at the same time.
Schedule playback operation
When it is play backing according to time sequence, four states are under control:
pause/play, speed/low, fast retreat/slow retreat, stop.
Mouse operation: clicking the right key of mouse to display the control list, clicking the
relative key to operate as following:
1. ”>>”means adjust the speed, when you click it, the speed will cycle as following:
normal---two times---four times---eight times---sixteen times---half time---one
quarter time---one eighth time---one sixteenth time---one twenty-fifth
time---normal
2. ”<<”means adjust the speed of the reverse direction, when you click it, the
speed will cycle as following: normal---two times---four times---eight
times---sixteen times---half time---one quarter time---one eighth time---one
sixteenth time---one twenty-fifth time---normal.
3. ”11” is used to pause/display file. When it is playing normally, clicking it will
pause, when it is playing in abnormally, click it will switch to play normally.
When pause playing files, click it will switch to play normally.

- -
4. ” “is used to retreat play backing files.
Board and Remote Control operation: PLAY key is used to control speed, BACK key
is used to control reverse speed, PAUSE key is used to pause/play files. STOP key is
used to retreat play backing files.
When playback, If is defaulted by all channels, clicking the right key of mouse will
close control list, if clicking the left key of mouse at relative channel place, it will increase
the picture to D1, click it again, it will return to CIF. Through board operation, using menu
key to close the play backing control bar, then click CH—4 key, it will magnify/reduce the
appointed channel; press Quad key will return to play backing interface.
USB Backup Record
Input requirement conditions on the Search Files page in Playback, search condition
contains: channel number, record style, and starting and end time of record, press Search
key to search relative record file, and the system will return the right record file note.
Mouse operation: using the left key of mouse to choose the relative record files, then click
COPY key to save the appointed files to USB equipment;
Board and Remote Control operation: when changing motion frame to recorded file list,
the UP and DOWN key of Board and Remote Control can switch among the relative files
to choose the right file, then switch the motion frame to COPY key, press enter key to
save the appointed files to USB equipment.
Attachment player can play the files saved successfully.
Video supporting
Video monitor: when previewing multi-pictures interface, the voice messages from
monitor channel 1 is defaulted; using the left key of mouse to click the relative channels or
CH1-4 to choose relative channels. System will show the channel full screen and play the
audio information of the channel.
Full screen display this channel and play the audio
Audio recording: RecordParametersMedia StreamAV,then all the recording file
with audio and video
Audio playback select the “Media stream” AV file to playback .
Volume control The “speaker” can control the Volume Mouse left/right can
increase/reduce volume, the middle key control mute .Up/down key of the panel can
adjust the volume too. Enter control the mute.
Notes
1. Audio recording and playback can't process at the same time, when

- -
recording , the playback will stop automatically .So sometimes like this
problem will be happened, Audio playback without audio output or the
audio disappear suddenly during playback, because audio recording start
at the same time
2. Only select file display then audio display can process, Time display can’t
support audio display
System support
Switch turn right close to the power to select PAL turn left close to internet port to select
NTSC
Note NTSC file playback just can do under the NTSC system, otherwise it can't
display the natural picture, the same with PAL
3.5 Alarm
3.5.1 Alarm type
Alarm type setting Alarm Sensor Type use for setting alarm input, select “X”
means low-voltage alarm effective. “V” means high-voltage alarm effective, need
corresponding with the actual connecting alarm
Note When not connect alarm, the alarm system default for the high-voltage
input signals
3.5.2 Motion detection recording
Motion detection sensitivity and regional settings Alarm Motion Area, switch
the channel need for setting, then select the sensitivity and enter sub-menu to set
motion detection area, click the OK button to save configuration information after
setting
Motion detection area setting Alarm Motion Area ,click set menu to enter area
setting page, by mouse drag to select the motion detection area .The whole
picture was divide up 16x12 small panes, red means that area need for checking

- -
motion detection, green means not need check
Mouse action .click the left mouse button to select / cancel the motion detection
area, click right mouse button to save and exit after setting, click the middle
button to cancel the setting and exit.
Panel and remote operation: panel or remote menu button can select /cancel
motion detection area, Top ,bottom, left, right button can shift to select grid, click enter
button to save setting and exit, click stop button to cancel setting and exit.
After setting current channel, please use “apply to” to copy all the same setting to
other channels.
3.5.3Alarm Association
Alarm Related Alarm Alarm Related, use for setting alarm input when system
needs to be done, Optional approach as follows
1. Spring the appointed channel recording, It will record when the trigger
condition setting is ok, it will stop record if the settings expired
2. Trigger buzzer, and provide input trigger for alarm after the alarm output
also continued to set the output time, the range is 1-99 seconds
3. Trigger alarm output, and provide input trigger for alarm after the alarm
output also continued to set the output time, the range is 1-99 seconds
Note Here also can set motion detection and video lost operation related.
Notes: please test the alarm input by a wire to connect input port with the ground,
please refer to the attachment of alarm input defines.
Motion detection linkage Alarm Alarm Related, use for setting alarm input,
Optional approach as follows
1. Spring the appointed channel recording, It will record when the trigger
condition setting is ok, it will stop record if the settings expired.
2. Trigger buzzer, and provide motion detection trigger conditions after the
buzzer also continued to set the output time, a range of 1-99 seconds.
3. Trigger alarm output, and provide motion detection trigger conditions
after the alarm output also continued to set the output time, a range of
1-99 seconds.
3.5.4 Alarm setting
Alarm time setting Alarm Schedule, switch the alarm which need for setting,
then set the valid time range, grip marks 7days 24 hours, blue mark it can't timing
recording at the corresponding time . Blue means the alarm is invalid, red means
/