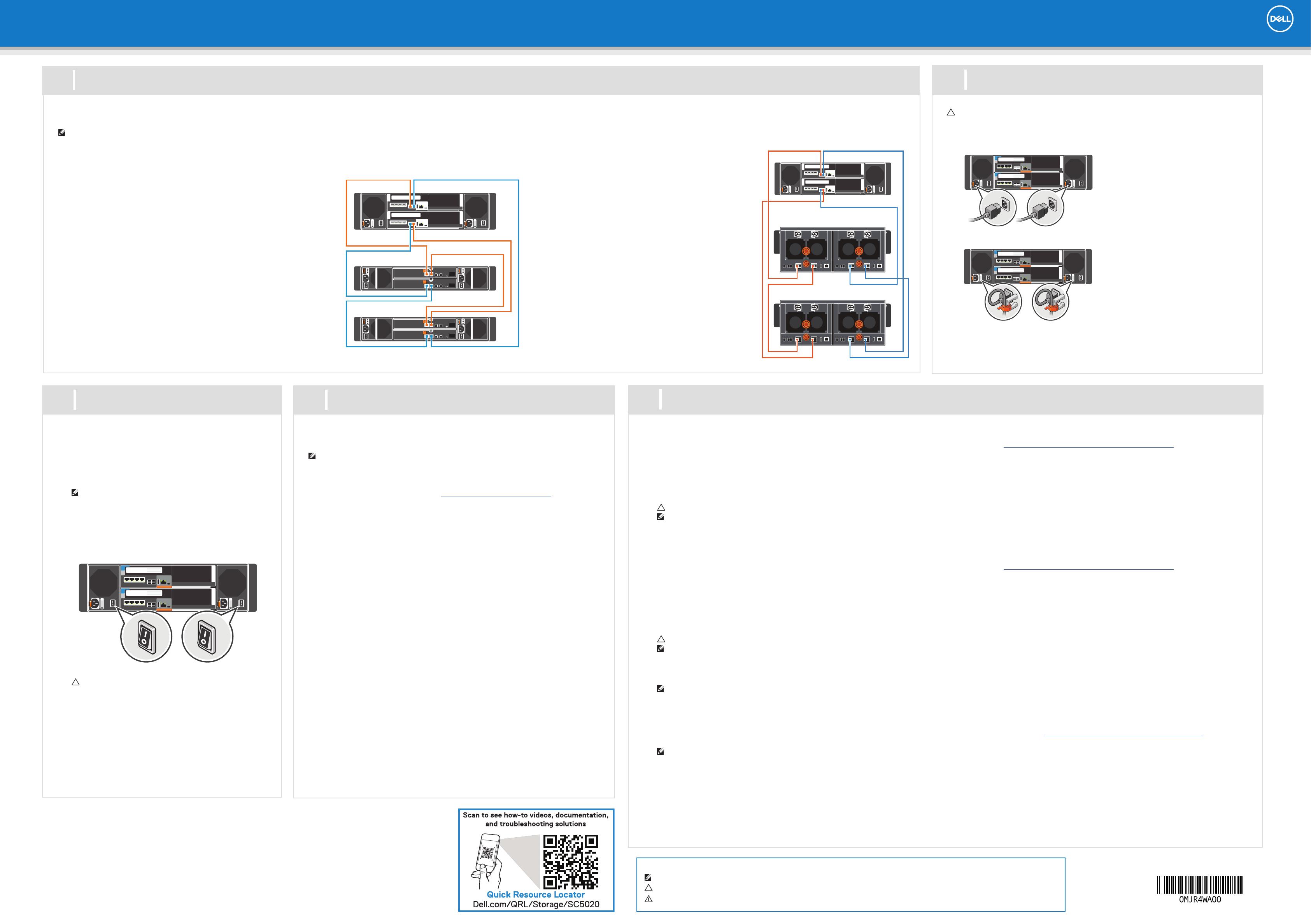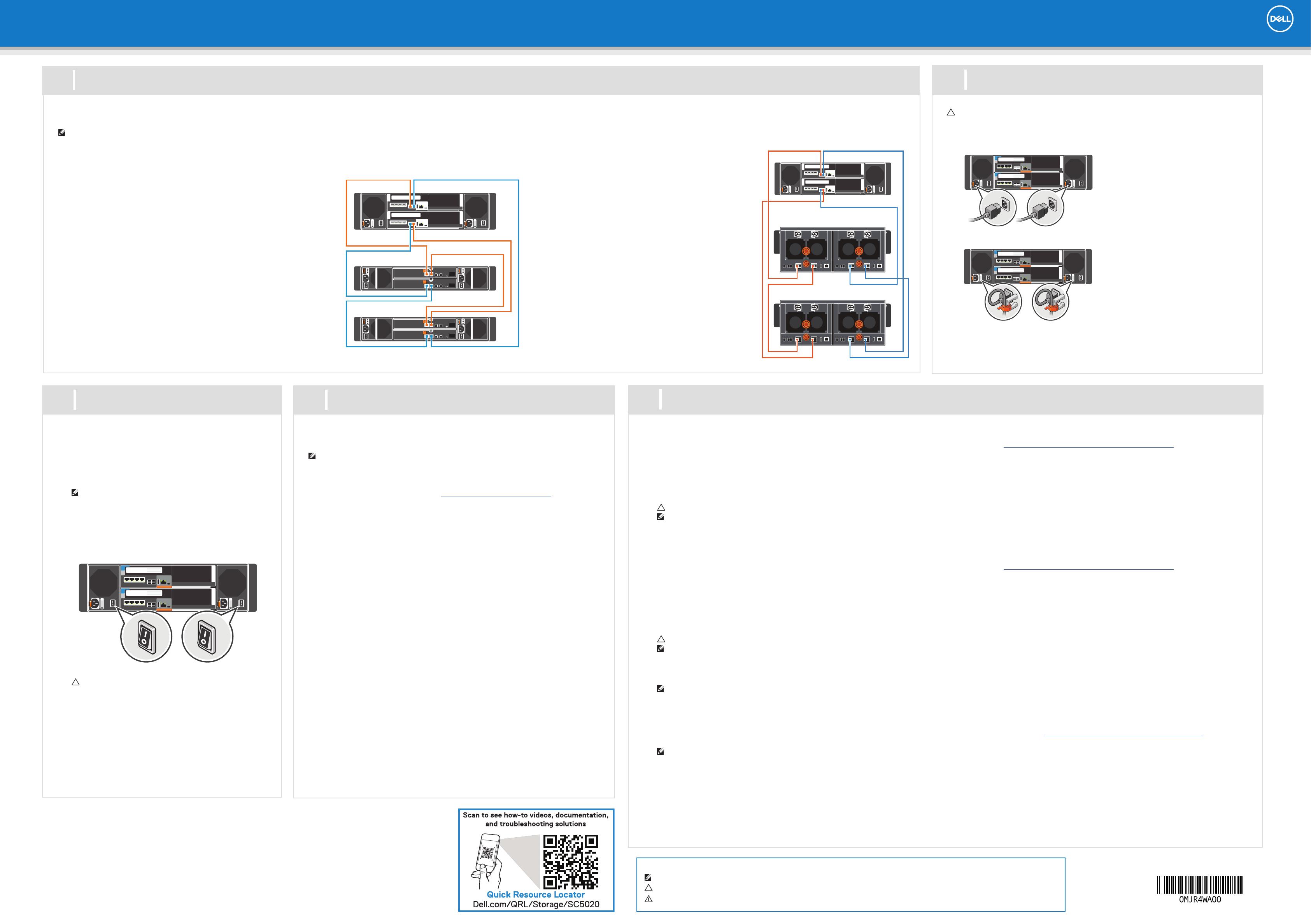
Setting Up a Dell SC5020 and SC5020F Storage System (continued)
To add capacity to an SC5020 storage system, you can connect up to sixteen SC400, eight SC420, or three SC460 expansion enclosures. To add capacity to an SC5020F storage system, you can connect up to eight SC420F expansion enclosures.
A maximum of 222 physical drives are supported in an SC5020 and SC5020F storage system.
NOTE: If the storage system is installed without expansion enclosures, do not interconnect the back-end SAS ports on the storage controllers.
Power on the components of the Storage Center in the
following order:
1. Plug in and power on the network switches, routers, or
other standalone components.
2. Plug in and power on the expansion enclosures that are
connected to the storage system.
NOTE: When powering on expansion enclosures with
spinning hard drives (SC400, SC420, and SC460), wait
approximately three minutes for the drives to spin up
before powering on the storage system.
3. Power on the storage system by pressing the power
switches on both power supply/cooling fan modules to
the ON position.
CAUTION: Do not power off the storage system until
it can be discovered with the Dell Storage Manager
Client. During the initial power up, the storage system
might take up to twenty minutes to boot completely.
The Dell Storage Manager Client provides access to the initial setup wizards. The
wizards help you remotely discover and configure storage systems.
NOTE: The initial setup wizards are only supported on 64-bit
operating systems.
Install and Start the Dell Storage Manager Client
1. Log in to the Dell Digital Locker at www.dell.com/support/software, register your
storage system, and download the Windows or Linux version of the Dell Storage
Manager Client.
2. Install the Dell Storage Manager Client on the host server. To discover and
configure a Storage Center, the software must be installed on a host server that
is located on the same subnet as the storage system. For host setup, the client
does not have to be on the same subnet as the storage system.
3. To start the software on a Windows computer, right-click on the Dell Storage
Manager Client shortcut and select Run as administrator.
To start the software on a Linux computer, execute the command ./Client
from the var/lib/dell/bin directory. The Dell Storage Manager Client
welcome screen opens.
Discover and Configure Storage Center Wizard
1. Click the Discover and Configure Uninitialized Storage Centers link. The
Discover and Configure Storage Center wizard opens.
2. Follow the steps in the wizard to discover and configure Storage Centers.
3. For Fibre Channel installations, the deployment wizard provides the storage
controller WWNs for zoning requirements. When prompted, create the two
required zones for each fault domain.
Configure Fibre Channel Zoning
For Fibre Channel switches, configure zoning to make the Storage Center visible to
the host servers. Using the switch software, create a zone for each HBA connected
to the switch. In the zone, include only one HBA WWN and all of the virtual WWNs
of the storage controller I/O ports connected to that switch. This is referred to as
single initiator/multiple target zoning. For hosts, you can obtain the WWNs from the
operating system or using the switch software.
8
6
9
Power on Storage Center
Cable the Expansion Enclosures
Discover and Configure the Storage Center
Cable SC400, SC420, or SC420F Expansion Enclosures
To connect SC400, SC420, or SC420F expansion enclosures to the storage system:
Chain 1: A Side (Orange)
1. Connect port 1 on the top storage controller to port 1 on the top EMM of the
first expansion enclosure.
2. Connect the remaining expansion enclosures in series from port 2 to port 1
using the top EMMs.
3. Connect port 2 on the top EMM of the last expansion enclosure to port 2 on
the bottom storage controller.
Chain 1: B Side (Blue)
1. Connect port 1 on bottom storage controller to port 1 on the bottom EMM of
the first expansion enclosure.
2. Connect the remaining expansion enclosures in series from port 2 to port 1
using the bottom EMM.
3. Connect port 2 on the bottom EMM of the last expansion enclosure to port 2
on the top storage controller.
Information in this document is subject to change without notice.
Reproduction of this material in any manner whatsoever without the written permission of Dell is strictly forbidden.
© 2017 Dell Inc. or its subsidiaries. All rights reserved. Dell, EMC, and other trademarks are trademarks of Dell Inc. or its
subsidiaries. Other trademarks may be trademarks of their respective owners.
CAUTION: Make sure that the power switches are in the OFF
position before connecting the power cables.
1. Connect the power cables to both power supply/cooling fan modules in the storage
system chassis.
2. Use the straps to secure the power cables to the storage system chassis.
3. Plug the other end of the power cables into a grounded electrical outlet or a
separate power source such as an uninterrupted power supply (UPS) or a power
distribution unit (PDU).
7
Connect Power Cables to the Storage System
Notes, Cautions, and Warnings
A NOTE indicates important information that helps you make better use of your product.
A CAUTION indicates potential damage to hardware or loss of data and tells you how to avoid the problem.
A WARNING indicates a potential for property damage, personal injury, or death.
Cable SC460 Expansion Enclosures
To connect SC460 expansion enclosures to the storage system:
Chain 1: A Side (Orange)
1. Connect port 1 on the top storage controller to port 1 on the
left EMM of the first expansion enclosure.
2. Connect the remaining expansion enclosures in series from
port 3 to port 1 using the left EMMs.
3. Connect port 3 on the left EMM of the last expansion
enclosure to port 2 on the bottom storage controller.
Chain 1: B Side (Blue)
1. Connect port 1 on bottom storage controller to port 1 on the
right EMM of the first expansion enclosure.
2. Connect the remaining expansion enclosures in series from
port 3 to port 1 using the right EMM.
3. Connect port 3 on the right EMM of the last expansion
enclosure to port 2 on the top storage controller.
10
Configure the Host to Access the Storage Center
Windows and Linux Host Server
For a list of supported HBA or NIC drivers and firmware, refer to the Dell Storage Compatibility Matrix at http://en.community.dell.com/techcenter/storage.
Fibre Channel
Install the supported Fibre Channel HBA drivers on the host server and make sure that HBAs have the latest supported firmware installed.
iSCSI
1. Install the supported iSCSI HBA or NIC drivers on the host servers and make sure that the HBAs or NICs have the latest supported firmware installed.
2. Assign IP addresses for each iSCSI port to match the subnets for each fault domain.
CAUTION: Make sure to assign the correct IP addresses to the HBAs or NICs. Assigning IPs to the wrong iSCSI ports can cause connectivity issues.
NOTE: If you are using jumbo frames, enable and configure jumbo frames on all devices in the data path.
SAS
Install the supported SAS HBA drivers on the host servers and make sure that the HBAs have the latest supported firmware installed.
VMware ESXi Hosts
For a list of supported HBA or NIC drivers and firmware, refer to the Dell Storage Compatibility Matrix at http://en.community.dell.com/techcenter/storage.
Fibre Channel
Make sure that the supported Fibre Channel HBA drivers are installed on the ESXi host and the HBAs have the latest supported firmware installed.
iSCSI
1. Make sure that the supported iSCSI HBA or NIC drivers are installed on the ESXi host and the HBAs or NICs have the latest supported firmware installed.
2. Create a VMkernel port for each iSCSI HBA or NIC to be used for iSCSI.
3. Assign IP addresses for each iSCSI port to match the subnets for each fault domain.
CAUTION: Make sure to assign the correct IP addresses to the HBAs or NICs. Assigning IPs to the wrong iSCSI ports can cause connectivity issues.
NOTE: If using jumbo frames, enable and configure jumbo frames on all devices in the data path.
4. If you are using the software iSCSI initiator, add the iSCSI target IPs of the Storage Center to Dynamic Discovery.
If you are using the software iSCSI initiator and iSCSI offload is enabled on the ESXi host, the hardware iSCSI initiator must be disabled.
5. If you are using iSCSI HBAs, configure Network Port Binding to add the VMkernel ports to the iSCSI Storage Adapter.
NOTE: Do not bind NICs to the software iSCSI initiator.
SAS
1. For ESXi 5.5 and ESXi 6.0 hosts, make sure that the updated 12 Gb SAS HBA driver is installed.
For ESXi 6.5 hosts, make sure that the correct 12 Gb SAS HBA driver is installed.
Refer to the following Dell Support page for instructions on installing the 12 Gb SAS HBA driver on an ESXi host: http://www.dell.com/support/article/how11081
2. Use the Create Server option in Dell Storage Manager to manually create the server object.
NOTE: Configure access to Storage Center one ESXi host at a time.
Configure Host Access to a Storage Center
Configure a Windows or Linux host server or ESXi host to access the Storage Center.
1. For a Windows or Linux server, click the Configure this host to access a Storage Center link and log in to the Storage Center.
For a VMware ESXi server, click Configure VMware vSphere to access a Storage Center.
2. Follow the steps in the wizard to configure the host to access the Storage Center and configure best practices for performing I/O.
When the host configuration is complete, use Dell Storage Manager to create and map volumes.