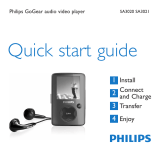Page is loading ...

Philips GoGear audio video player
Quick start guide
SA1MUS08
SA1MUS16
SA1MUS32

Need help?
Please visit
www.philips.com/welcome
where you can access to a full set of supporting materials such
as user manual, the latest software upgrades and answer to
frequently asked question.

Need help?
Besoin d’aide ?
Look up our Support Centre website
www.philips.com/welcome
Visitez la page Web de notre centre
d’assistance à l’adresse
www.philips.com/welcome

¿Necesita ayuda?
Support?
Consulte nuestra página Web de Soporte técnico,
www.philips.com/welcome
Besuchen Sie unser Support Center auf
www.philips.com/welcome

1
Contents
2 Register your product
3 What’s in the box
4 Overview of controls and
connections
5 Overview of the main
menu
6 Connect MUSE to a
computer
7 Install software
8 Turn MUSE on and off
8 Listen to music
9 Transfer music with
Rhapsody Media Player
9 Install Rhapsody Media
Player
9 Add your music to the
player
11 Add Rhapsody Music to the
player
12 Add Rhapsody Music
Channels to the player
13 Transfer picture files to the
player with Rhapsody Media
Player
14 Audiobooks
15 Play videos
15 Listen to FM radio
15 Settings
16 Manually verify / update
firmware
17 Need help?
17 Disposal of your
old product and the
integrated battery
18 Background noise
levels and active noise
cancelation
EN

3
EN
What’s in the box
Headphones USB cable Pouch
Philips GoGear audio player
Quick start guide
CD-ROM Quick start guide
* The images serve as reference only. Philips reserves the right to change color/design without
notice.

4
Overview of controls and
connections
A
H
B
I
C
J
D
K
E
L
F
M
G
A display
B NC slide: activate/deactivate
active noise-cancelation
C
3 / 4
press: scroll up/down
press and hold: scroll up/
down at high speed
D - VOL + press: increase/decrease
the volume
press and hold: increase/
decrease fast
E OPTIONS view available options
F
1 / 2
press: skip to next/previous
press and hold: scroll back/
forward at high speed
G MIC microphone
H
2;
press: play/pause/conrm
I
O
press: back one level
press and hold: return to
main menu
J
p
headphone jack
K
USB connection jack
L RESET press: reset MUSE
M
y /
slide and hold: turn MUSE
on/off

5
EN
Overview of the main menu
Menu Mode To
Music play music tracks
Video play videos
Pictures view pictures
FM radio listen to FM radio
Recording create or listen to recordings
Folder view view les in folders
Text reader read text les
Rhapsody channels listen to your Rhapsody* channels
Settings customize the settings of MUSE
Now playing show the current play screen
* Rhapsody channels require an active Rhapsody account.

6
Connect MUSE to a computer
Connect the USB plug of the supplied USB cable to 1
a spare USB port on your computer.
Connect the small USB plug of the USB cable to 2
the small USB jack on MUSE.
Turn on your computer.3
MUSE charges. >
Note
For rst-time use, allow MUSE to charge for 3 hours.•
The charging animation stops and the • icon is displayed when the charging
process is completed.

7
EN
Install software
Connect MUSE to your computer.1
Insert the CD that comes with MUSE into the CD-ROM drive of your computer.2
Follow the on-screen instructions to complete the installation of the software.3
If the installation program fails to start automatically:
Browse the CD contents with Windows Explorer.1
Double click on the le that ends with ‘.exe’.2
MUSE comes with the following software:
Philips Device Manager• (helps you get rmware updates for MUSE)
• Media Converter for Philips (helps you convert and transfer video les for
MUSE)
• Rhapsody® Media Player (helps you convert and transfer Rhapsody® media
les for MUSE)
Important
Remember to install the software provided in the supplied CD-ROM for •
music and/or video transfer.

8
Turn MUSE on and off
To toggle between modes on and off, slide and hold 1 y for approximately 2 seconds.
MUSE has an automatic standby and shut-down feature that can save battery power.
After 10 minutes in idle mode (no music plays, no button is pressed), MUSE turns
off.
slide and hold 1 y for approximately 2 seconds to turn MUSE on again.
MUSE has a lock switch to prevent accidental operation.
To lock the buttons when you play, move the slider to position 1
.
All buttons except the volume keys are locked and the display shows a lock icon. >
To unlock the buttons again, move the slider to the center position.2
Listen to music
From the main menu, select 1 to enter music mode.
Navigate the sub-menus to select your music.2
Press 3 2; to play.
Press • 2; to toggle between pause and play.

9
EN
Transfer music with Rhapsody
Media Player
Install Rhapsody Media Player
Install the Rhapsody Media Player from the supplied software CD.
Add your music to the player
You can add the music that is stored on your PC. For more information visit
www.Rhapsody.com.
Ensure the computer is connected to the Internet.1
Connect the player to the computer.2
Launch the 3 Rhapsody Media Player.
In the sources window on the left hand side of the screen, select 4 My Library.
On the toolbar at the top, select the pull-down menu 5 File and select Add Media
to My Library....
5

10
In the pop-up window, check the box next to 5 Scan for music in this folder:.
6
7
6
By default, the pop-up window shows the music in the My Music folder on your >
computer.
Click Browse... to nd the folder with your music, if it is different from the pre-
selected folder.
Click 7 Import.
All music in the selected folder is imported into My Library. >
To transfer the music les to your player, drag and drop the les from the main 8
window to the player icon in the Sources window.

11
EN
Add Rhapsody Music* to the player
Depending on the type of Rhapsody account you hold, you can add Rhapsody Music
to the player using. For more information visit www.Rhapsody.com.
Ensure the computer is connected to the Internet.1
Connect the player to the computer.2
Launch the 3 Rhapsody Media Player.
7
4
6
In the main window, select the tab 4 Music Guide.
In the main window, select an album and song title.5
In the main window, click the 6 + icon to add the title to My Library.
In the 7 Sources window, select My Library.
From the main window, drag and drop your music to the player in the 8 Sources
window.
* This feature is available only for music that you purchased through Rhapsody.

12
Add Rhapsody Music Channels* to the player
Depending on the type of Rhapsody account you hold, you can add Rhapsody Music
Channels to the player using. For more information visit www.Rhapsody.com
Ensure the computer is connected to the Internet.1
Connect the player to the computer.2
Launch the 3 Rhapsody Media Player.
4
6
7
The player is shown in the Sources window on the left hand side of the screen. >
In the main window, select the tab 4 Channel Guide.
In the main window, click on the 5 + icon to add a channel to My Channels.
In the 6 Sources window, select My Channels.
The main window shows a list of your channels. >
Drag and drop your channels to the player in the 7 Sources window.
* This feature is available only if you subscribe to Rhapsody Music Channels.

13
EN
Transfer picture files to the player with Rhapsody Media Player
You can transfer picture les to your player using Rhapsody Media Player.
Connect the player to the computer.1
Launch the 2 Rhapsody Media Player.
The player is shown in the Sources window on the left hand side of the screen. >
6
7
4
3
65
In the 3 Sources window, select My Library.
In the main window, click on a tab to select 4 Photos.
To add pictures from a different folder on your computer, click on the 5 Add Photos
icon.

14
Audiobooks
MUSE supports books in audio format. The use of this feature requires that you
download the AudibleManager from audible.com. With the AudibleManager
you can manage the digital contents of your audiobooks.
Visit audible.com and register. The onscreen instructions guide you through the
AudibleManager software download process.
You can search audiobooks by book name or by author.
While you listen to an audiobook, you can navigate the same way as you would in
any other audio le.
In the 6 Add Media to My Library pop-up window, check the box next to Scan
for photos in this folder:.
By default, the pop-up window shows the pictures in the My Pictures folder on your >
computer.
Click Browse... to nd the folder with your pictures, if it is different from the
pre-selected folder.
Click 7 Import, to import the selected folder to My Library.
To transfer the picture les to your player, drag and drop the les from the main 8
window to the player icon in the Sources window.

15
EN
Play videos
From the main menu, select 1 to enter video mode.
Navigate the sub-menus to select your video.2
Press 3 2; to play.
Press • 2; to toggle between pause and play.
During video play, press and hold 4 2 or 1 to scan fast forward or backward.
Press • 2; to resume play.
Listen to FM radio
Connect earphones.1
From the main menu, select 2 to enter radio mode.
The earphones cable acts as FM antenna.•
Settings
This is how you customize MUSE:
From the main menu, select to enter settings mode.
In the menu, navigate as follows:
Press 1 3 / 4 to select an option.
Press 2 2; to conrm a selection and go to the next level (when available).
Press 3 O to return to the previous level.
Press and hold 4 O to exit the menu.

16
Manually verify / update
firmware
Ensure that your computer is connected to the Internet.1
Connect MUSE to the computer (see section 2 Connect and charge for
instructions).
On your computer, click 3 Start > Programs > Philips Digital Audio Player >
Muse Device Manager to launch Philips Device Manager.
Click 4 Update.
Philips GoGear Muse Device Manager > checks for updates and installs new
firmware from the Internet, if available.
When the display shows 5 Update completed, click OK.
Disconnect MUSE from the computer.6
The display of MUSE shows > Updating firmware.
MUSE restarts after the firmware is updated and is ready for use again. >
/