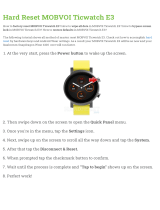Getting started
Alert Slider is on the right side of the phone.
You can adjust the system ringtone status
(Silent, Vibrate, Ring) by toggling the alert
slider.
⚫ Silent: Calls and notifications will be silenced
with no vibration, except for alarms.
⚫ Vibrate: Calls and notifications will be
silenced, except for alarms.
⚫ Ring: Calls, alarms and notifications will
function normally.
*If the phone is in Do Not Disturb mode, the
ringtone and vibration will be turned off.
Shortcut keys
You can perform quick actions using the
shortcut keys.
⚫ Press and hold the “power” button and the
“volume down” button at the same time to
take a screenshot.
⚫ Press and hold the “power” button and the
“volume down” button at the same time to
access recovery mode when the device is
powered off.
⚫ Long press on “power” button and “volume
up” for 10 seconds to force power off.
Transfer data to OnePlus 7T Pro
OnePlus Switch can quickly migrate all your data
including contacts, messages and photos, as
well as some application data stored on your old
Android® device (OnePlus older device or other
device with Android 5.0 & above) to your new
OnePlus device.