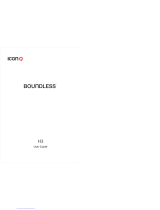Page is loading ...

2-Port USB Boundless Cable KM Switch
CS62KM
User Manual
www.aten.com

CS62KM User Manual
ii
EMC Information
FEDERAL COMMUNICATIONS COMMISSION INTERFERENCE
STATEMENT: This equipment has been tested and found to comply with the
limits for a Class B digital service, pursuant to Part 15 of the FCC rules. These
limits are designed to provide reasonable protection against harmful
interference in a residential installation. Any changes or modifications made to
this equipment may void the user’s authority to operate this equipment. This
equipment generates, uses, and can radiate radio frequency energy. If not
installed and used in accordance with the instructions, may cause harmful
interference to radio communications. However, there is no guarantee that
interference will not occur in a particular installation. If this equipment does
cause harmful interference to radio or television reception, which can be
determined by turning the equipment off and on, the user is encouraged to try
to correct the interference by one or more of the following measures:
Reorient or relocate the receiving antenna.
Increase the separation between the equipment and receiver.
Connect the equipment into an outlet on a circuit different from that to
which the receiver is connected.
Consult the dealer or an experienced radio/TV technician for help.
FCC Caution: Any changes or modifications not expressly approved by the
party responsible for compliance could void the user's authority to operate this
equipment.
This device complies with Part 15 of the FCC Rules. Operation is subject to the
following two conditions:
(1) this device may not cause harmful interference, and
(2) this device must accept any interference received, including interference
that may cause undesired operation.
KCC Statement

CS62KM User Manual
iii
RoHS
This product is RoHS compliant.
Equipment
Name
2
USB
Type designa-
tion (Type)
CS62KM
Unit
Restricted substances and its chemical symbols
Lead
(Pb)
Mercury
(Hg)
Cadmium
(Cd)
Hexavalent
chromium
(Cr
+6
)
Polybrominated
biphenyls
(PBB)
Polybrominated
diphenyl ethers
(PBDE)
Cable
PCBA
Plastic / Other
parts
Metal
parts
1. 0.1 wt % 0.01 wt %
Note 1 “Exceeding 0.1 wt %” and “exceeding 0.01 wt %” indicate that the percentage content of the restricted
substance exceeds the reference percentage value of presence condition.
2.
Note 2 “ ” indicates that the percentage content of the restricted substance does not exceed the percentage of
reference value of presence.
3.
Note 3 “−” indicates that the restricted substance corresponds to the exemption.

CS62KM User Manual
iv
User Information
Online Registration
Be sure to register your product at our online support center:
Telephone Support
For telephone support, call this number:
User Notice
All information, documentation, and specifications contained in this manual
are subject to change without prior notification by the manufacturer. The
manufacturer makes no representations or warranties, either expressed or
implied, with respect to the contents hereof and specifically disclaims any
warranties as to merchantability or fitness for any particular purpose. Any of
the manufacturer's software described in this manual is sold or licensed as is.
Should the programs prove defective following their purchase, the buyer (and
not the manufacturer, its distributor, or its dealer), assumes the entire cost of all
necessary servicing, repair and any incidental or consequential damages
resulting from any defect in the software.
The manufacturer of this system is not responsible for any radio and/or TV
interference caused by unauthorized modifications to this device. It is the
responsibility of the user to correct such interference.
The manufacturer is not responsible for any damage incurred in the operation
of this system if the correct operational voltage setting was not selected prior
to operation. PLEASE VERIFY THAT THE VOLTAGE SETTING IS
CORRECT BEFORE USE.
International http://eservice.aten.com
International 886-2-8692-6959
China 86-400-810-0-810
Japan 81-3-5615-5811
Korea 82-2-467-6789
North America 1-888-999-ATEN ext 4988
1-949-428-1111

CS62KM User Manual
v
Package Contents
The CS62KM package consists of:
1 CS62KM 2-Port USB Boundless Cable KM Switch
1 Remote Port Selector
1 User Instructions*
Check to make sure that all the components are present and that nothing was
damaged in shipping. If you encounter a problem, contact your dealer.
Read this manual thoroughly and follow the installation and operation
procedures carefully to prevent any damage to the unit, and/or any of the
devices connected to it.
Note:*Features may have been added to the CS62KM since this manual was
printed. Please visit our website to download the most up-to-date version of the
manual.

CS62KM User Manual
vi
Contents
EMC Information . . . . . . . . . . . . . . . . . . . . . . . . . . . . . . . . . . . . . . . . . . . . ii
RoHS . . . . . . . . . . . . . . . . . . . . . . . . . . . . . . . . . . . . . . . . . . . . . . . . . . . . . iii
User Information . . . . . . . . . . . . . . . . . . . . . . . . . . . . . . . . . . . . . . . . . . . .iv
Online Registration . . . . . . . . . . . . . . . . . . . . . . . . . . . . . . . . . . . . . . . .iv
Telephone Support . . . . . . . . . . . . . . . . . . . . . . . . . . . . . . . . . . . . . . . .iv
User Notice . . . . . . . . . . . . . . . . . . . . . . . . . . . . . . . . . . . . . . . . . . . . .iv
Package Contents . . . . . . . . . . . . . . . . . . . . . . . . . . . . . . . . . . . . . . . . . . . v
Contents . . . . . . . . . . . . . . . . . . . . . . . . . . . . . . . . . . . . . . . . . . . . . . . . . .vi
About this Manual . . . . . . . . . . . . . . . . . . . . . . . . . . . . . . . . . . . . . . . . . . viii
Conventions . . . . . . . . . . . . . . . . . . . . . . . . . . . . . . . . . . . . . . . . . . . . . . . .ix
Product Information . . . . . . . . . . . . . . . . . . . . . . . . . . . . . . . . . . . . . . . . . .ix
1. Introduction
Overview. . . . . . . . . . . . . . . . . . . . . . . . . . . . . . . . . . . . . . . . . . . . . . . . . . . 1
Features . . . . . . . . . . . . . . . . . . . . . . . . . . . . . . . . . . . . . . . . . . . . . . . . . . . 2
Requirements . . . . . . . . . . . . . . . . . . . . . . . . . . . . . . . . . . . . . . . . . . . . . . 3
Console . . . . . . . . . . . . . . . . . . . . . . . . . . . . . . . . . . . . . . . . . . . . . . . . 3
Computers. . . . . . . . . . . . . . . . . . . . . . . . . . . . . . . . . . . . . . . . . . . . . . . 3
Operating Systems . . . . . . . . . . . . . . . . . . . . . . . . . . . . . . . . . . . . . . . . 3
Components . . . . . . . . . . . . . . . . . . . . . . . . . . . . . . . . . . . . . . . . . . . . . . . 4
CS62KM Hardware View . . . . . . . . . . . . . . . . . . . . . . . . . . . . . . . . . . . 4
2. Hardware Setup
Hardware Installation . . . . . . . . . . . . . . . . . . . . . . . . . . . . . . . . . . . . . . . . . 7
Installation Diagram . . . . . . . . . . . . . . . . . . . . . . . . . . . . . . . . . . . . . . . 7
3. Basic Operation
Port Selection . . . . . . . . . . . . . . . . . . . . . . . . . . . . . . . . . . . . . . . . . . . . . . . 9
Manual Switching . . . . . . . . . . . . . . . . . . . . . . . . . . . . . . . . . . . . . . . . . 9
Mouse Switching . . . . . . . . . . . . . . . . . . . . . . . . . . . . . . . . . . . . . . . . . . 9
Hotkey Switching. . . . . . . . . . . . . . . . . . . . . . . . . . . . . . . . . . . . . . . . . . 9
Boundless Switching . . . . . . . . . . . . . . . . . . . . . . . . . . . . . . . . . . . . . . . 9
Port ID Numbering . . . . . . . . . . . . . . . . . . . . . . . . . . . . . . . . . . . . . . . . . . 10
Hot Plugging . . . . . . . . . . . . . . . . . . . . . . . . . . . . . . . . . . . . . . . . . . . . . . . 10
Powering Off and Restarting. . . . . . . . . . . . . . . . . . . . . . . . . . . . . . . . . . . 10
4. Hotkey Operation
Port Switching. . . . . . . . . . . . . . . . . . . . . . . . . . . . . . . . . . . . . . . . . . . . . . 11
Cycling Through the Ports. . . . . . . . . . . . . . . . . . . . . . . . . . . . . . . . . . 11
Going Directly to a Port . . . . . . . . . . . . . . . . . . . . . . . . . . . . . . . . . . . . 11
Hotkey Setting Mode . . . . . . . . . . . . . . . . . . . . . . . . . . . . . . . . . . . . . . . . 12
Invoking HSM . . . . . . . . . . . . . . . . . . . . . . . . . . . . . . . . . . . . . . . . . . . 12
Alternate HSM Invocation Keys . . . . . . . . . . . . . . . . . . . . . . . . . . . . . 13

CS62KM User Manual
vii
Alternate Port Switching Keys . . . . . . . . . . . . . . . . . . . . . . . . . . . . . . .13
Keyboard Operating Platform . . . . . . . . . . . . . . . . . . . . . . . . . . . . . . . 14
List Switch Settings . . . . . . . . . . . . . . . . . . . . . . . . . . . . . . . . . . . . . . . 14
USB Reset. . . . . . . . . . . . . . . . . . . . . . . . . . . . . . . . . . . . . . . . . . . . . .14
Keyboard Language . . . . . . . . . . . . . . . . . . . . . . . . . . . . . . . . . . . . . . 15
Port Switching Keys . . . . . . . . . . . . . . . . . . . . . . . . . . . . . . . . . . . . . . 15
Restore Default Settings . . . . . . . . . . . . . . . . . . . . . . . . . . . . . . . . . . . 15
Firmware Upgrade Mode. . . . . . . . . . . . . . . . . . . . . . . . . . . . . . . . . . . 15
Power on Detection . . . . . . . . . . . . . . . . . . . . . . . . . . . . . . . . . . . . . . . 16
Mouse Emulation. . . . . . . . . . . . . . . . . . . . . . . . . . . . . . . . . . . . . . . . .16
Mouse Port Switching . . . . . . . . . . . . . . . . . . . . . . . . . . . . . . . . . . . . . 16
Screen Size . . . . . . . . . . . . . . . . . . . . . . . . . . . . . . . . . . . . . . . . . . . . . 17
Monitor Layout. . . . . . . . . . . . . . . . . . . . . . . . . . . . . . . . . . . . . . . . . . . 17
HSM Summary Table . . . . . . . . . . . . . . . . . . . . . . . . . . . . . . . . . . . . . . . . 19
5. The Firmware Upgrade Utility
Before you Begin. . . . . . . . . . . . . . . . . . . . . . . . . . . . . . . . . . . . . . . . . . . . 21
Starting the Upgrade . . . . . . . . . . . . . . . . . . . . . . . . . . . . . . . . . . . . . . . . 23
Upgrade Successful . . . . . . . . . . . . . . . . . . . . . . . . . . . . . . . . . . . . . . . . .25
Upgrade Failed . . . . . . . . . . . . . . . . . . . . . . . . . . . . . . . . . . . . . . . . . . . . .25
Appendix
Safety Instructions. . . . . . . . . . . . . . . . . . . . . . . . . . . . . . . . . . . . . . . . . . .27
Technical Support . . . . . . . . . . . . . . . . . . . . . . . . . . . . . . . . . . . . . . . . . . 29
International. . . . . . . . . . . . . . . . . . . . . . . . . . . . . . . . . . . . . . . . . . . . . 29
North America . . . . . . . . . . . . . . . . . . . . . . . . . . . . . . . . . . . . . . . . . . 29
Specifications . . . . . . . . . . . . . . . . . . . . . . . . . . . . . . . . . . . . . . . . . . . . . .30
Troubleshooting . . . . . . . . . . . . . . . . . . . . . . . . . . . . . . . . . . . . . . . . . . . . 31
Hotkey Default Settings . . . . . . . . . . . . . . . . . . . . . . . . . . . . . . . . . . . . . . 32
Limited Warranty . . . . . . . . . . . . . . . . . . . . . . . . . . . . . . . . . . . . . . . . . . . 33

CS62KM User Manual
viii
About this Manual
This user manual is provided to help you get the most from your CS62KM unit.
It covers all aspects of installation, configuration and operation. An overview
of the information found in the manual is provided below.
Chapter 1, Introduction, introduces you to the CS62KM. Its purpose,
features and benefits are presented, and its front and back panel components
are described.
Chapter 2, Hardware Setup, describes how to set up your installation. The
necessary steps are provided.
Chapter 3, Basic Operation, explains the fundamental concepts involved
in operating the CS62KM.
Chapter 4, Hotkey Operation, details all of the concepts and procedures
involved in the Hotkey operation of your CS62KM installation.
Chapter 5, The Firmware Upgrade Utility, explains how to upgrade the
CS62KM’s firmware with the latest version available.
An
Appendix, provides specifications and other technical information
regarding the CS62KM.

CS62KM User Manual
ix
Conventions
This manual uses the following conventions:
Product Information
For information about all ATEN products and how they can help you connect
without limits, visit ATEN on the Web or contact an ATEN Authorized
Reseller. Visit ATEN on the Web for a list of locations and telephone numbers:
Monospaced Indicates text that you should key in.
[ ] Indicates keys you should press. For example, [Enter] means to
press the Enter key. If keys need to be chorded, they appear
together in the same bracket with a plus sign between them:
[Ctrl+Alt].
1. Numbered lists represent procedures with sequential steps.
♦ Bullet lists provide information, but do not involve sequential steps.
→ Indicates selecting the option (on a menu or dialog box, for
example), that comes next. For example, Start
→
Run means to
open the Start menu, and then select Run.
Indicates critical information.
International http://www.aten.com
North America http://www.aten-usa.com

CS62KM User Manual
x
This Page Intentionally Left Blank

1
Chapter 1
Introduction
Overview
The CS62KM is a 2-port USB Cable KM Switch that enables users to control
up to 2 computers with a single keyboard and mouse. It features various
innovative port selection methods. Users can switch between the connected
computers via remote port selector, keyboard hotkey, mouse cursor, and mouse
wheels. The mouse cursor method adopts ATEN’s exclusive Boundless
Switching technology, which provides an intuitive way to switch control to
another computer by simply moving your mouse cursor across a screen border
and onto the target computer display. Move the mouse cursor in any direction
to switch the control focus without limitations.
The CS62KM’s Boundless Switching function supports up to 2 monitors,
expediting the process of switching between computers for a smooth and
hassle-free user experience. In addition to making multitasking across two
displays more efficient, this function is especially useful in emergencies that
necessitate the immediate monitoring and management of computers.
Further advanced features of the CS62KM include bus-power mode which
means no external power adapter is required. With a rich feature set, the
CS62KM is designed to simplify administrative tasks, save space, and increase
work productivity, and is especially suitable for complex multitasking
applications in control rooms in any industry.

CS62KM User Manual
2
Features
Single USB keyboard and mouse controls up to 2 computers
Boundless Switching – simply move the mouse cursor across the display
border and onto the corresponding display of the target computer to switch
the keyboard/mouse operations from one computer to the next
Port selection via remote port selector, keyboard hotkey, mouse cursor,
and mouse wheel
1
Supports Windows operating systems
No software required
Firmware upgradeable
Supports USB hot plugging
Bus-powered – no external power adapter required
2
Note: 1. Mouse port switching is only supported under mouse emulation
mode with a USB 3-button mouse wheel.
2. The USB bus-powered design allows the switch to get power
from the connected computers. It requires connection to two
computers to get sufficient power supply.

Chapter 1. Introduction
3
Requirements
Console
A USB mouse
A USB keyboard
Computers
The following equipment must be available on each computer:
Video Display
USB Type A port
Operating Systems
OS Version
Windows 2K / XP / 2003 / 2008 / Vista (x64 / x86) / 7 / 10 and higher

CS62KM User Manual
4
Components
CS62KM Hardware View
No. Component Description
1 Port Selection
Button
Press the port selection button to toggle the KM and focus
between the two computers.
2 Port 1 LED Lights when the corresponding computer port has the KM
focus.
3 Port 2 LED Lights when the corresponding computer port has the KM
focus.
4 Keyboard
Cable
Connects the keyboard here.
5 Mouse Cable Connects the mouse here.
6 PC 1 USB
Cable
Connects the first computer here.
7
8
2
3
4
9
5
6

Chapter 1. Introduction
5
7 PC 2 USB
Cable
Connects the second computer here.
8 Remote Port
Selector Jack
Plugs the remote port selector cable here if you choose to
use the remote port selector.
No. Component Description

CS62KM User Manual
6
This Page Intentionally Left Blank

7
Chapter 2
Hardware Setup
Hardware Installation
To set up your installation, refer to the installation diagram below (the numbers
in the diagram correspond to the steps below), and do the following:
Installation Diagram
1. Plug your keyboard into the connector at the end of the Keyboard Cable,
and plug your mouse into the connector at the end of the Mouse Cable.
2. Plug the PC 1 USB Cable into the USB port on your first computer, and
plug the PC 2 USB Cable into the USB port on your second computer.
Note: A power adapter is not provided with the package as the USB bus-
power allows the switch to get power from the com p uters. It requires
connection to two computers to get a sufficient power supply.
1. Important safety information regarding the placement of this
device is provided on page 27. Please review it before
proceeding.
2. To prevent damage to your installation from power surges or
static electricity. It is important that all connected devices are
properly grounded.
3. Make sure that power to all the devices you will be installing has
been turned off. You must unplug the power cords of any
computers that have the Keyboard Power On function.
21
3

CS62KM User Manual
8
3. (Optional) If you choose to use the remote port selector, plug its cable into
the Remote Port Selector Jack, located on the side of the unit.
Note: The switch can be operated with hotkeys alone, so connecting the
remote port selector is optional.
4. Power on the computers.
Note: Make sure the computers and devices that the CS62KM connects to
are also properly grounded.

9
Chapter 3
Basic Operation
Port Selection
There are four convenient methods to switch between the computers: Manual
– by pressing the port selection button; Mouse – by double-clicking the scroll
wheel; Hotkey – by entering key combinations on the keyboard; and Boundless
Switching– by moving the mouse cursor across display borders.
Manual Switching
For manual port selection:
Press port selection button from the remote port selector to bring the KM
focus to the computer attached to its corresponding port.
Mouse Switching
For mouse port selection: Double-click the scroll wheel of your USB mouse to
cycle through the ports.
Note: 1. Mouse switching is only supported by USB 3-key scroll wheel mice.
2. Mouse switching is disabled by default. See Mouse Port Switching,
page 16, to enable mouse switching.
3. Mouse switching is only supported when Mouse Emulation is
enabled. See Mouse Emulation, page 16.
Hotkey Switching
For Hotkey port selection: All port switches from the keyboard begin by
pressing the Scroll Lock key twice. For more information on the Hotkey
parameters, (see Port Switching, page 11).
Boundless Switching
Boundless Switching is for port selection by moving the cursor across the
display borders – when the cursor appears on the next screen, the KM focus
switches. Before using Boundless Switching, you must turn off mouse
acceleration in the operating system and configure:
The screen size of all connected displays via hotkey, for more information,
see Screen Size, page 17.

CS62KM User Manual
10
The monitor layout via hotkey, for more information see Monitor Layout,
page 17.
Port ID Numbering
The PC 1 USB Cable is assigned a port number 1, and the PC 2 USB Cable is
assigned a port number 2. The Port ID is used to specify which computer gets
the KM focus with the Hotkey port selection method (See Going Directly to a
Port, page 11 for details).
Hot Plugging
The CS62KM supports USB hot plugging – components can be removed and
added back into the installation by unplugging their cables from the USB hub
ports without the need to shut the unit down.
Powering Off and Restarting
If it becomes necessary to power off the CS62KM unit, before powering it back
on, you must do the following:
1. Shut down all the computers that are attached to the switch.
2. Power on the computers.
/