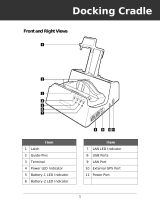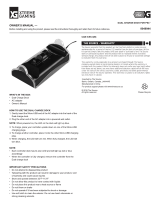Page is loading ...

System
Operating manual
FUJITSU Tablet STYLISTIC Q736

Congratulations on your pu
rchase of an innovative
product from Fujitsu.
The latest information about our products, tips, updates etc. can be found
on the Internet at: "
http://www.fujitsu.com/fts/ "
You can find driver updates at: "http://support.ts.fujitsu.com/download"
Should you have any technical questions, please con tact :
• our Hotline/Service Desk (see the Service Desk list or visit:
"
http://support.ts.fujitsu.com/co ntact/servicedesk")
• Your sales partner
• Your sales office
We hope you enjoy working with your new Fujitsu system!


FUJITSU Tablet STYLISTIC Q736
Operating m anual
Innovative technology 7
Ports and controls 9
Important notes 12
First-time setup of your device 16
WorkingwiththeTabletPC 20
Accessories for your Tablet PC
(optional) 36
Security functions 57
Connecting external devices 67
Settings in BIOS Setup Utility 72
Troubleshooting and tips 75
Technical data 85
Manufacturer’s notes 91
Index 99

Remarks
Information on the product description meets the design specifications of Fujitsu and
is provided for comparison purposes. Several factors may cause the actual results to
differ. Technical data is subject to change without prior notification. Fujitsu rejects any
responsibility with regard to technical or editorial mistakes or o m issions.
Trademarks
Fujitsu, the Fujitsu logo and STYLISTIC are registered tra demarks of F ujitsu Limited
or its subsidiaries in the USA and other countries.
Microsoft an d Windows are trademarks or re gistered trademarks of Microsoft
Corporation in the U S A and/or other countries.
Adobe Reader is a trademark of Ado be Systems Incorporated.
All other trademarks specified here are the property of their respective owners.
Copyright
No part of this publication may be copied, reproduced or translated without
the prior written consent o f Fujitsu.
No part of this p ublication may be saved or transferred by any electronic means
without the written approval of Fujitsu.

Contents
Contents
Innovative technology ................................................................. 7
Furtherinformation ...................................................................... 7
Notational conventions .................................................................. 8
Ports and controls ..................................................................... 9
Importantnotes ........................................................................ 12
Safetynotes ............................................................................ 12
Additional safety notes for devices with wireless components . . ............................. 12
Protecting thedisplay screen ............................................................ 13
Energysaving .......................................................................... 13
Energy saving under Windows ....................................................... 13
Travelling withyourTablet PC ............................................................ 14
Beforeyoutravel ................................................................... 14
TransportingtheTablet PC ........................................................... 14
CleaningtheTablet PC .................................................................. 15
First-time setup
of yourdevice .........................................................
16
Unpacking and che
ckingthedevice ......................................................
16
Selectingalocat
ion .....................................................................
17
Mains adapter co
nnecting . . . . ...........................................................
17
Switchingonthe
device for the first time ..................................................
18
Working with the TabletPC ............................................................ 20
Statusindicators ........................................................................ 20
Switching on the TabletPC .............................................................. 22
Programming theON/OFFbutton ..................................................... 23
Switching the TabletPC off .............................................................. 23
Handwriting recognition .................................................................. 23
Touch screen ........................................................................... 23
Selectdisplay orientation(portraitorlandscapeorientation) ................................. 25
Using fingers . .......................................................................... 25
Calibrate the D ual Digitizer for finger-based operation of the device ..................... 25
Usingthe pen .......................................................................... 26
Pen position ........................................................................ 27
Settingthepen ...................................................................... 27
Calibratingthepen .................................................................. 28
Securing the pen tether (optional) . . ................................................... 28
Tablet buttons .......................................................................... 29
Camera ................................................................................ 29
Rechargeablebattery ................................................................... 30
Charging and maintainingthebattery ................................................. 30
Usingthe power-management features ................................................... 31
Memory cards .......................................................................... 31
Supported formats .................................................................. 31
Inserting thememorycard ........................................................... 32
Removingthememorycard .......................................................... 32
SIM card ............................................................................... 33
Inserting theSIM card ............................................................... 33
RemovingtheSIMcard .............................................................. 34
Wireless LAN / Bluetooth / UMTS / LTE / NFC wireless components (depende nt on
configuration) ........................................................................... 34
Fujitsu 3

Contents
Switching the wire less components on and off ......................................... 34
SettingupWLAN access ............................................................ 34
NFC (Near Field Communication, dependent on configuration) .......................... 34
AccessviaUMTS /LTE .............................................................. 35
Ethernet and LAN (only cradle or keyboard dock) . ......................................... 35
GPS ................................................................................... 35
Accessories for you r Tablet PC (optional) . ............................................. 36
Your cradle (optional) . . . . ................................................................ 37
Cradle components . . ................................................................ 37
Settingupthecradle ................................................................ 37
Connecting the Tablet PC to the cradle . . . ............................................. 38
Disconnecting the Tablet PC from the cradle . . ......................................... 39
Keyboard dock (optional) ................................................................ 39
Connections on the keyboard dock . . ................................................. 40
Connecting the Tablet PC to the keyboard dock . . . . . . .................................. 42
Disconnecting the Tablet PC from the keyboard dock . .................................. 43
Removable battery of the keyboard dock (optional) . . . .................................. 44
VESA mount (optional) . . ................................................................ 47
Hand strap (optional) . . . . ................................................................ 50
Shoulder strap (optional) ................................................................ 53
Cover (optional) . . ....................................................................... 56
Securityfunctions ..................................................................... 57
Setting up the fingerprint sensor (dependent on configuration) .............................. 58
UsingtheSecurity Lock ................................................................. 59
Configuringpassword protection in BIOSSetupUtility ...................................... 59
Protecting BIOS Setup Utility (supervisor and user password) . .......................... 60
Password protection for booting of the operating system . .............................. 61
Passwordprotectionfortheharddisk ................................................. 62
SmartCard reader (dependent on configuration) ........................................... 63
Inserting the SmartCard ............................................................. 64
Trusted Platform Module - TPM (dependent on configuration) ............................... 65
EnablingTPM ....................................................................... 65
Disabling TPM ...................................................................... 65
Enable password entry using the on-screen keyboard (on-screen keyboard for BitLocker
password) .......................................................................... 66
Connecting externaldevices ........................................................... 67
Connecting an external monitor . . ........................................................ 67
MicroHDMI port .................................................................... 67
HDMI port (keyboard dock only) . . . . . ................................................. 68
DisplayPort (cradle only) ............................................................. 68
VGA monitor port (only cradle and keyboard dock) . . . .................................. 69
Connecting USB devices ................................................................ 70
HowtoremoveUSBdevices correctly ................................................ 70
Connecting external audio devices . . . . . . ................................................. 71
Connecting headphones or other audio output devices . . . .............................. 71
Connecting a microphone or other audio input devices . . . .............................. 71
Settings in BIOS Setup Ut ility . . ........................................................ 72
Starting the BIOS SetupUtility ........................................................... 72
Operating BIOS SetupUtility ............................................................. 73
ExitingBIOSSetup Utility ................................................................ 74
4 Fujitsu

Contents
Exit Saving Changes - save changes and exit BIOS Setup Utility . . ..................... 74
Exit Discarding Changes – Discard changes and exit BIOS Setup Utility . . . .............. 74
Load Setup Defaults – Copy Standard Entries . ........................................ 74
Discard Changes – Discard changes without exiting the BIOS Setup Utility . .............. 74
Save Changes - save changes without exiting the BIOS Setup Utility . . . . . . .............. 74
Save Changes and Power Off . ....................................................... 74
Troubleshootingandtips .............................................................. 75
Executingareset ....................................................................... 76
Forcedshutdown ................................................................... 76
Carryouta batteryreset ............................................................. 76
Help ifproblemsoccur ................................................................... 76
The Tablet PC’sdate or timeis incorrect .................................................. 76
Batterychargingindicatornotlit .......................................................... 77
The Tablet PC’stouchscreen remainsdark ................................................ 77
The display on the Tablet PC’s touchscreen is difficult to read. . ............................. 77
The externalmonitorremains blank ...................................................... 78
The externalmonitorisblankorthe imageisunstable ..................................... 78
The cursor does not correctly follow the pen movements . . . . . . ............................. 78
Peninput notworking ................................................................... 79
The Tablet PC doesnot startafter switchon ............................................... 79
The Tablet PC stopsworking ............................................................. 79
The printer does not print . . . . . ........................................................... 80
The wireless connection to a network does not work . . . .................................... 80
The batterydischargestooquickly ........................................................ 80
SmartCard reader is not recognised. . . . ................................................... 81
SmartCard PIN forgotten ................................................................ 81
User and/or supervisor SmartCard lost ................................................... 81
SmartCard lost ......................................................................... 81
Acousticwarnings ....................................................................... 82
Errormessagesonthescreen ........................................................... 83
Restoring the system under Windows 10 . . . . . . ............................................ 84
Technicaldata ......................................................................... 85
Tablet PC .............................................................................. 85
Screenresolutionsforintegratedscreen and external screens .............................. 87
Rechargeablebattery ................................................................... 88
65W mainsadapter for thetabletPC ..................................................... 88
Cradle(optional) ........................................................................ 88
Keyboard dock (optional) . . . . . ........................................................... 89
Battery for keyboard dock (device-dependent) . ........................................ 89
VESA mount (optional) .................................................................. 89
Hand strap (optional) . . .................................................................. 89
Shoulder strap (optional) . . . . . ........................................................... 90
Cover (optional) ......................................................................... 90
Manufacturer’snotes .................................................................. 91
Disposalandrecycling .................................................................. 91
Declarationsof Conformity ............................................................... 91
Electrical safety including ergonomic requirements (GS, depending on the device) . .......... 91
CEmarking ............................................................................ 92
Radio frequencies used . . . ........................................................... 93
Other certification markings .............................................................. 93
Regulatory notices ...................................................................... 93
Fujitsu 5

Contents
Regulatory information for Tablet PCs without wireless device . .......................... 93
DOC (Industry CANADA) notices . . . . ................................................. 95
FCC Regulatory information for Tablet PCs with radio device . . .......................... 97
Index .................................................................................. 99
6 Fujitsu

Innovative techn ology
Innovative technology
... and ergonomic design make your device a reliable and convenient companion.
The device boots very quickly, is ready for immediate use an d offers a particularly
long operating time because of its high capacity battery.
The user-f riendly "BIOS Setup Utility" offers powerful passw ord protection functions which can be
used to control your Tablet PC’s hardware and protect your system better against unauthorised use.
Information on the connections and controls for your Tablet PC can be
found in chapter "
Ports and con trols", Page 9.
Further information
The Windows drivers for your device can be found on our Internet site.
The factory installation of your device does not support any other operating
system. Fujitsu Technology Solutions accepts no liability whatsoever
if any other operating system is used.
Software oriented c ompone nts of the se instructions refer to Microsoft products,
if they come within the scope of the delivery.
If you install other software products, pay attention to the operating
instructions of the manufa cturer.
Fujitsu 7

Innovative techn olo gy
Notational conventions
Pay particular atten tion to text marked with this symbol. Failure to observe
these warnings could pose a risk to health, damage the device or lead
to loss of data. The warranty will be invalidated if the device becomes
defective through failure to observe these warnings.
Indicates important informa
tion for the proper use of the device.
►
Indicates an activity that must be performed
Indicates a result
This font
indicates data entered
using the keyboard in a program dialogue or at
the command line, e.g.
your password (Name123) or a command used to
start a program (star
t.exe)
This font
indicates information that is displayed on the screen by a program, e.g.:
Installation is complete.
This font
indicates
• terms and texts used in a so ftware interface, e.g.: Click on Save
• names of programs or files, e.g. Windows or setup.exe.
"This font"
indicates
• cross-references to another section, e.g. "Safety information"
• cross-references to an external source, e.g. a web address: For more
information, go to "
http://www.fujitsu.com/fts/ "
• Names of CDs, DVDs and titles or designations for other materials,
e.g.: "CD/DVD D rivers & U tilities" or "Safety/Regulations" manual
Key
indicates a key on the keyboard, e.g:
F10
This font
indicates terms and texts that are emphasised or highlighted, e.g.: Do
not switch off the device
8 Fujitsu

Ports and co ntrols
Ports and controls
This chapter presents the individual h ardw are components of your device. It gives you
an overview of the device’s indicators and connections. Please familiarise yourself with
these components before you start to work with the device.
Front
1
2
3
4
5
5
4
7
9
8
6
1 = Touchscreen
2=Camera
3=CameraLED
4 = Loudspeak
er
5=Mechanicalfixture for keyboard
dock/cradle
6 = Power-on indicator
7 = Docking port
8 = Windows button
9 = Ambient li
ght s ensor
Fujitsu 9

Ports and cont rols
Left side
1 2 3 9
7 84 56
1 = Security Lock device
2 = DC input connecto r (DC IN)
3 = Eyelet for optional p
en tether
4 = Power-on indicato r
5 = Battery charging in
dicator
6 = Wireless components in
dicator
7 = Micro HDMI port
8 = Memory card slot (pro
tected by cover)
9 = SIM card slot (protected by cover)
Right side
1 2 6
4
5
8
9
7
3
1 = Shortcut button
2=Vol
umedownbutton
3 = Volume up button
4=ON/
OFF button
5 = USB port (USB 2.0)
6 = USB port (USB 3.0)
7=Com
bined headphone and
mic
rophone port
8=Penslot
9=Ey
elet for optional pen tether
10 Fujitsu

Ports and co ntrols
Rear (2 variants: without screw holes or with screw holes and SmartCard read er)
4
3
2
1
6
4
3
2
1
5
5
5
5
5
7
7
1 = Fingerprint sensor
(dependent on configuration)
2 = Camera light
3=Camera
4=CameraLED
5 = Screw holes (dependent on configuration)
for securing accessories
6 = SmartCard reader (dependent on
configuration)
7 = NFC (Near Field Communication)
(dependent on configuration)
Fujitsu 11

Important notes
Important notes
ImportantnotesNotes
This chapter contains essential safe ty information which must be followed when working
with your Ta blet PC. The other notes provide useful information on your Tablet PC.
Safety notes
SafetynotesNotes
Please follow the safety notes provided in the "Safety/Regulations" manual
as well as the safety notes given below.
Please pay special attention to the sections in the m anual marked
with the symbol on the left.
When connecting and disconnecting cables, observe the relevant
notes in this op erating manual.
Read the information on the ambient conditions in the "
Technical data", Pa ge 85
chapter and the information in the "First-time setup of your device", Page 16 chapter
before preparing your Tablet PC for use and switching it on for the first time.
When cleaning the device, please observe the relevant notes in the
section "
Cleaning the Tablet P C", Page 15.
Pay attention to the additional safety notes for devices with wireless components
provided in the "Safe ty/R egulatio ns" manual.
This Tablet PC c
omplies with the relevant safety regulations for data processing equipment.
If you have que
stions as to whether you can set up the Tablet PC in the intended
environment,
please contact your sales point or our hotline/help desk.
Additional safety notes for devices with
wireless components
Wirelesscom ponent:WirelessLAN:Bluetooth,safetynotes
If a wireless component (W ireless LAN/ Bluetooth, UMTS/LTE) is integrated in your Tablet PC, you
must be sure to observe the following safety p recautions when using your Tablet PC:
• Switch off the wireless components when you are in an aircraft or driving in a car.
• Switch off the wireless compo nents when you are in a hospital, an ope rating
room or near a medical electronics system. The transmitted r adio waves
can impair the opera tion of medical devices.
• Switch off the wireless components when you let the device get nea r flammable
gases or into hazardous environments (e.g. p e trol station, paintshops), as the
transmitted radio waves can cause an explosion or a fire.
For informa tion on how to switch wireless components on and off, see chapter
"
Switching the wireless components on and off", Page 34.
12 Fujitsu

Important notes
Protecting the display screen
Do not pour liquids on the device or wash it with a heavily soaked cloth. Do not
place items on the top of the screen, or damage may occur.
During normal use of the device, small p articles from the environment
can become embedded in the pen tip and scratch the screen. T he
warranty doe s not cover a scratched screen.
Energy saving
NotesEnergyEnergysaving
If you will not be using your Tablet PC, switch it off. Switch off any connected external devices
when they are not in use. If you use the energy saving functions, the Tablet PC uses less
power. You will then be able to work for longer before having to recharge the battery.
Power efficiency is increased and environmental pollution reduced. You
save money and help protect the environment.
Energy saving under Windows
► Make use of the power management features (see ""Using the power-m anagement features",
Page 31").
Fujitsu 13

Important notes
Travelling with your Tablet PC
MobileoperationNotesTrans porta tionTabletPC
Please observe the points listed below when travelling with your Tablet PC.
Before you travel
► Back up important data store d on your hard disk.
Beforeyou travelTravel
► Sw itch off the wireless c
omponent for data security reasons. With data traffic via a wireless
connection, it is also po
ssible for unauthorised third parties t o receive data.
Information on activat
ing data encryption is provided in the docum entation
for your wire less compo
nent.
► If you wish to use your Tablet PC during a flight, check with the airline whether this is allowed.
When travelling in other countries
► If you are travelling abroad, ch eck that the mains adapter can be operated with the
local mains voltage. If th is is not the c ase, obtain the appropriate mains adapter
for y our Tablet PC. Do not use any other voltage converter!
► C heck whether the local mains voltage and the power cable are compatible. If this is
not the case, buy a power cable that matches the local conditions.
► Enq uire with the corresponding govern m ent office of t he country you will be
travelling in as to whether you may operate the wireless component integrated in
your Tablet PC there (also see "
CE marking", Page 92).
Transportin
g the Tablet PC
Protect the Tablet PC from severe sh ocks and extreme temperatures
(e.g., direct sunlight in a car).
► Sw itch off the Tablet PC.
► U nplug the mains adapter an d all external devices from t he power socket.
► D isconnect the mains adapter cable and the data cables for all external devices.
► To protect against damaging jolts and bumps, use a Tablet PC carrying
case to transport your Tablet PC.
14 Fujitsu

Important notes
Cleaning the Tablet PC
Do not clean any interior parts yourself; leave this job to a service technician.
Only use cleaning products designed for computers. Normal household
cleaners and polishes can damage the m arkings on the keyboard and the
Tablet, the paintwork or the Tablet PC itself.
Please ensure that no liquid enters the Tablet PC.
The touchscreen is very sensitive to scratches! O nly c lean the display
surface with a very soft, slightly damp cloth.
► Switch the Tablet PC off
.
CleaningNotesTa bl et P CKeyboardTouchp adTouchscreen
The casing surfaces may be cleaned with a dry cloth. If particularly dirty, use a damp cloth that
has been dipped in water mixed with mild domestic detergent and then carefully wrung out.
Fujitsu 15

First-time setup of your device
First-time setup of your devic
e
First- timese tupGettingstarted
Please read the chapter "Important note s", Page 12.
If your device is equipped with a Windows operating system, the necessary
hardware drivers and supplied software are already pre-installed.
Before you switch on the device for the first time, conn ect it to the mains voltage
using the mains adapter, see "
Mains adapter connecting", Page 17.Themains
adapter must be connected during the entire installation process.
A system test is performed when your device is first switched on. Various m essages
can appear. The display may remain dark for a short time or may flicker.
Please follow the instructions on the screen.
NEVER s witch off your device during the first-time setup process.
The battery must be charged if you want to operate your device using the battery.
When used on the m ove, the built-in battery provides th e device with the necessary powe r. You
can increase the operating time by using the available energy-saving fu nctions.
For i nstructions on how to conn ect external devices (e.g. mouse, printer) to yo ur Tablet
PC, please refer to the operating manual for your device.
Unpacking and c
hecking the device
Should you discover any damage that occurred during transportation,
notify your local sales outlet immediately!
► U npack all the individual parts.
PackagingTransport
► C heck your d
evice for any visible damage which may have occurred during transportation.
You m a y nee
d the packaging in the future, if you need to transport your device.
16 Fujitsu
/