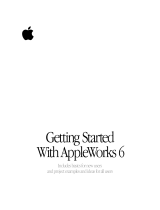Page is loading ...

Keynote
User’s Guide
Boom Cover for PDF 11/21/02 3:37 PM Page 1

Keynote
User’s Guide

K
Apple Computer, Inc.
©
2003 Apple Computer, Inc. All rights reserved.
Under the copyright laws, this manual may not be copied, in whole or in part, without the written consent of Apple.
Your rights to the software are governed by the accompanying software license agreement.
The Apple logo is a trademark of Apple Computer, Inc., registered in the U.S. and other countries. Use of the
“keyboard” Apple logo (Option-Shift-K) for commercial purposes without the prior written consent of Apple may
constitute trademark infringement and unfair competition in violation of federal and state laws.
Every effort has been made to ensure that the information in this manual is accurate. Apple is not responsible for
printing or clerical errors.
Apple
1 Infinite Loop
Cupertino, CA 95014-2084
408-996-1010
apple.com
Apple, the Apple logo, AppleWorks, iBook, Mac, PowerBook, and QuickTime are trademarks of Apple Computer,
Inc., registered in the U.S. and other countries.
Finder, iPhoto, iTunes, and Keynote are trademarks of Apple Computer, Inc.
Adobe and Acrobat are trademarks or registered trademarks of Adobe Systems Incorporated in the U.S. and/or
other countries.
Other company and product names mentioned herein are trademarks of their respective companies. Mention of
third-party products is for informational purposes only and constitutes neither an endorsement nor a
recommendation. Apple assumes no responsibility with regard to the performance or use of these products.

3
Contents
1 Welcome to Keynote 7
The Power of Keynote 7
Keynote’s Features at a Glance 8
Quality and Flexibility 8
Tools for Making Your Point 9
Ease of Use Features 10
Installing Keynote 11
Learning to Use Keynote 11
User’s Guide 11
Onscreen Help 11
Sample Document 11
Quick Reference Card 11
Web Resources 11
Technical Support 12
The Keynote Window 12
Slide Canvas 13
Slide Organizer 13
Notes Field 17
Toolbar 17
Keynote Tools 18
2 Creating a Presentation 19
Keynote Documents 19
Step 1:
Select a theme 19
Keynote Themes 19

4
Contents
Importing a PowerPoint or AppleWorks Presentation 20
Step 2:
Design your slides using master slides 20
Using Master Slides 21
Adding Text 22
Adding Graphics 23
Using Alignment Guides and Rulers 23
Using the Sample Document and Image Library 25
Step 3:
Organize your slides 26
Navigator View Versus Outline View 26
Grouping Slides 26
Saving Your Work 27
Step 4:
Play your slideshow 28
3 Working With Text, Graphics,
and Other Media 29
Editing Text and Text Properties 29
Changing Text Properties 30
Adding Images 35
Drawing Simple Objects 35
Adding Pictures From iPhoto 36
Adding Other External Graphics 36
Working With Photo Cutouts (or Alpha-Channel Graphics) 37
Changing the Slide Background and Layout 38
Adding Title Text and Body Text 39
Resizing, Moving, and Layering Text or Graphic Objects 40
Grouping and Locking Objects 41
Including Sound and Other Media Types 41
Adding Music From iTunes 42
Adding a Slide Narration 42
Adding a Movie or Animation 43
Setting Media Playback Preferences 43
4 Changing Object Properties 45
Using Color and Image Fills 45
Filling an Object With Color 46

Contents
5
Filling an Object With an Image 48
Changing the Line Style 50
Adding Shadows 51
Adjusting Opacity 52
Changing the Orientation 52
Adjusting Size and Position 53
5 Creating Tables 55
Adding a Table 55
Filling Table Cells 56
Selecting Table Cells 56
Formatting Tables 57
Formatting Rows and Columns 57
Aligning Text in a Table Cell 58
Formatting Cell Borders 59
Adding Graphics or Background Colors 59
6 Creating Charts 61
Adding a Chart 61
Editing Chart Data 62
Transposing Data Series and Data Sets 63
Formatting Charts 65
Setting Chart Colors 66
Changing Chart Fonts 66
Adding Labels and Axis Markings 67
Placing Grid Labels and Tick Marks 68
Formatting the Elements in a Data Series 69
7 Slide Transitions and Object Builds 73
Adding Transitions Between Slides 73
Creating Object Builds 75
Step 1:
Set “Build In” styles and sequence 75
Step 2:
Set “Build Out” styles and sequence 76
Bulleted Text Builds 76
Table Builds 77
Chart Builds 77

6
Contents
8 Viewing Your Slideshow 79
Full-Screen Presentations 79
Viewing on Your Display 79
Viewing on a Projector or Second Display 79
Changing the Presentation Slide Size 82
Printing 82
Printing Slides and Notes 82
Printing Outline View 83
Exporting to Other Viewing Formats 84
PDF Files 84
QuickTime 84
PowerPoint 85
9 Designing Your Own Master Slides and Themes 87
Modifying Master Slide Backgrounds and Layouts 88
Changing the Background 89
Adding Alignment Guides 90
Designing Title and Body Text Layout and Styles 91
Setting Default Slide Transitions 92
Setting Default Styles for Free Text, Shapes, Tables, and Graphics 93
Defining Attributes for Free Text Boxes and Shapes 93
Defining Attributes for Tables 93
Setting Default Chart Styles 94
Defining Default Attributes for Imported Graphics 95
Saving a Custom Theme 96
Restoring Original Theme Defaults 96
Creating a New Theme From Scratch 97

7
CHAPTER
1
1
Welcome to Keynote
Keynote is a robust tool for creating professional-quality presentations. Taking advantage of
the superior graphics capabilities of Mac OS X, Keynote brings your presentations to life with
crisp graphics and sleek text.
Keynote’s powerful and simple tools make it easy to build dynamic, media-rich presentations.
Use the handsome and versatile themes that come with Keynote to create persuasive
presentations. Or customize them to suit your specific needs. With Keynote, you can be as
creative as you want.
The Power of Keynote
Keynote lets you make your point with a wide range of media. Incorporate a multitude of
graphics types, text, movies, and sound. Present your data using any of the charts and tables
built right into Keynote.

8
Chapter 1
Keynote’s Features at a Glance
Quality and Flexibility
Keynote lets you add most standard file types to your presentation—including PDF, GIF, TIFF,
JPEG, PICT, and QuickTime—with drag-and-drop ease, and flawlessly displays crisp graphics,
smoothed text, and different levels of transparency.
Set off your points with
formatted text or image bullets.
Add shadows and
transparency to your
images to create captivating
visual effects.
Get smooth text in any
font size.
Drag items from your desktop to
add them to your slides. Resize
and manipulate graphics with
sharp results every time.

Welcome to Keynote
9
Tools for Making Your Point
Keynote gives you elegant charts, stylish tables, and animated object builds to display
information in effective ways.
Formatting charts,
tables, text, graphics,
and more is a snap with
the inspectors.
In the Chart Inspector, choose from
eight different chart types, including
pie charts, bar charts, and line charts.
Use the slide navigator
to see your entire
slideshow at a glance.
Type or paste your data into
the Chart Data Editor.

10
Chapter 1
Ease of Use Features
Keynote’s theme-based designs let you create inventive presentations in a snap, and the
alignment guides and slide navigator make it simple to keep your presentation organized.
Animate your slides with object
builds, which draw your tables
or other items onto the slide as
you talk through them.
Live feedback when dragging
objects makes it easy to resize
and place graphics.
Use outline view to view
and rearrange the bulleted
points on each slide.
Alignment guides and position and size tags
help you size and position objects precisely
and consistently on the slide canvas.
A variety of handsome themes and
master slides make it easy to create
professional presentations with an
elegant design.

Welcome to Keynote
11
Installing Keynote
To install Keynote:
• Insert the Keynote disc in your computer’s optical drive, and then double-click the
installation icon.
Learning to Use Keynote
To get the most from Keynote, consult these resources:
User’s Guide
This guide describes the features of Keynote and shows you how to use it. A full-color, PDF
file of this guide can also be found at www.apple.com/support/keynote.
Onscreen Help
To see the help, choose Keynote Help from the Help menu in Keynote. You can browse
through the table of contents to find a specific topic, or enter a question in the search field
to find an answer about how to accomplish a task.
Help tags are also available for many of the items in the Keynote window and the inspectors.
To see the help tags, let the pointer rest over an item for a couple of seconds.
Sample Document
Keynote comes with a sample document that demonstrates the robustness and flexibility of
this application. You can use the designs and elements used in this document to enhance
your own presentations by copying and pasting bullets, chart styles, and background images,
or by employing the same layouts and object build styles.
To open the Keynote sample document:
m
In Keynote, choose File > Open Samples.
Quick Reference Card
The quick reference card lists keyboard shortcuts for Keynote as well as at-a-glance notes
about how to use the inspectors. You can also find keyboard shortcuts by choosing Help >
Keyboard Shortcuts or searching for “keyboard shortcuts” in the onscreen help. A full-color,
PDF of the quick reference card can also be found at www.apple.com/support/keynote.
Web Resources
Go to www.apple.com/keynote to get the latest software updates and information. Keynote
products can also be purchased on the web.

12
Chapter 1
To find out about Keynote products and get up-to-date information:
m
Choose Help > “Keynote on the Web.”
Technical Support
A variety of support options are available to Keynote users. For more information, see the
AppleCare Software Service and Support Guide that comes with your Keynote
documentation or visit www.apple.com/support on the web.
The Keynote Window
The Keynote window contains three sections—the slide canvas, slide organizer, and the notes
field—that let you see detailed views of your slides and slideshow as you work. It’s easy to
keep your slides organized and navigate through even long slideshows.
Organize your slides by creating a visual
outline of your slide presentation. You can
choose to view a graphical thumbnail of
each slide or a text outline.
Add notes about individual slides in this
field. You can refer to these notes during
your presentation, though viewers won’t
see them.
Customize the toolbar
to include the tools you
use most often.
The slide canvas is where you design
each individual slide. Type text or
drag files from other applications.

Welcome to Keynote
13
Slide Canvas
The slide canvas is where you design each slide. You can easily drag graphics files, movie
files, and even sound files to the canvas to add them to your slideshow. You create a
slideshow using a
theme
, which lets you work with a family of master slides to create a
handsome and cohesive look throughout your presentation. Different master slides within
each theme make it easy to add titles and bulleted text in effective visual layouts.
As you work on designing your slides, you may want to zoom in or out to get a better view at
what you are doing.
To zoom in or out on the slide canvas:
m
Choose a zoom level from the pop-up menu at the bottom left of the slide canvas. Or you
can choose View > Zoom > [zoom level].
Slide Organizer
You can organize the slides in your presentation using the slide organizer at the left side of
the Keynote window. The slide organizer allows you to “indent” your slides so that you can
group them as you work. You can also choose to hide slides that you don’t want to appear in
your slideshow. For more information about using the slide organizer, see “Organize your
slides” on page 26.
The slide organizer has two views: navigator view, which is most useful for graphics-intensive
presentations, and outline view, best for text-heavy presentations.
Navigator View
In navigator view, the slide organizer displays a thumbnail image of each slide in your
presentation, which makes it easy to see the flow of graphics-rich presentations.
To help you organize your presentation as you work, you can group slides by indenting them,
creating a “visual outline” of the entire slideshow. Disclosure triangles allow you to show or
hide groups of slides. You can also “skip” slides so that they will not appear when you present
your slideshow.
To show navigator view:
m
Choose View > Navigator (or click View and choose Navigator in the toolbar).

14
Chapter 1
You can also drag the bar at the top of the navigator view to see the master slides. Use the
master slides to design your own themes and master slide layouts. For information about
designing your own themes and master slide layouts, see Chapter 9, “Designing Your Own
Master Slides and Themes.”
To indent slides:
1
In navigator view, select the slide you want to indent. To select multiple slides, hold down the
Shift key and select the first and last slides in a range.
2
Drag the selected slides to the right until a blue triangle appears above them.
3
Drag the slides further to the right to indent them another level.
You can create as many outline levels as deep as you need by dragging slides further to the
right.
To move slides to a higher outline level:
m
Drag the selected slides to the left.
See the graphics on each of
your slides at a glance.
Drag slides to indent them. This
helps you organize them while
working on your presentation.
Drag the bar at the top of
navigator view to reveal the
master slides above.
Click the disclosure triangles
to show or hide groups of
indented slides.

Welcome to Keynote
15
To show or hide a group of slides:
m
Click the disclosure triangle to the left of the first slide in the group.
To skip or include selected slides when you play your slideshow:
m
Choose Slide > Skip Slide to skip a slide.
m
Choose Slide > Don’t Skip Slide to include a skipped slide.
Outline View
Outline view shows the text content of each slide in your slideshow. This view may be most
useful for seeing the flow of text-rich presentations. All of the titles and bullet points appear
legibly in the slide organizer.
Outline view provides an easy way to order and re-order your bulleted points as you organize
your presentation. You can add bullet points to existing bulleted text directly in the slide
organizer. You can also drag bullets from one slide to another, or drag them to a higher or
lower level within the same slide.
In outline view, you see
an outline of the text in
your slideshow, with
titles and bulleted
points listed.
As in navigator view, you can skip
slides so that they will not appear
when you play your slideshow.
Drag bullets left or right to
move them to a higher or
lower outline level.
Drag bullets to another slide
or drag them to create a
new slide.
Double-click a slide icon to
hide its bulleted text in the
slide organizer.

16
Chapter 1
To show outline view:
Choose View > Outline (or click View and choose Outline in the toolbar).
To add more bulleted points to a slide in outline view:
1
Select the slide in the slide organizer.
2
Select the bulleted line just above where you want to add new bulleted points.
3
Press the Return key to insert a new line and type your text.
To select bulleted text in outline view:
m
Click a bullet to select the bullet and its text.
m
Place the pointer to the left of text and drag down or to the right to select the bullet, its
text, and all its subordinate bullets.
To move bullets to a higher outline level on the same slide:
m
Drag the selected bullets to the left, staying within the same slide, until a blue arrow
appears above them, or press Shift-Tab.
To move bullets to a lower outline level on the same slide:
m
Drag the selected bullets below the bullets where you want to position them or press Tab.
To move bullets from one slide and create a new slide:
m
Drag the selected text to the left of the other bullets on the slide until a blue triangle
appears above it.
To move bullets to another slide:
m
Drag the selected bullets out of the current slide to a different slide.
To place all slide bullets subordinate to the bullets on the previous slide:
m
Drag the slide icon to the right.
All the bullets on the slide are moved to the previous slide. The top bullet is set to the same
outline level as the last bullet on the previous slide.

Welcome to Keynote
17
Notes Field
The notes field is an area in which you can type or view notes for each slide. These notes are
not visible in the slideshow presentation but they can be viewed on an alternate display or
printed as a talking aid to use during your slideshow presentation.
To see the notes field:
m
Choose View > Show Notes (or click View in the toolbar and choose Show Notes from
the pop-up menu).
To learn about how to print or view your notes during slideshow playback, see Chapter 8,
“Viewing Your Slideshow.”
Toolbar
The Keynote toolbar gives you one-click access to many of the actions you’ll use when
creating presentations in Keynote. As you work in Keynote and get to know which
commands you use most often, you can add or remove buttons in the Keynote toolbar to
make the most common commands easily available.
To customize the toolbar:
1
Choose View > Customize Toolbar.
2
To add an item to the toolbar, drag its icon to the location in the toolbar where you want to
place it.
3
To remove an item from the toolbar, drag it out of the toolbar.
4
To make the toolbar icons smaller, select the Small Icons checkbox.
5
To display only icons or only text, choose an option from the Show pop-up menu.
You can restore the default set of toolbar buttons by dragging the default button box to the
toolbar.
The notes field is an area where you
can keep track of what you want to
say as you show each slide.

18
Chapter 1
Keynote Tools
Inspector Window
The Inspector window makes it easy to format your slides as you work. Most elements of
your slideshow are formatted using the eight panes of the Inspector window.
To open the Inspector window:
m
Choose View > Show Inspector (or click Inspector in the toolbar).
You can have several inspectors open at once to facilitate your working style.
To open more Inspector windows:
m
Choose View > New Inspector.
Fonts Window
Keynote uses the standard Mac OS X font selection window, so you can select from any of the
fonts available on your system.
To open the Fonts window:
m
Choose Format > Font > Show Fonts (or click Fonts in the toolbar).
Colors Window
You can use the standard Mac OS X color selection window to choose any color for text,
drawn objects, or shadows.
To open the Colors window:
m
Choose View > Show Colors (or click Colors in the toolbar).
Shortcuts
Many of the menu commands and shortcuts for moving around the slide organizer or
manipulating objects on the slide canvas can be accomplished using the keyboard. A
comprehensive list of keyboard shortcuts is available in onscreen help.
To find the list of keyboard shortcuts:
m
In Keynote, choose Help > Keynote Keyboard Shortcuts.
Many commands are also available in shortcut menus that you can access directly from the
object you are working with.
To access shortcut menus:
m
Hold down the Control key and click an object.
Shortcut menus are especially useful for working with tables and charts.

19
CHAPTER
2
2 Creating a Presentation
Keynote takes advantage of all the powerful graphics capabilities of Mac OS X, so you can
design stunning and highly visual presentations. This chapter outlines the basic tasks and
steps you might go through to complete a professional-quality slide presentation.
Keynote Documents
When you create a slide presentation in Keynote, you create a Keynote document. The entire
slideshow, including all of the graphics and any chart data, is contained within this one
document, which can be easily moved from one computer to another. If you add movies or
sounds to your document, you can choose to save them as a part of your Keynote document
by selecting an option in the Save dialog.
Your finished presentation can be viewed in several ways, including watching it on your
computer, projecting it from your computer to a screen, printing it, or exporting it to
QuickTime, PowerPoint, or PDF format so that it can be viewed on other computer
platforms. For more information about viewing options, see Chapter 8, “Viewing Your
Slideshow.”
Step 1: Select a theme
To start a Keynote project from scratch, double-click the Keynote icon to open Keynote, and
then select a theme.
Keynote Themes
By using a Keynote theme, you can create a presentation with a cohesive look and feel with
little or no design work of your own. Each Keynote theme includes a set of slide layouts or
templates (called master slides) with styled text, bullets, and other formatting features
already set for you. Choose a look from among a broad variety of textures and moods. It’s
like having a great design house at your fingertips!
/