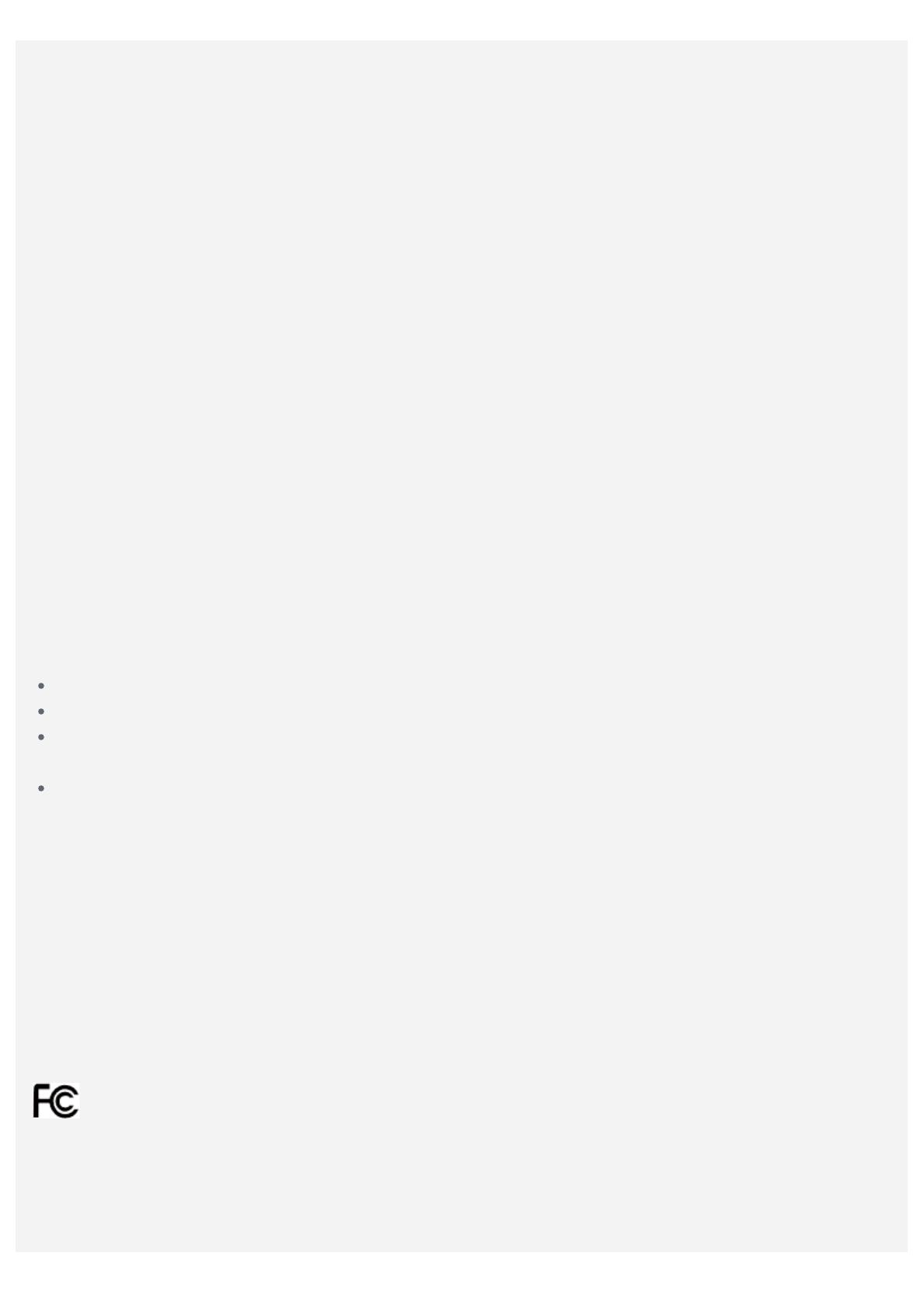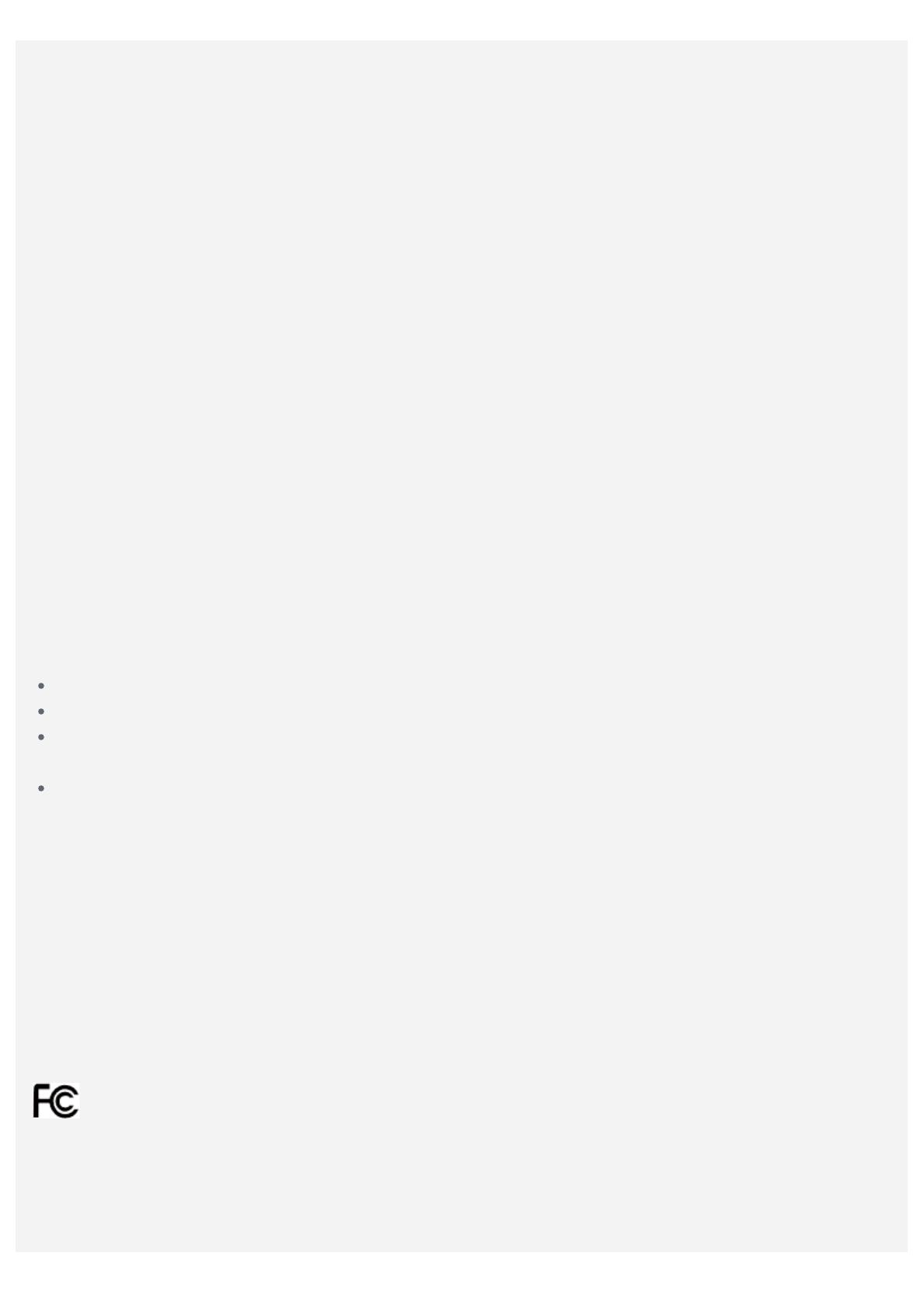
Be aware that accessing network resources can leave your device vulnerable to computer viruses,
hackers, spyware, and other malicious activities that might damage your device, software, or data. It
is your responsibility to ensure that you have adequate protection in the form of firewalls, antivirus
software, and anti-spyware software and keep such software up to date.
Keep electrical appliances away from your device. These include electric fans, radios, high-powered
speakers, air-conditioners, and microwave ovens. The strong magnetic fields generated by electrical
appliances can damage the screen and the data on the device.
Be aware of heat generated by your device
When your device is turned on or the battery is charging, some parts might become hot. The
temperature that they reach depends on the amount of system activity and the battery charge level.
Extended contact with your body, even through clothing, could cause discomfort or even a skin burn.
Avoid keeping your hands, your lap, or any other part of your body in contact with a hot section of the
device for any extended time.
Electronic emission notices
FCC Compliance Statement
This equipment has been tested and found to comply with the limits for a Class B digital device,
pursuant to Part 15 of the FCC Rules. These limits are designed to provide reasonable protection
against harmful interference in a residential installation. This equipment generates, uses, and can
radiate radio frequency energy and, if not installed and used in accordance with the instructions, may
cause harmful interference to radio communications. However, there is no guarantee that interference
will not occur in a particular installation. If this equipment does cause harmful interference to radio or
television reception, which can be determined by turning the equipment off and on, the user is
encouraged to try to correct the interference by one or more of the following measures:
Reorient or relocate the receiving antenna.
Increase the separation between the equipment and receiver.
Connect the equipment into an outlet on a circuit different from that to which the receiver is
connected.
Consult an authorized dealer or service representative for help.
Lenovo is not responsible for any radio or television interference caused by unauthorized changes or
modifications to this equipment. Unauthorized changes or modifications could void the user's authority
to operate the equipment.
This device complies with Part 15 of the FCC Rules. Operation is subject to the following two
conditions: (1) this device may not cause harmful interference, and (2) this device must accept any
interference received, including interference that may cause undesired operation.
Responsible Party:
Lenovo (United States) Incorporated
1009 Think Place - Building One
Morrisville, NC 27560
Telephone: 1-919-294-5900
ISED Caution
This device complies with Innovation, Science and Economic Development Canada license-exempt
RSS standard(s). Operation is subject to the following two conditions:
(1) This device may not cause interference, and