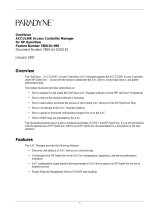Page is loading ...

Businesses run on networks and networks run with management
.
NNeettwwoorrkk MMaannaaggeemmeenntt
WorkGroup Manager 6.2 for Windows
Installation Guide

®
http://www.3com.com/
Transcend
WorkGroup Manager
Installation Guide
Version 6.2 for Windows
Part No. 09-1751-000
June 1999

3Com Corporation
5400 Bayfront Plaza
Santa Clara, California
95052-8145
Copyright ©
3Com Corporation, 1999.
All rights reserved. No part of this documentation may be reproduced
in any form or by any means or used to make any derivative work (such as translation, transformation, or
adaptation) without permission from 3Com Corporation.
3Com Corporation reserves the right to revise this documentation and to make changes in content from time
to time without obligation on the part of 3Com Corporation to provide notification of such revision or change.
3Com Corporation provides this documentation without warranty of any kind, either implied or expressed,
including, but not limited to, the implied warranties of merchantability and fitness for a particular purpose.
3Com may make improvements or changes in the product(s) and/or the program(s) described in this
documentation at any time.
UNITED STATES GOVERNMENT LEGENDS:
If you are a United States government agency, then this documentation and the software described herein are
provided to you subject to the following restricted rights:
For units of the Department of Defense:
Restricted Rights Legend: Use, duplication, or disclosure by the Government is subject to restrictions as set
forth in subparagraph (c) (1) (ii) for Restricted Rights in Technical Data and Computer Software Clause at 48
C.F.R. 52.227-7013. 3Com Corporation, 5400 Bayfront Plaza, Santa Clara, California 95052-8145.
For civilian agencies:
Restricted Rights Legend: Use, reproduction, or disclosure is subject to restrictions set forth in subparagraph (a)
through (d) of the Commercial Computer Software – Restricted Rights Clause at 48 C.F.R. 52.227-19 and the
limitations set forth in 3Com Corporation’s standard commercial agreement for the software. Unpublished
rights reserved under the copyright laws of the United States.
If there is any software on removable media described in this documentation, it is furnished under a license
agreement included with the product as a separate document, in the hard copy documentation, or on the
removable media in a directory file named LICENSE.TXT. If you are unable to locate a copy, please contact
3Com and a copy will be provided to you.
Unless otherwise indicated, 3Com registered trademarks are registered in the United States and may or may
not be registered in other countries.
3Com and Transcend are registered trademarks of 3Com Corporation.
OpenView is a registered trademark of Hewlett-Packard Co. Windows and NT are registered trademarks of
Microsoft Corporation. IPX is a registered trademark of Novell, Inc.
Other brand and product names may be registered trademarks or trademarks of their respective holders.
Guide written by Wade Jalbert.

C
ONTENTS
A
BOUT
T
HIS
G
UIDE
Related Documentation 7
Year 2000 Compliance 7
Technical Support 7
1
B
EFORE
Y
OU
B
EGIN
Installation Checklist 9
Workstation Requirements 10
Hardware Requirements 10
Operating System 11
Network Connectivity and Configuration Requirements 11
Before Beginning Installation 12
2
I
NSTALLING
AND
U
PGRADING
A
PPLICATIONS
Installing Transcend Applications 14
Starting Setup 14
Selecting Your Installation Type 16
Choosing a Standard installation 17
Choosing a Custom installation 17
Selecting the Program Folder and Other Options 18
Installing HP OpenView 20
Verifying Installation 26
Troubleshooting an Unsuccessful Installation 26
Installation Log Files 26
Stopping Installation 27
Resuming an Interrupted or Failed Installation 27
Interoperability Issues with Traffix Manager 2.0 27

3
P
REPARING
TO
U
SE
T
RANSCEND
W
ORK
G
ROUP
M
ANGER
6.2
FOR
W
INDOWS
Installing 3Com Enterprise MIBs 29
Loading 3Com Enterprise MIBs 30
Configuring the TFTP/FTP Server 30
Additional Patches 31
Product Registration 31
4
R
EMOVING
AND
R
EINSTALLING
A
PPLICATIONS
Stopping the System 33
Using Uninstall 33
Running Uninstall 34
Reinstalling Applications 35
I
NDEX

A
BOUT
T
HIS
G
UIDE
This guide describes information and procedures for installing Transcend
Enterprise WorkGroup Manager for Windows Version 6.2.
This guide is intended for anyone responsible for installing and
configuring Transcend network applications, removing software
applications, and troubleshooting problem installations.
If release notes are shipped with your product and the information there
differs from the information in this guide, follow the instructions in the
release notes.
Most user guides and release notes are available in Adobe Acrobat
Reader Portable Document Format (PDF) or HTML on the 3Com
World Wide Web site:
www.3com.com/
Conventions
Table 1 and Table 2 list conventions that are used throughout this guide.
Ta ble 1
Notice Icons
Icon Notice Type Description
Information note Information that describes important features or
instructions
Caution Information that alerts you to potential loss of data or
potential damage to an application, system, or device
Warning Information that alerts you to potential personal injury

6 A
BOUT
T
HIS
G
UIDE
Ta ble 2
Text Conventions
Convention Description
Screen displays
This typeface represents information as it appears on the
screen.
Syntax
The word “syntax” means that you must evaluate the syntax
provided and then supply the appropriate values for the
placeholders that appear in angle brackets. Example:
To enable RIPIP, use the following syntax:
SETDefault !<port> -RIPIP CONTrol =
Listen
In this example, you must supply a port number for <port>.
Commands
The word “command” means that you must enter the
command exactly as shown and then press Return or Enter.
Commands appear in bold. Example:
To remove the IP address, enter the following command:
SETDefault !0 -IP NETaddr = 0.0.0.0
The words “enter”
and “type”
When you see the word “enter” in this guide, you must type
something, and then press Return or Enter. Do not press
Return or Enter when an instruction simply says “type.”
Keyboard key names If you must press two or more keys simultaneously, the key
names are linked with a plus sign (+). Example:
Press Ctrl+Alt+Del
Words in italics Italics are used to:
■
Emphasize a point.
■
Denote a new term at the place where it is defined in the
text.
■
Identify menu names, menu commands, and software
button names. Examples:
From the Help menu, select Contents.
Click OK.

Related Documentation 7
Related
Documentation
Table 3 lists the location of specific information found in this guide.
Ta ble 3
Related Documentation
Year 2000
Compliance
For information on Year 2000 compliance and 3Com products, visit the
3Com Year 2000 Web page:
www.3com.com/products/yr2000.html
Technical Support
3Com Corporation provides technical assistance through a variety of
services, including the World Wide Web, a Bulletin Board Service,
automated fax, and technical telephone support. For more information,
access the following Web page:
www.3com.com/util/enterprise.html#support
If you are looking for Turn to
Transcend Enterprise Manager for Windows Version 6.2
application and documentation release notes
Transcend Enterprise
Manager for Windows
Version 6.2 Release
Notes
Pre-installation requirements Chapter 1
Instructions to install and upgrade software Chapter 2
Instructions to prepare Transcend WorkGroup Manager
for Windows Version 6.2 for use
Chapter 3
Instructions for removing and reinstalling applications Chapter 4

8 A
BOUT
T
HIS
G
UIDE

1
B
EFORE
Y
OU
B
EGIN
This chapter introduces you to the installation process of Transcend
WorkGroup Manager for Windows 6.2. It contains the following sections:
■
Installation Checklist
■
Workstation Requirements
■
Before Beginning Installation
Installation
Checklist
Before you begin installation, read through the following checklists to
ensure successful and complete installation of Transcend:
Ta ble 4
Pre-installation Checklist
Check Task For detailed information see
Verify that your workstation meets the hardware
requirements.
“Hardware Requirements”
on
page 10.
Verify operating system support. “Operating System” on page 11.
Verify network connectivity and configuration
requirements.
“Network Connectivity and
Configuration Requirements” on
page 11.
Verify that you have administration privileges. “Before Beginning Installation” on
page 12
.
Reboot your workstation. “Before Beginning Installation” on
page 12
.
Exit OpenView and back-up OpenView database, if
needed.
“Before Beginning Installation” on
page 12
.
Optionally, back-up your workstation using
back-up software.
“Before Beginning Installation” on
page 12
.
Turn off anti-virus software, if needed. “Before Beginning Installation” on
page 12
.
Stop all Transcend applications and processes. “Before Beginning Installation” on
page 12
.

10 C
HAPTER
1: B
EFORE
Y
OU
B
EGIN
Your system is now ready to install Transcend.
Ta ble 5
Installation Checklist
Transcend has been installed and is ready to be prepared for operation.
Ta ble 6
Post-installation Checklist
Transcend has been installed and prepared for operation. To begin, see
Introducing Transcend Networking
for details.
Workstation
Requirements
This section describes system requirements needed to run Transcend.
Hardware
Requirements
This section describes the workstation hardware requirements.
■
Intel (or 100% compatible) 200 MHz Pentium or faster microprocessor
■
64MB RAM minimum (128 MB recommended)
■
1 GB minimum hard disk space available on a single drive (drive does
not need to be the primary drive)
■
FAT16 or NTFS file system support
■
Paging file space should equal three times the RAM
To check paging file space, click
Start
,
Settings
,
Control Panel
,
Performance
,
Virtual Memory
. Ensure that the Maximum Size of the
paging file is equal to three times the RAM.
Check Task For detailed information see
Run installation of Transcend WorkGroup Manager
6.2 for Windows.
“Installing Transcend Applications”
on page 14.
Check Task For detailed information see
Load the MIBs into OpenView if you didn’t load
the MIBs during installation.
“Installing 3Com Enterprise MIBs”
on page 29.
Determine whether any 3Com patches have been
released for Transcend WorkGroup Manager 6.2
for Windows NT.
“Additional Patches” on page 31.
Register Transcend. “Product Registration” on
page 31
.

Workstation Requirements 11
■
SVGA (800x600) capable display adapter and monitor with a
minimum of 64K colors set
■
CD-ROM
■
Mouse or other pointing device supported by Windows
■
Ethernet network adapter
Operating System
Transcend runs on Windows 95 or Windows NT 4.0 (Server or
Workstation). Windows NT must have Service Pack 4 installed.
The information below was accurate at the time this guide was printed. If
you find the information below is out of date, please go to the following
3Com Technical Support Web site for the latest install information:
support.3com.com/nav/trans_net_man.htm
Download Windows NT Server 4.0 Service Pack 4 from:
www.microsoft.com/ntserver/nts/downloads/recommended/nt4svcp
k4/nt4svcpk4.asp
Download Windows NT Workstation 4.0 Service Pack 4 from:
www.microsoft.com/technet/year2k/product/ussr_view68481EN.htm
Network Connectivity
and Configuration
Requirements
Transcend requires that your workstation have a unique static IP address
and an Ethernet network adapter card (EtherLink
®
III NIC is
recommended). Be sure that your workstation has network connectivity
before you install Transcend.
Verify that your workstation has the following:
■
Windows TCP/IP stack is installed
■
Network adapter is properly configured
■
IPX stack is installed (Client/Gateway for Netware)
■
IP address is correct
■
Subnet mask is correct
■
DNS host name matches the name in the network DNS server
■
Default gateway is correct

12 C
HAPTER
1: B
EFORE
Y
OU
B
EGIN
Before Beginning
Installation
Before you begin the installation process, be sure to complete the
following tasks.
■
Verify administration privileges
— If you are installing Transcend
on Windows NT, you must have administration privileges.
■
Reboot your workstation
— Reboot your workstation to provide a
clean environment for the installation of Transcend.
■
Exit OpenView
— Before proceeding with the installation, ensure
that there are no instances of OpenView running.
■
Back-up the existing OpenView database
— If you have been
running OpenView, be sure to back up the database before you install
Tran s cend .
■
Back-up your workstation
— As a precaution, back-up your
workstation using your back-up software before you install Transcend.
■
Turn off anti-virus software
— If there is anti-virus software
running on your workstation, be sure to turn it off before you install
Tran s cend .
■
Stop all applications
— Be sure you exit all Transcend applications
and processes before you install Transcend.

2
I
NSTALLING
AND
U
PGRADING
A
PPLICATIONS
This chapter describes how to install and upgrade Transcend. It contains
the following sections:
■
Upgrading Applications
■
Installing Transcend Applications
■
Installing HP OpenView
■
Verifying Installation
■
Troubleshooting an Unsuccessful Installation
■
Interoperability Issues with Traffix Manager 2.0
CAUTION: Read all information and procedures in Chapter 1 and this
section before proceeding. Failure to follow the procedures in this section
may result in unsuccessful installation or damage to your network
management environment.
If the information in the release notes shipped with your product differs
from the information in this guide, follow the instructions in the release
notes.
If you have any problems during installation, please contact your local
3Com Corporation Technical Support office.
Upgrading
Applications
If you are currently running version 6.1 of the Transcend management
software, the Setup program automatically upgrades to Transcend
WorkGroup Manager 6.2 for Windows.
Workstations running versions prior to 6.1 are not supported by the
Setup procedure. If you are running an earlier version of the Transcend
management software, you should choose a program folder other than
the default when you install the version 6.2 software.

14 C
HAPTER
2: I
NSTALLING
AND
U
PGRADING
A
PPLICATIONS
During installation, Setup automatically performs the tasks necessary to
avoid conflicts between the older and newer software versions. These
include:
■
Creating a directory and placing all files needed for upgrade in it
■
Deleting the appropriate folder and registry information
■
Converting and re-creating important database information
To update your software to the current version, follow the steps
described in the next section.
Installing Transcend
Applications
You install Transcend applications on your Windows workstation using
the Setup program. The Setup program automates the installation
process, launching as many other installation programs as necessary to
install the applications you select.
The Setup program provides wizard panels that guide you through
installation.
Click the
Next
button to continue through the Setup process. You can
step back to previous windows and explanations by clicking the
Back
button.
You can also exit Setup at any time by clicking the
Cancel
button;
however, you will be asked to confirm this decision because installation
will be incomplete by doing so.
Shut down all applications on your Windows workstation before
beginning Setup.
Starting Setup
To run Setup, proceed as follows:
1
Insert the Transcend CD-ROM in your system’s CD-ROM drive.
The Setup program starts automatically.
2
When you reach the 3Com User Information window, complete the form
then click
Next
.

Installing Transcend Applications 15
Figure 1
User Information Window
Next, you will be asked to read and accept the 3Com software license
agreement.
3
At the license agreement window, click
Yes
if you accept the terms of the
agreement.
For all installations, Setup checks system hardware and displays a warning
box if the workstation does not meet minimum hardware requirements.
Return to Chapter 1, “System Requirements” to understand minimum
hardware requirements for installing Transcend.
The System Configuration window appears next and lists the processor
and network environment detected.

16 C
HAPTER
2: I
NSTALLING
AND
U
PGRADING
A
PPLICATIONS
Figure 2
System Configuration Window
4
At the System Configuration window, click
Next
to continue installation.
Selecting Your
Installation Type
The Select Install Type window is displayed next.
Figure 3
Select Install Type Window

Installing Transcend Applications 17
Select either a standard or custom installation by clicking the appropriate
radio button.
■
Standard
— Installs the most common applications; see Table 7.
■
Custom
— Allows you to select which applications to install.
You can also choose a different destination directory from this window by
clicking
Browse
.
Table 7 lists the applications selected to be loaded by default.
Choosing a Standard installation
At the Select Install Type window, select
Standard
and click
Next
.
Proceed to the section “Selecting the Program Folder and Other Options”
for instructions.
Choosing a Custom installation
At the Select Install Type window, select
Custom
and click
Next
.
The Select Components window appears.
Ta ble 7
Applications Loaded By Default
Application Default
Configuration Manager
●
CoreBuilder 5000 Manager
●
Device View
●
Token Ring Manager
●
Upgrade Manager
●

18 C
HAPTER
2: I
NSTALLING
AND
U
PGRADING
A
PPLICATIONS
Figure 4
Select Components Window
The Select Components window shows a list of all applications that can
be installed. By default, all applications are selected for installation, which
is indicated by check marks. Table 7 summarizes this list.
5
To deselect an application you do not want installed, at the Select
Components window, click its check mark to toggle it off.
6
To select an application, click on the box next to the application name to
add a check mark.
The disk space requirements for each application appear to the right of
the application’s name. The
Description
field contains a description of the
application that is currently highlighted.
The
Space Required
field shows the disk space required to install all of the
selected applications. The
Space Available
field shows the total disk space
currently available on the target hard drive.
7
If you need to select a different destination directory, click
Back
to return
to the Install Type menu and click
Browse, as shown in
Figure 3.
Selecting the
Program Folder and
Other Options
After you have selected either a standard installation or marked the
applications you want for a custom installation, the Select Program Folder
window appears.
The Select Program Folder window displays the default program folder
name (Transcend WorkGroup Manager), followed by a list of existing

Installing Transcend Applications 19
folder names. The program folder contains the main Transcend network
management software icons.
8
At the Select Program Folder window, specify another program folder
name, or simply click
Next
to use the default name.
Figure 5
Select Program Folder Window
If you are upgrading applications on a workstation running software
earlier than version 6.1, it is recommended that you choose a different
folder name; otherwise, always install or reinstall the software in the
default folder.
9
In the Option List window, select the optional item or items to install.
Click the check mark next to an item to select or deselect it. Use the
Select All
and
Clear All
buttons to select or deselect all items in the
window.
10
Click
Next
to continue installation.
Next, the Setting Summary window displays a summary of the
applications that will be installed and the target directory.
11
At the Setting Summary window, click
Back
to make any changes to the
settings; otherwise, click
Next
to continue installation of the Transcend
applications.
/