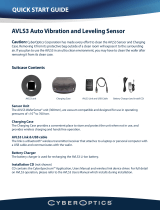Page is loading ...

Mobile Printers
User Guide
ZQ300 Series
P1093810-002

2
ZQ300 Series User Guide
continued
Contents
Proprietary Statements ...............................................................4
Document Conventions ..............................................................6
Introduction to the ZQ300 Series...............................................7
Unpacking and Inspection .................................................................8
Reporting Damage ............................................................................8
ZQ300 Series Technology ...........................................................9
PowerPrecision+Battery ................................................................................ 9
Direct Thermal Printing ..............................................................................10
Thermal Shutdown .....................................................................................10
Near Field Communications (NFC) ............................................................10
QR Code .....................................................................................................11
Made for iPhone (MFi) ................................................................................11
Features Overview .....................................................................12
Getting Ready to Print...............................................................13
Battery .............................................................................................13
Installing/Removing Battery & Battery Tape Insulator ................................. 13
Battery Tape Insulator......................................................................14
Battery Safety ..................................................................................16
Charger Safety ............................................................................................ 16
Charging the Battery ................................................................. 17
AC-to-USB Adapter ..................................................................................... 17
1-Slot Battery Charger ................................................................................18
3-Slot Battery Charger ................................................................................19
Charging Temperature ...............................................................................19
1-Bay Docking Cradle .................................................................................20
5-Bay Docking Cradle .................................................................................21
Vehicle Adapter ..........................................................................................22
ZQ300 Series Media ........................................................................ 23
Designing Labels ......................................................................................... 24
Using Pre-Printed Receipt Media ....................................................25
Loading the Media ...................................................................................... 30
Media Spacers ............................................................................................ 31
Operator Controls ............................................................................32
Forced Download Description and LED Behavior ....................................... 37
Power Save Mode ....................................................................................... 39
Draft Mode ................................................................................................... 39
Verify the Printer Is Working ............................................................40
Cable Communication ................................................................................. 41
Wireless Communications with Bluetooth ................................................... 44
Bluetooth Networking Overview .................................................................. 44
NFC Use Cases .......................................................................................... 47
WLAN Overview ..............................................................................48
Setting Up the Software ..................................................................49
Wearing the Printer ...................................................................50
Belt Clip ....................................................................................................... 50
Adjustable Shoulder Strap ........................................................................... 51
Soft Case ..................................................................................................... 52
Preventive Maintenance ............................................................53
Extending Battery Life .....................................................................53

3
ZQ300 Series User Guide
General Cleaning Instructions .........................................................53
ZQ300 Series Cleaning ............................................................................... 54
Troubleshooting.........................................................................56
Printer Status Indicators ..................................................................56
Troubleshooting Topics .................................................................... 56
Troubleshooting Tests ......................................................................58
Printing a Conguration Report ................................................................... 58
Communications Diagnostics ...................................................................... 58
Calling Technical Support ............................................................................ 59
Specications ............................................................................63
Printing Specications ................................................................................ 63
Memory and Communications Specications ............................................. 63
Media Specications ................................................................................... 63
ZPL Bar Code Specications and Commands ............................................ 64
CPCL and ZPL Font Specications ........................................................... 65
Printing in Chinese Fonts ............................................................................ 67
USB Type-C to Type-A Communications Cable .......................................... 69
Physical, Environmental and Electrical Specications ................................ 70
ZQ300 Series Accessories ......................................................................... 73
Appendix A ................................................................................. 74
Serial Number and PCC Number Locations ................................................ 74
Appendix B .................................................................................75
User Interface LED Charging Behavior ....................................................... 75
Appendix C .................................................................................76
Battery Disposal .......................................................................................... 76
Product Disposal ......................................................................................... 76
Appendix D .................................................................................77
Appendix E .................................................................................78
Using Zebra.com ......................................................................................... 78
Product Support Contacts ........................................................................... 80
Index ............................................................................................81

4
ZQ300 Series User Guide
Proprietary Statements
continued
Copyright
ZEBRA and the stylized Zebra head are trademarks of Zebra Technologies Corporation, registered in many jurisdic-
tions worldwide. All other trademarks are the property of their respective owners. ©2019 Zebra Technologies
Corporation and/or its aliates. All rights reserved.
COPYRIGHTS AND TRADEMARKS: For complete copyright and trademark information, go to www.zebra.com/copyright
WARRANTY: For complete warranty information, go to www.zebra.com/warranty
END USER LICENSE AGREEMENT: For complete EULA information, go to www.zebra.com/eula
Terms of Use
Proprietary Statement: This manual contains proprietary information of Zebra Technologies Corporation and its
subsidiaries (“Zebra Technologies”). It is intended solely for the information and use of parties operating and main-
taining the equipment described herein. Such proprietary information may not be used, reproduced, or disclosed to
any other parties for any other purpose without the express, written permission of Zebra Technologies.
Product Improvements: Continuous improvement of products is a policy of Zebra Technologies. All specications
and designs are subject to change without notice.
Liability Disclaimer: Zebra Technologies takes steps to ensure that its published Engineering specications and
manuals are correct; however, errors do occur. Zebra Technologies reserves the right to correct any such errors and
disclaims liability resulting therefrom.
Limitation of Liability: In no event shall Zebra Technologies or anyone else involved in the creation, production,
or delivery of the accompanying product (including hardware and software) be liable for any damages whatsoever
(including, without limitation, consequential damages including loss of business prots, business interruption, or loss
of business information) arising out of the use of, the results of use of, or inability to use such product, even if Zebra
Technologies has been advised of the possibility of such damages. Some jurisdictions do not allow the exclusion or
limitation of incidental or consequential damages, so the above limitation or exclusion may not apply to you.

5
ZQ300 Series User Guide
Works with:
Certied by:
54
IP

6
ZQ300 Series User Guide
Document Conventions
The following conventions are used throughout this document
to convey certain information:
If you are viewing this guide online, click the underlined text to
jump to a related Web site. Click on italic text (not underlined) to
jump to that location in this manual.
Cautions, Important, and Note
Caution • Warns you of the potential for electrostatic
discharge.
Caution • Warns you of a potential electric shock situation.
Caution • Warns you of a situation where excessive heat
could cause a burn
Caution • Advises you that failure to take or avoid a specic
action could result in physical harm to you.
Caution • Advises you that failure to take or avoid a specic
action could result in physical harm to the hardware.
Important • Advises you of information that is essential to
complete a task.
Note • Indicates neutral or positive information that
emphasizes or supplements important points of the main
text.

7
ZQ300 Series User Guide
Introduction to the ZQ300 Series
This user guide gives you the information you will need to op-
erate the ZQ320 and ZQ310 printers. These printers feature dif-
ferent models for various vertical markets; one for Transportation
& Logistics (T&L)/Manufacturing/Governement, and one speci-
cally for Retail. They use some of the latest technologies such
as Bluetooth BR/EDR, LE 4.0, WLAN: 802.11ac, USB charg-
ing (Type-C connector), Near Field Communication (NFC), and
Made for iPhone® (MFi). MFi printers provide Apple co-processor
(MFi) support which allows an Apple device such as an iPhone or
iPad® to authenticate and connect over Bluetooth®. They also
share charging capabilities with Zebra’s Mobile Computers for
bettery synergy and a total solution package.
ZQ320 ZQ310
Outdoor Indoor Outdoor Indoor
Color Black Silver & Black Black Silver & Black
Connectivity Bluetooth
(BR/EDR,LE
4.0)
Dual Radio
(802.11ac + BT
BR/EDR LE 4.0)
Bluetooth
(BR/EDR,LE
4.0)
Dual Radio
(802.11ac + BT
BR/EDR LE 4.0)
Output Receipts,
Linerless
Labels
Receipts,
Labels,
Linerless Labels
Receipts,
Linerless
Labels
Receipts,
Labels,
Linerless Labels
Sensors Media Out,
Black Bar,
Media Door
Open
Gap, Black
Bar, Media Out,
Media Door
Open
Media Out,
Black Bar,
Media Door
Open
Gap, Black
Bar, Media Out,
Media Door
Open
Programming
Languages
CPCL,ZPL CPCL,ZPL CPCL,ZPL CPCL,ZPL
ZQ300 Series Software Utilities:
• Zebra Net Bridge™ : printer conguration, eet management
• Zebra Setup Utility: single printer conguration, quick setup
• Zebra Mobile Setup Utility: Android-based setup tool
• Zebra Designer Pro: label design
• Zebra Designer Drivers: Windows
®
driver
• OPOS Driver: Windows driver
• Multiplatform SDK
• Zebra Downloader
(These utilities can be found https://www.zebra.com/us/en/products/soft-
ware/barcode-printers/zebralink.html)

8
ZQ300 Series User Guide
Unpacking and Inspection
• Check all exterior surfaces for damage.
• Open the media cover (refer to “Loading the Media” in the
Getting Ready to Print section) and inspect the media com-
partment for damage.
In case shipping is required, save the carton and all packing
material.
Reporting Damage
If you discover shipping damage:
• Immediately notify and le a damage report with the shipping
company. Zebra Technologies Corporation is not responsi-
ble for any damage incurred during shipment of the printer
and will not cover the repair of this damage under its war-
ranty policy.
• Keep the carton and all packing material for inspection.
• Notify your authorized Zebra re-seller.
/
©2013 ZIH Corp.
Registrazione via internet
ZEBRA PRODUCT REGISTRATION CARD
Register today to receive beneftis including free updates and product protection!
In the Americas contact:
Zebra Technologies Corporation
475 Half Day Road, Suite 500
Lincolnshire, IL 60069 USA
T: +1 847.634.6700 or +1 800.423.0442
In Europe, Africa, the Middle East, and India contact:
Zebra Technologies Europe Limited
Dukes Meadow, Millboard Road
Bourne End
Buckinghamshire SL8 5XF, UK
T: +44 (0)1628 556000
F: +44 (0)1628 556001
120 Robinson Road
#06-01 Parakou Building
Singapore 068913
T: +65 6858 0722
F: +65 6885 0838
Zebra Technologies Corporation
475 Half Day Road, Suite 500
Lincolnshire, IL 60069 USA
T: +1 847.634.6700 or +1 800.423.0442
AA18153-104 Rev. B
August 2012
AA18153-104
Printer
Regulatory Guide
Registration Card Safety Guide
Lithium-Ion
Battery
Belt Clip
USB Power/Data
Comm Cable
QSG

9
ZQ300 Series User Guide
ZQ300 Series Technology
The ZQ300 Series printers use several technologies unique to
this line and/or made popular in other Zebra Mobile printer lines.
PowerPrecision+ (PP+) Battery
The ZQ300 Series printers use a 2-cell Li-Ion battery pack
with integrated intelligence and data storage capability meeting
PowerPrecision+ (PP+) functionality. This intelligent battery has
the integrated technology required to collect the detailed real-
time battery metrics needed to maximize useful battery life and
ensure every battery is healthy and able to hold a full charge.
In addition, technology inside the batteries tracks and main-
tains the metrics required to provide real-time visibility into more
meaningful battery statistics, such as total cycle usage of the
battery, whether the battery is old and should be retired or how
long a battery will take to fully charge.
Operating Tem-
perature
Charging
Temperature
Storage
Temperature
-15
o
C to 55
o
C
(5
o
F to 131
o
F)
0
o
C to 45
o
C
(32
o
F to 113
o
F)
-25
o
C to 65
o
C
(-13
o
F to 149
o
F)
Battery Status UI Indicators (Printer ON)
Status Display
Healthy
Charging Solid Amber
Charge Fault Fast Blinking Red
(2 blinks/second
Charge Complete Solid Green
Unhealthy
Charging Solid Red
Charge Fault Fast Blinking Red
(2 blinks/second)
Charge Complete Solid Red
Note • Power down the printer before removing the battery
to minimize the risk of corruption.
Important • The ZQ310 and ZQ320 printers will only
function properly with genuine Zebra PowerPrecision+
battery packs.

10
ZQ300 Series User Guide
Direct Thermal Printing
The ZQ300 Series printers use the Direct Thermal printing
method to print human readable text, graphics and barcodes. It
incorporates a sophisticated print engine for optimal printing un-
der all operational conditions. Direct thermal printing uses heat
to cause a chemical reaction on specially treated media. This re-
action creates a dark mark wherever a heated element on the
printhead comes in contact with the media. Since the printing el-
ements are arranged very densely at 203 d.p.i. (dots per inch)
horizontal and 200 d.p.i. vertical, highly legible characters and
graphic elements may be created a row at a time as the media is
advanced past the printhead.
This technology has the advantage of simplicity, as there is
no requirement for consumable supplies such as ink or toner.
However, since the media is sensitive to heat, it will gradually
lose legibility over long periods of time, especially if exposed to
environments with relatively high temperatures.
Thermal Shutdown
The ZQ300 Series printers have a thermal shutdown feature-
whereby the printer hardware will detect a printhead over-tem-
perature condition at 70
o
C (158
o
F). If this condition occurs, there
is a chance that label data will be lost. The printer will automati-
cally stop printing until the printhead cools down to 62
o
C (144
o
F).
Printing will then recommence without a loss of label data or
without any degradation of print quality.
Near Field Communication (Passive NFC)
The ZQ300 Series printers support a passive NFC tag which
complies with the “Android Standard Tag format” since Android
devices are the most common found on the market today. The
NFC tag is programmed from the factory and supports Bluetooth
pairing to enable a tablet, smartphone or terminal to automati-
cally pair with the printer via a Bluetooth connection (within the
bounds of the security prole being used).

11
ZQ300 Series User Guide
The NFC tag also supports app launching whereby an app de-
veloped either by Zebra or a third party will launch on a NFC-
enabled smartphone, tablet or termial. Similarly, the NFC tag
enables launching to a web support page via a tablet, smart-
phone or terminal.
QR Code
The QR barcode includes human readable text (URL) which
links the user to printer information and short videos on topics
such as buying supplies, features overview, loading media, print-
ing a conguration report, cleaning instructions, and accessory
information. This barcode is located on the bottom of the printer
as shown below.
Made for iPhone (MFi)
ZQ300 Series printers support communication with Apple de-
vices running iOS 5 or later over a standalone Bluetooth 4.0 ra-
dio and the BT3.0 radio included with the 802.11n (dual) radio.
www.zebra.com/zq320-info
Figure 1 • QR Code (ZQ320 Shown).
QR Code

12
ZQ300 Series User Guide
Note • Tapping the Zebra Print Touch
TM
icon with a Near Field
Communication (NFC) enabled smartphone will provide instant
access to printer-specic information. For more information about
NFC and Zebra products, go to http://www.zebra.com/nfc. Bluetooth
pairing applications via NFC is also possible. Please see Zebra
Multi-platform SDK for more information.
1
2
3
4
5
6
7
8
9
10
14
15
11
12
13
Figure 2 • Overview of Features (ZQ320 Shown).
Paper Feed Button
Power Button
USB Power Port
Media Sensor
Black Bar/Gap Sensor
(Retail Only)
Media Cover
Platen
Printhead
Latch Release Button
Media Compartment
User Interface Indicators
Battery Pack
Print Touch (NFC) Icon
Belt Clip
QR Code
1
2
3
4
5
6
7
8
9
10
11
12
13
14
15
Features Overview

13
ZQ300 Series User Guide
Getting Ready to Print
Battery
Installing/Removing Battery & Battery Tape Insulator
Important • Batteries are shipped in sleep mode to preserve
their maximum capacity while in storage prior to initial use.
Plug in the AC-to-USB Adapter with the Type-C USB cable
that ships with the printer, or insert the battery in the 1-Slot
or 3-Slot battery charger to wake it up prior to using it for
the rst time. These are optional accessories available for
purchase. See Page 73 for part numbers to be used for
ordering.
1. If a belt clip is present on the bot-
tom of the printer, rotate it such that it
provides clearance for the battery.
2. Depress the clip on the battery
pack and rotate the battery away from
the battery well.
3. Lift the battery up and out of the
printer.
Figure 3 • Removing the Battery Pack.

14
ZQ300 Series User Guide
2. Peel back the tape insulator and
remove it from the top of the battery
pack.
Battery Tape Insulator
The ZQ300 Series battery is installed in the printer during ship-
ping and is protected by a battery tape insulator. The tape insula-
tor covers the battery contacts and provides a layer of separation
from the contacts located in the battery well. The tape insulator
should be removed upon removal of the battery pack as shown
below.
Figure 4 • Removing the Battery Tape Insulator.
1. Pull up on the tape insulator tab lo-
cated on the bottom of the battery pack.
Batter y Tape
Insulator

15
ZQ300 Series User Guide
1. Angle the battery pack toward the
front of the battery well. The clip on the
battery pack should be facing the rear
of the printer.
2. Slide the front of the battery pack
into the battery well. Press down on the
back of the battery pack until it clicks
into place.
Figure 5 • Installing the Battery Pack.

16
ZQ300 Series User Guide
Battery Safety
Caution • Avoid accidental short circuiting of any battery.
Allowing battery terminals to contact conductive material
will create a short circuit which could cause burns and
other injuries or could start a re.
Important • Always refer to the Important Safety
Information data sheet shipped with each printer and
the Technical Bulletin shipped with each battery pack.
These documents detail procedures to ensure maximum
reliability and safety while using this printer.
Important • Always dispose of used batteries properly.
Refer to Appendix E for more battery recycling
information.
Caution • Use of any charger not approved specically by
Zebra for use with its batteries could cause damage to the
battery pack or the printer and will void the warranty.
Caution • Do not incinerate, disassemble, short circuit, or
expose to temperatures higher than 65
o
C (149
o
F).
Charger Safety
Do not place any charger in locations where liquids or
metallic objects may be dropped into the charging bays.

17
ZQ300 Series User Guide
When the battery is rst installed, the printer power and charge
indicators should indicate the battery is not fully charged (see
“Charging the Battery” below and “Operator Controls”).
Important • You must charge the battery fully before using
the printer for the rst time.
continued
AC-to-USB Adapter
Use Case: Home Oce/Small Business
A
C Adapter
USB
Connector
USB Type-C
Connector
Important • While it’s possible to charge the battery when
using the printer, charge times will increase under this
condition.
Note • See Appendix B for LED Charging Behavior.
Rubber Door
Charging the Battery
Figure 6 • AC-to-USB Adapter
• Connect the USB connector to the AC Adapter.
• Plug the AC Adapter into an AC receptacle.
• Rotate the rubber door on the printer counterclockwise to
expose the USB port.
• Plug the USB Type-C end of the cable into the USB port
on the printer. The connector will plug into the port in ei-
ther direction as it is not keyed.
• The printer will power up and begin charging. The print-
er can be left on or turned o at this point as charging will
continue in either state.

18
ZQ300 Series User Guide
Charge Fault
Charging
(Healthy)
Charge Done
(Healthy)
Charging
(Unhealthy)
Charging Done
(Unhelathy)
Best Battery
(Charging)
Best Battery
(Charge Done)
Fast blinking red
Solid amber
Solid green
Solid red
Solid red
Alternates between solid and
bright bursts of amber
Alternates between solid and
bright bursts of green
Mode Charging Indication Description
Charging Status Indicators
Both the 3-slot and 1-slot battery chargers use an LED indica-
tor located next to each slot to indicate the charge state in either
green, red, or amber as detailed below.
1-Slot Battery Charger
Use Case: Home Oce/Small Business
The 1-Slot Battery Charger provides the user with a single,
spare battery charging solution. Similar to the 3-Slot Battery
Charger, the single charger will charge a battery from empty to
fully charged in less than four (4) hours.
Figure 7 • 1-Slot Battery Charger

19
ZQ300 Series User Guide
3-Slot Battery Charger (w/ power supply and power cord)
Use Case: Settlement Room
The 3-Slot Battery Charger is a charging system for use with
the 2-cell lithium-ion batteries used in the ZQ300 Series print-
ers. The 3-slot charger is capable of charging three batteries si-
multaneously from empty to full in less than four (4) hours. It can
either be used as a standalone charger or mounted on a 5-Bay
Docking Cradle (see Page 20).
Charging Temperature
Charge batteries in temperatures from 0 °C to 37 °C (32 °F to
98.6 °F). The device or cradle always performs battery charging
in a safe and intelligent manner. At higher temperatures (e.g. ap-
proximately +37 °C (+98 °F)) the device or cradle may for small
periods of time alternately enable and disable battery charging
to keep the battery at acceptable temperatures. The device and
cradle indicates when charging is disabled due to abnormal tem-
peratures via its LED.
Figure 8 • 3-Slot Battery Charger
LED
Indicator
Note • For detailed information on the 1-Slot and 3-Slot
Battery Charger, refer to the P1096070-101 and P1096218-
101 Quick Start Guides at https://www.zebra.com/us/en/
support-downloads.html

20
ZQ300 Series User Guide
5-Bay Docking Cradle
Use Case: Settlement Room
The ZQ300 Series 5-Bay Docking Cradle is designed to dock
and charge up to ve (5) ZQ310 and ZQ320 printers simultane-
ously. The 5-bay cradle is benecial for use in settlement rooms
where space and electrical outlets are at a premium and charg-
ing in volume is critical. The 5-bay cradle charges the printer from
empty to full in less than four (4) hours. The user is allowed to op-
erate the printer during charging, although the media compart-
ment is not accessible while the printer is docked.
1. Ensure that the 5-bay cradle has been installed properly per
its instruction manual. Ensure that the power supply is prop-
erly connected and its power indicator LED is on (see be-
low).
2. Slide a printer into any one of the ve docking bays as
shown in Figure 9.
Note • If you are using a shoulder strap, ensure it is pulled
away from the printer when docking on the cradle.
LED
Figure 9 • 5-Bay Docking Cradle
/