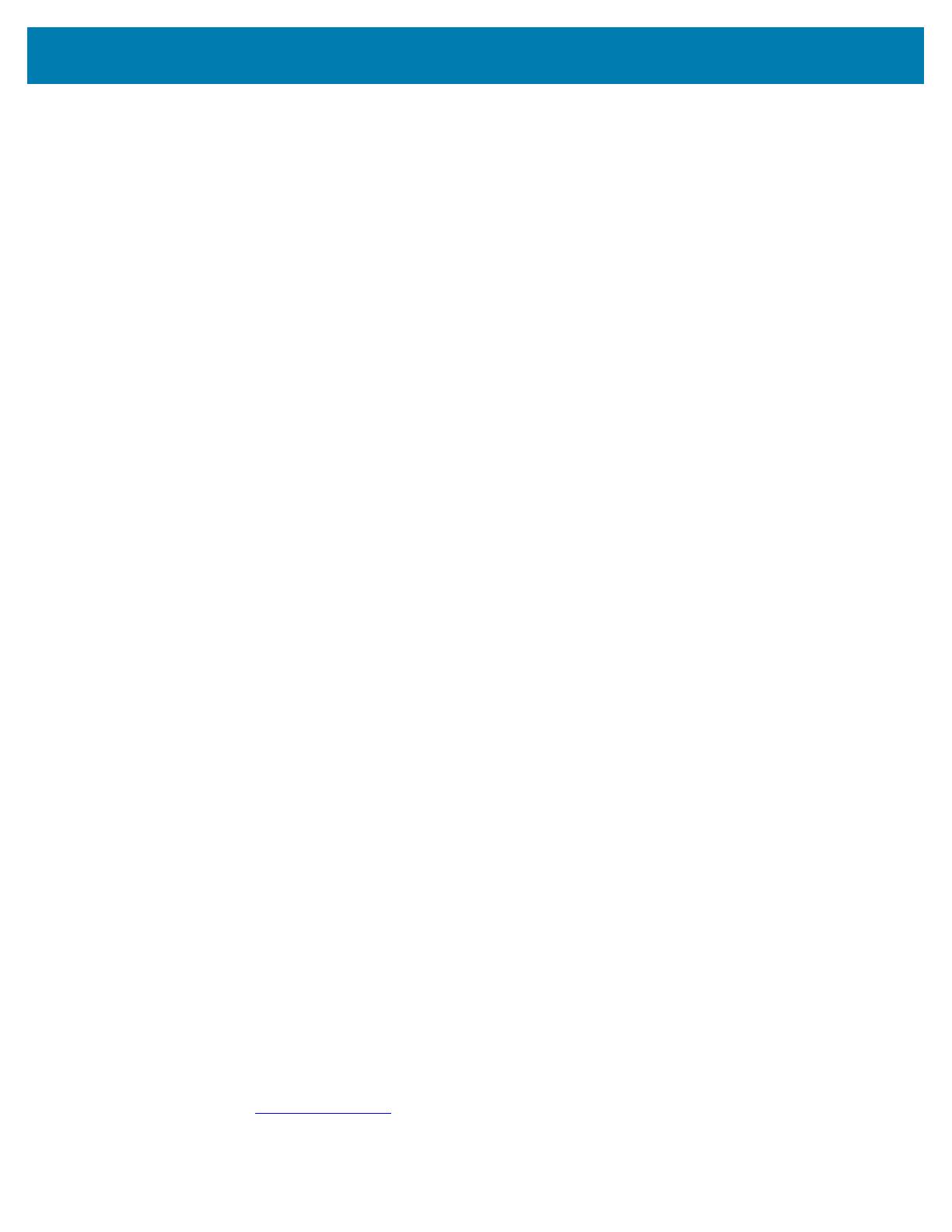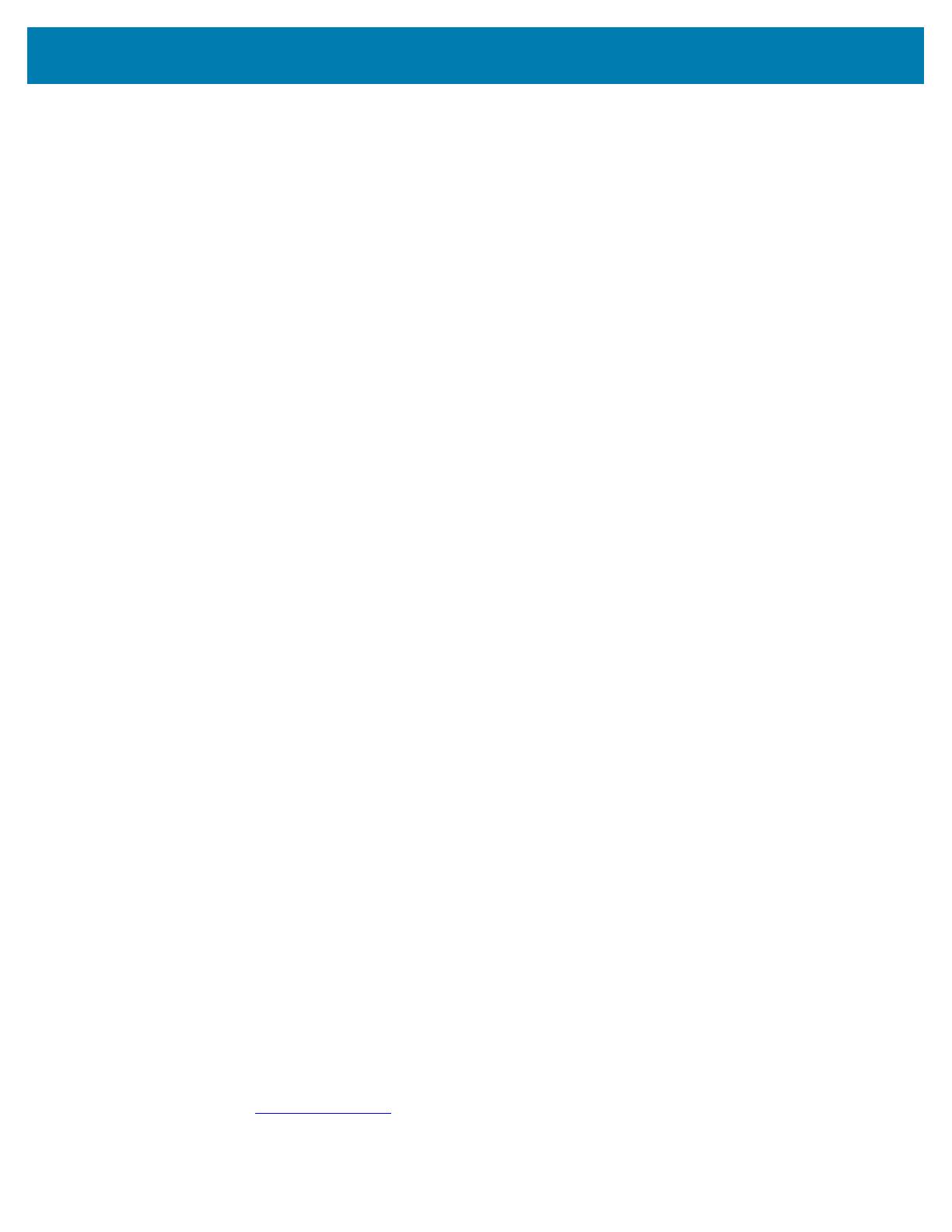
Printer Overview
14
Near Field Communication (NFC)
The printers support a passive NFC tag which complies with the Android Standard Tag format since
Android devices are the most common found on the market today. The NFC tag is programmed from the
factory and supports Bluetooth pairing to enable a tablet, smartphone or mobile computer to automatically
pair with the printer via a Bluetooth connection (within the bounds of the security profile being used).
The NFC tag also supports app launching whereby an app developed either by Zebra or a third party will
launch on a NFC-enabled smartphone, tablet or mobile computer. Similarly, the NFC tag enables
launching to a web support page via a tablet, smartphone or mobile computer.
Thermal Shutdown
The printers have a thermal shutdown feature whereby the printer hardware will detect a printhead
over-temperature condition at 65°C (149°F). The printer automatically stops printing until the printhead
cools down to 60°C (140°F). Printing then recommences without a loss of label data or without any
degradation of print quality.
Radio-Frequency Identification (RFID)
The printers are equipped with an RFID encoder/reader, which is integrated into the printer’s printhead
assembly. The printers encode (write) information on ultra-thin UHF RFID transponders that are
embedded in “smart” labels, tickets, and tags. The printers encode the information; verify proper encoding;
and print bar codes, graphics, and/or text on the label’s surface. The printers use Zebra’s extensive set of
RFID commands running under ZPL programming language.
The RFID transponder is sometimes called the RFID tag or an inlay. The transponder is usually made of
an antenna that is bonded to an integrated circuit (IC) chip. The IC chip contains the RF circuit, coders,
decoders, and memory. If you hold an RFID label up to the light, you can see the transponder’s antenna,
and you can feel a bump in the label where the IC chip is located. The printers can encode and verify EPC
(Electronic Product Code) Generation 2 Class 1 UHF passive RFID tags, in addition to printing human
readable text and conventional 1-D and 2-D barcode information on Zebra supplied RFID thermal transfer
media. EPC is a product numbering standard that can be used to identify a variety of items by using RFID
technology. EPC Generation 2 tags offer advantages over other tag types. The tag identification (TID)
memory in a Generation 2 tag includes the chip manufacturer and model number information, which can
be used to identify which optional features are present on the tag. These optional features include those
for data content and security.
Gen 2 tags typically have a 96-bit EPC identifier, which is different from the 64-bit identifiers common in
early EPC tags. The 96-bit EPC code links to an online database, providing a secure way of sharing
product-specific information along the supply chain. Gen 2 tags also support much larger data structures.
The size of user memory available (if any) varies by the model and manufacturer of the tag.
Encoding and printing of an RFID label usually are completed on the first try, but some failures may occur.
If you experience consistent encoding failures, it may signal a problem with the RFID tags, your label
formats, or with the transponder placement. If an RFID tag cannot be encoded, “VOID” will be printed on
the label. The printer then attempts to read/encode “n” labels before the next format is attempted, where
“n” is specified by the ZPL programming language “^RS” command. Acceptable values of “n” are 1 to 10
and the default is 3. After printing the defined number of voided RFID labels, the printer default is No
Action (Label format causing the error is dropped).
While the user doesn’t have control of where on the label the VOID is printed, they can control the length of
the image. The start of the VOID image is always at the program position (or F0 if a backward program
position). More information on the “^RS” command may be found in the RFID Programming Guide 3
available on zebra.com/manuals.