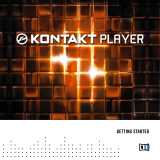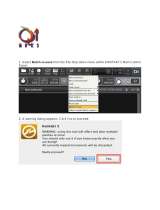Page is loading ...

Manual

The information in this document is subject to change without notice and does not represent a
commitment on the part of Native Instruments GmbH. The software described by this docu-
ment is subject to a License Agreement and may not be copied to other media. No part of this
publication may be copied, reproduced or otherwise transmitted or recorded, for any purpose,
without prior written permission by Native Instruments GmbH, hereinafter referred to as Native
Instruments.
“Native Instruments”, “NI” and associated logos are (registered) trademarks of Native Instru-
ments GmbH.
Mac, Mac OS, GarageBand, Logic, iTunes and iPod are registered trademarks of Apple Inc.,
registered in the U.S. and other countries.
Windows, Windows Vista and DirectSound are registered trademarks of Microsoft Corporation
in the United States and/or other countries.
All other trade marks are the property of their respective owners and use of them does not im-
ply any affiliation with or endorsement by them.
Document authored by: Adam Hanley
Software version: 1.0 (04/2014)
Special thanks to the Beta Test Team, who were invaluable not just in tracking down bugs, but
in making this a better product.
Disclaimer

Germany
Native Instruments GmbH
Schlesische Str. 29-30
D-10997 Berlin
Germany
www.native-instruments.de
USA
Native Instruments North America, Inc.
6725 Sunset Boulevard
5th Floor
Los Angeles, CA 90028
USA
www.native-instruments.com
Japan
Native Instruments KK
YO Building 3F
Jingumae 6-7-15, Shibuya-ku,
Tokyo 150-0001
Japan
www.native-instruments.co.jp
© Native Instruments GmbH, 2014. All rights reserved.
Contact

Table of Contents
1 Welcome to RISE & HIT! ............................................................................................
5
1.1 About the Library ........................................................................................................................ 6
1.2 Key-Mapping and Playback ........................................................................................................ 6
2 The RISE & HIT Interface ...........................................................................................
8
2.1 Master Controls .......................................................................................................................... 9
2.2 Layer and Sample Browsers ........................................................................................................ 10
2.2.1 Browsing and Loading Layers .................................................................................... 10
2.2.2 Browsing and Loading Samples ................................................................................ 13
2.3 The Main Page ............................................................................................................................ 15
2.3.1 The Waveform Displays .............................................................................................. 16
2.3.2 The Layers ................................................................................................................. 16
2.4 Maximized Layer View ................................................................................................................. 18
2.4.1 Mixing and FX Controls .............................................................................................. 20
2.4.2 Modulation ................................................................................................................ 21
2.5 Master FX ................................................................................................................................... 24
2.5.1 The Insert Effects ...................................................................................................... 26
2.5.2 The Send Effects ........................................................................................................ 28
3 Credits ......................................................................................................................
31
Table of Contents
Rise & Hit - Manual - 4

1 Welcome to RISE & HIT!
Thank you for downloading RISE & HIT. On behalf of the Native Instruments team, we hope
this new KONTAKT Instrument truly inspires you.
RISE & HIT is a cinematic sound effect library for KONTAKT 5 or the free KONTAKT PLAYER.
The instruments are presented in a custom designed interface to inspire creativity and make
the production process quick and easy.
This manual will give you an overview of the included instruments.
To get the best from this instrument please read the manual in its entirety.
Manual Conventions
This manual uses particular formatting to point out special facts and to warn you of potential
issues. The icons introducing the following notes let you see what kind of information is to be
expected:
Whenever this exclamation mark icon appears, you should read the corresponding note
carefully and follow the instructions and hints given there if applicable.
This light bulb icon indicates that a note contains useful extra information. This informa-
tion may often help you to solve a task more efficiently, but does not necessarily apply to
the setup or operating system you are using; however, it's always worth a look.
Furthermore, the following formatting is used:
▪ Text appearing in (drop-down) menus (such as Open…, Save as… etc.) and paths to loca-
tions on your hard drive or other storage devices is printed in italics.
▪ Text appearing elsewhere (labels of buttons, controls, text next to checkboxes, etc.) is
printed in light blue. Whenever you see this formatting applied, you will find the same
text appearing somewhere on the screen.
▪ Important names and concepts are printed in bold.
►
Single instructions are introduced by this play button type arrow.
Welcome to RISE & HIT!
Rise & Hit - Manual - 5

→
Results of actions are introduced by this smaller arrow.
1.1 About the Library
For many cinematic productions a well-crafted riser can heighten tension and suspense. A per-
fectly timed hit at the end of the rise resolves this tension, often in a dramatic way (for exam-
ple, a scene in which we watch a timer count down the final seconds until an explosion).
RISE & HIT is based on two simple, yet powerful concepts: the easy layering of sounds and
effects, as well as a perfectly synchronized riser.
RISE & HIT allows you to specify an exact time—whether in tempo-synced beats or absolute
seconds—for the rise. The custom script engine will automatically stretch or select samples in
order to fit this time perfectly. So, no matter what samples you select, the time between press-
ing the MIDI note and reaching the apex of the rise will always be the same. This makes it very
easy to perfectly time your rise and hit sounds.
As the name suggests, in the RISE & HIT instrument you have two complimentary samples: the
rise and the hit. Two samples are combined as a layer, and in a single instrument you can have
up to four layers. Each layer has its own effects, which can be modulated for added sonic
sculpting.
Library Details
▪ Over 200 Preset NKI files.
▪ Number of Layer Presets: 670 original sounds and 80 additional layers with modulation
and effects, giving a total of 750.
▪ Number of Samples: 4250
▪ Total Sample Size: 8.6GB compressed to 6.25GB using KONTAKT's lossless compres-
sion.
1.2
Key-Mapping and Playback
For RISE & HIT, the keyboard is divided into two halves:
Welcome to RISE & HIT!
About the Library
Rise & Hit - Manual - 6

▪ The lower octaves (C-2 - C#3) trigger the riser.
▪ The higher octaves (D3 - G8) trigger the hit.
KONTAKT's virtual keyboard is colored to reflect this mapping:
KONTAKT's virtual keyboard when RISE & HIT is loaded
▪ The riser keys are colored green.
▪ The hit keys are colored red.
Welcome to RISE & HIT!
Key-Mapping and Playback
Rise & Hit - Manual - 7

2 The RISE & HIT Interface
The RISE & HIT interface is custom built with a focus on layering and sound manipulation.
The RISE & HIT Main Page
The RISE & HIT Interface
Rise & Hit - Manual - 8

The top of the interface contains the instrument header, which will be familiar to anybody who
has used KONTAKT before. The functions of these controls are covered in the KONTAKT 5 Ap-
plication Reference.
This document will focus on the controls and functions unique to the RISE & HIT instruments.
2.1 Master Controls
The Master Controls are located at the top of the instrument interface, just below the main
KONTAKT instrument header.
The Master Controls
These are visible on all pages (with the exception for the browsers) and control the main per-
formance features:
▪ RISE TIME: Defines the length of the rise, i.e. the time between the MIDI trigger and the
rise's apex. All rise samples in the instrument will conform to this setting.
▪ Rise Time Mode: Specifies the scaling of the RISE TIME control:
◦ BEATS: Select this option to sync the rise time to the host tempo. The rise time will
be defined by beat subdivisions.
◦ SECONDS: Select this option to set the rise time in seconds. Tempo settings and
changes will be ignored when this option is selected.
▪ LATCH MODE: When active, pressing a trigger key will play the whole sample, regardless
of how long you hold the key. When inactive, the sample will sound only for as long as the
key is held.
The RISE & HIT Interface
Master Controls
Rise & Hit - Manual - 9

2.2 Layer and Sample Browsers
The RISE & HIT instrument contains two subpreset types: Layers and Samples.
▪ Samples are the basic building-blocks of the instrument. They are the audio files used at
the lowest level of the instrument.
▪ Layers contain a combination of samples and effects.
2.2.1 Browsing and Loading Layers
You can browse and load layer presets in two ways:
▪ from the Layer Browser
▪ by using the left and right arrows to cycle through them.
You can access both of these options on the right side of the layer header area.
The layer browsing controls are the three leftmost icons located on the right side of the layer header.
Clicking on the arrows will cycle through layer presets, loading the next or previous layer preset
into the currently selected layer slot.
The Layer Browser can be used to give you a full overview of the available layer presets and
their general characteristics.
►
To open the Layer Browser, click the magnifying glass icon in the layer header.
The RISE & HIT Interface
Layer and Sample Browsers
Rise & Hit - Manual - 10

The Layer Browser
The Layer Browser has three main areas:
▪ CATEGORIES:-The column to the left shows a list of the available layer categories.
▪ RESULTS: The column to the right displays a list of the layer presets related to the select-
ed category and tags.
▪ Tags: The buttons along the top are basic sound tags. You can select these to better de-
fine the RESULTS list and help you find the sound you are after.
Layer Tags
The layer tags are as follows:
The RISE & HIT Interface
Layer and Sample Browsers
Rise & Hit - Manual - 11

▪ GLIDE/STRAIGHT: These tags describe the pitch movement.
◦ GLIDE means that the pitch of the layer will move over time, usually rising over time.
◦ STRAIGHT describes a sample with a static or unmoving pitch.
▪ FULL/LOW/HIGH: These are used to describe the general position of the layer in the audio
spectrum. In other words, these tag the layer's general tonal center.
▪ NATURAL/PROCESSED: Describe the sound source. Note that these tags are not available
for all categories, as some contain only natural or only processed sounds.
◦ NATURAL sounds are cleanly recorded acoustic sounds, or "real" sounds.
◦ PROCESSED sounds are those that have had some kind of effects applied to them.
Loading a Layer
To find and load a sample:
1. Select the category you wish to browse form the CATEGORIES list.
2. Further refine the results by using the Tags.
3. Select a layer preset by clicking its name in the RESULTS list.
4. Click the tick in the Layer Browser header to confirm your selection.
→
The selected layer preset will be loaded into the selected layer slot and the Layer Browser
will close.
If you wish to exit the Layer Browser without loading a layer preset, click the X icon on the far
right of the Layer Browser header.
If you wish to load an empty layer to create your own sound, click the INIT LAYER button at
the bottom right of the interface.
Loading a layer preset will not overwrite certain layer settings; these are the volume sliders,
timing controls, and the sends. This is so that your mix doesn't suddenly change when you
browse through layer presets.
Due to technical limitations, it is not possible to load the same set of samples into all four
layers. The maximum number of layers into which you can load the same sample is three.
The RISE & HIT Interface
Layer and Sample Browsers
Rise & Hit - Manual - 12

2.2.2 Browsing and Loading Samples
You can browse and load samples in two ways:
▪ from the Sample Browser
▪ by using the left and right arrows to cycle through them
Both of these options can be found in the waveform display, and the controls function in the
same way as the layer browsing controls.
The waveform display: sample browsing controls are located in the top corners.
The Sample Browser
The Sample Browser is similar in many ways to the Layer Browser, with the same CATEGORIES
and Tags options, and the same general functionality.
The RISE & HIT Interface
Layer and Sample Browsers
Rise & Hit - Manual - 13

The Sample Browser
However, it differs from the Layer Browser in two important ways:
▪ The INIT LAYER button is not available, but is replaced by a LOAD RISE & HIT option to
the bottom left.
▪ When you use the Sample Browser, you will be loading either a rise sample or a hit sam-
ple, depending from where you entered the Sample Browser. With the LOAD RISE & HIT
option active, you will load a complimentary pair of Rise and Hit samples.
The RISE & HIT Interface
Layer and Sample Browsers
Rise & Hit - Manual - 14

▪ The main area of the Main Page displays the layers.
2.3.1 The Waveform Displays
The waveform displays have functions beyond displaying the sample waveforms.
The Waveform Displays
►
Clicking on the magnifying glass will open the Sample Browser.
The sample loaded from the Sample Browser depends on where you accessed the browser
from. Entering the Sample Browser from the left (rise) side will load rise samples, and en-
tering from the left (hit) button will load hit samples.
►
Using the left and right arrows will cycle through the available samples.
►
To the bottom left of the waveform is the CONTINUE button—when this is active, trigger-
ing the rise will automatically continue into the hit sound. Unlike the other waveform
controls, this option is independent of the layer selection.
2.3.2 The Layers
Layering is an important part of RISE & HIT, and on the Main Page you can view all four avail-
able layer slots at once, as well as perform certain mix and timing adjustments.
The RISE & HIT Interface
The Main Page
Rise & Hit - Manual - 16

The Layers
►
Clicking on a layer, or on controls within the layer, will highlight it.
→
When a layer is highlighted, the waveform display shows the samples for the layer, and
changes in the Sample Browser are applied to this layer.
►
Clicking on an empty layer slot will open the Layer Browser for you to select a layer preset
to load into the slot.
At the top of a layer is the layer header, which contains the following controls (from left to
right):
▪ Layer On/Off: Clicking this button will mute or unmute the layer. Holding the [Shift] key on
your computer keyboard while clicking this button will solo the layer.
▪ Layer Name: Displays the name of the currently loaded layer.
▪ Layer Browsing Arrows: Clicking the left and right arrows will cycle through and load layer
presets.
▪ Open Layer Browser: Clicking the magnifying glass will open the Layer Browser (details for
the Layer Browser are covered in section ↑2.2, Layer and Sample Browsers)
▪ Maximize Layer: Displays additional controls for the layer, including modulation options.
The RISE & HIT Interface
The Main Page
Rise & Hit - Manual - 17

▪ Delete Layer: Clicking the X icon at the far right of the layer header will delete the layer.
Deleting a layer will remove all settings and is not reversible. Only use this option if you are
sure you want to completely remove the layer.
Below the layer header controls are the timing and mixing controls for the layer:
▪ OFFSET: Adjusts the rise time relative to the master RISE TIME control. Moving the slider
to the right will delay the start time of the sample and compress its length. The time be-
tween the MIDI trigger and the rise apex will still be the time defined by the master RISE
TIME control.
▪ WHOOSH: Toggles whoosh mode: a short sample will be loaded that complements the
current sample selection. This sound can be thought of as an attack for the hit sample,
rather than a full rise sample.
▪ DECAY: Controls the length of the hit sample.
▪ VOLUME: The left volume slider controls the volume level of the rise sample, and the
right slider controls the rise volume.
▪ Link: Activating the button between the VOLUME sliders links the sliders.
2.4 Maximized Layer View
The maximized layer view gives you access to more in-depth editing of a layer's sound, includ-
ing modulation options.
►
To maximize a layer, click the double arrow icon in the layer header.
By maximizing a layer, the other three layers are hidden from view, and additional controls for
the selected layer are revealed.
The RISE & HIT Interface
Maximized Layer View
Rise & Hit - Manual - 18

The Maximized Layer View
The layer controls that were available in the Main Page are mostly unchanged.
You can navigate from one layer to another, without returning to the Main Page, by using
the arrow buttons to the left and right of the layer window.
The RISE & HIT Interface
Maximized Layer View
Rise & Hit - Manual - 19

2.4.1 Mixing and FX Controls
Each side of the layer is given an additional six controls: two additional mix sliders, two send
knobs, and two macro effect knobs.
The additional mix sliders are:
▪ PAN: Sets the position of the sound in the stereo field.
▪ TUNE: Controls the tuning (pitch adjustment) of the sound.
The send knobs are:
▪ DELAY: Sets the amount of signal sent from this sound to the delay effect (controls for
which can be found on the Master FX Page).
▪ REVERB: Sets the amount of signal sent from this sound to the convolution effect (con-
trols for which can be found on the Master FX Page)
The final two controls are macro controls. These are one-knob effects designed specifically for
this instrument.
The macro effect knobs
▪ The upper knob focuses on tonal shaping effects, like EQ sweeps and filters.
▪ The lower knob can be one of any of the available creative effects, which include varia-
tions of distortions, digital lo-fi, stereo manipulation, and modulation effects.
Selecting a mode for the knob is done via the drop-down menu below the knob:
The RISE & HIT Interface
Maximized Layer View
Rise & Hit - Manual - 20
/