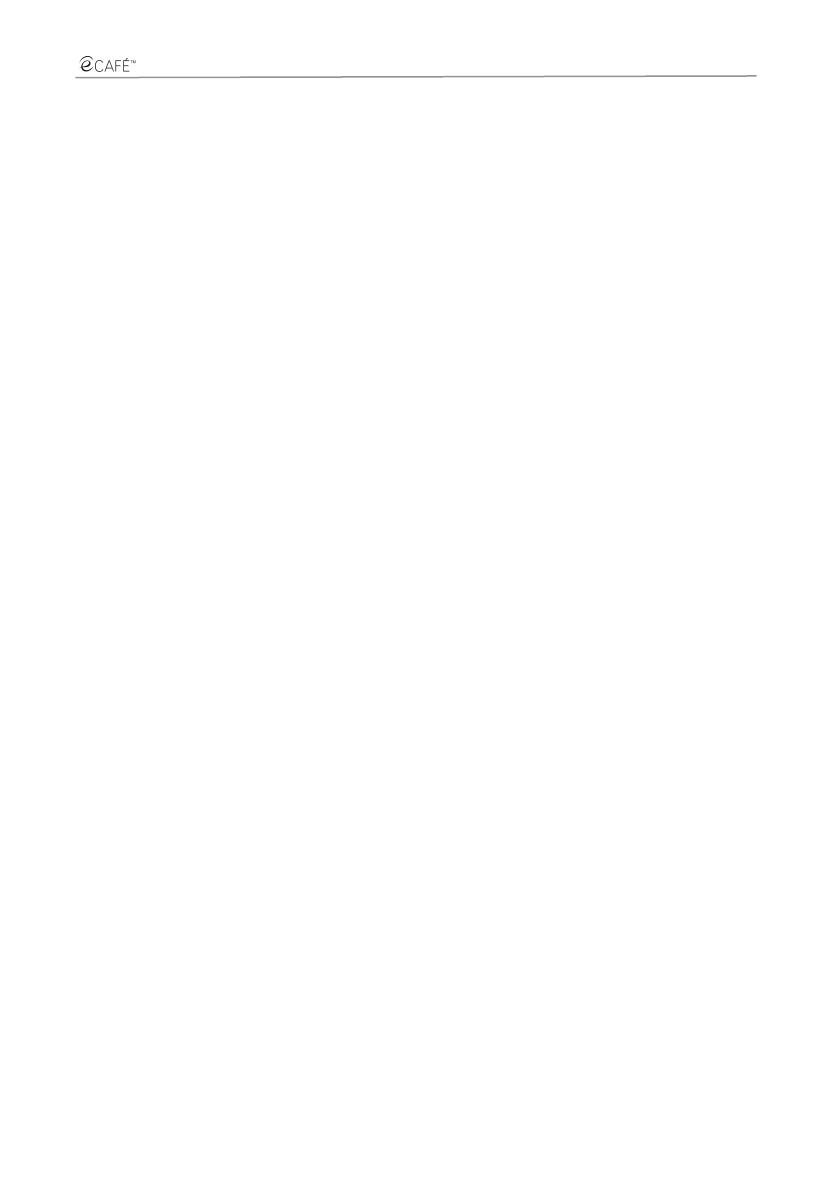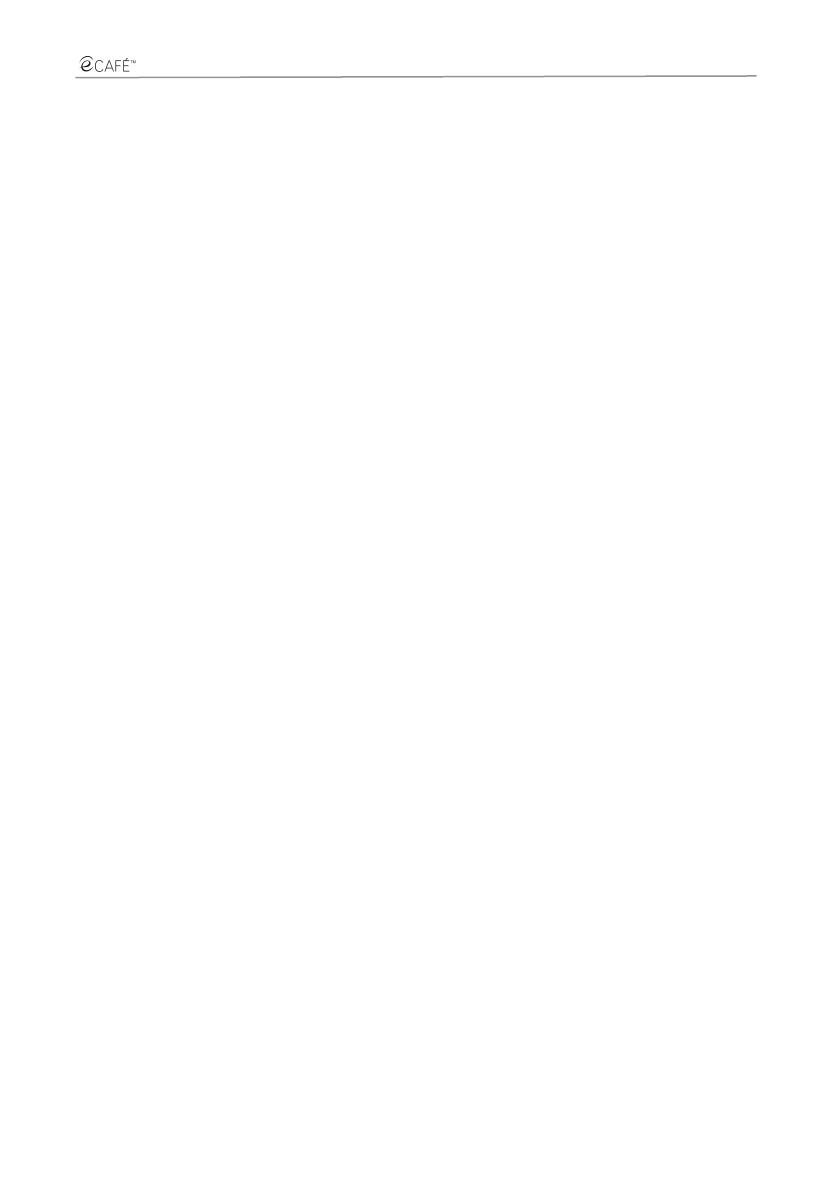
eCAFE EC-1000W
User Manual – 1/46
CONTENTS
1. eCAFÉ™ – TAKE IT TO GO!™ ...................................................................................................................................2
1.1. Handling your Netbook ........................................................................................................................................2
1.2. A comprehensive package...................................................................................................................................3
1.3. A closer look at your eCAFÉ™ ............................................................................................................................3
2. THE eCAFÉ™, UNEQUALLED AND UNRIVALLED...................................................................................................4
2.1. My eCAFÉ™........................................................................................................................................................4
2.2. Turning the eCAFÉ™ on......................................................................................................................................5
2.3. Technical specifications.......................................................................................................................................6
2.4. Multifunction keyboard.........................................................................................................................................9
2.5. An ultra-mobile computer suited to large files ....................................................................................................10
2.6. Extensive connectivity options for countless applications ..................................................................................11
2.7. A desktop device AND a mobile device .............................................................................................................13
2.7.1. Operating the eCAFÉ™ when connected to the mains........................................................................13
2.7.2. Operating the eCAFÉ™ with the built-in battery...................................................................................13
2.7.3. Installing and removing the battery ......................................................................................................14
2.7.4. Optimising your use of the battery........................................................................................................17
2.8. Shutting your eCAFÉ™ down............................................................................................................................17
2.9. Restoring your system .......................................................................................................................................19
3. FIRST STEPS WITH MY eCAFÉ™............................................................................................................................20
3.1. Accessing the applications.................................................................................................................................20
3.2. Connecting an external display..........................................................................................................................22
3.3. Mastering the touchpad .....................................................................................................................................22
3.4. Accessing the online help and tutorials..............................................................................................................23
3.5. Extensive contents to take you further...............................................................................................................23
3.6. Connecting to the Internet..................................................................................................................................24
3.6.1. eCAFÉ™ Connect and the WiFi feature...............................................................................................24
3.6.2. Connecting to the Internet via an Ethernet cable..................................................................................27
3.6.3. Determining the connection status.......................................................................................................28
3.7. Sending and receiving emails............................................................................................................................29
3.8. Chatting with friends ..........................................................................................................................................29
3.9. Using the webcam .............................................................................................................................................30
3.10. Using the OpenOffice.org suite..........................................................................................................................30
3.10.1. Creating, editing and saving a document using OpenOffice.org Writer (Text Editor)............................32
3.10.2. Creating, editing and saving a spreadsheet using OpenOffice.org Calc (Spreadsheet) .......................34
3.10.3. Creating, editing and saving a slideshow using OpenOffice.org Impress (Presentations) ....................36
3.11. Saving data to a removable media (USB key, memory card).............................................................................41
3.12. Protection software for your eCAFÉ™ ...............................................................................................................42
INDEX ........................................................................................................................................................................43
TECHNICAL SUPPORT ........................................................................................................................................................44
WARRANTY INFORMATION................................................................................................................................................45