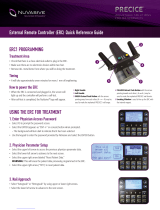Page is loading ...

User Guide
KoolProg®
http://koolprog.danfoss.com

1.0 Downloading .exe file
Configuring and testing the Danfoss electronic controllers has never been so easy with the new
KoolProg PC software.
Now with one KoolProg Software, you can take advantage of new intuitive features such as the
selection of favorite parameter lists, writing online as well as offline program files, and monitoring or
simulating alarm status activities. These are only some of the new features that will minimize the time
R&D and production will spend on development, programming, and testing the Danfoss range of
commercial refrigeration controllers.
Supported Danfoss products: ETC 1H, ERC 111/112/113, ERC 211/213/214, EKE 1A/B/C.
The following instructions will guide you through the installation and first time usage of KoolProg®.
0.0 Introduction ____________________________________________________________________ 2
1.0 Downloading .exe file ____________________________________________________________ 2
2.0 System requirements _____________________________________________________________ 2
3.0 Installing software _______________________________________________________________ 3
4.0 Connection with controllers _______________________________________________________ 3
5.0 Starting the Program _____________________________________________________________ 6
6.0 Set parameters __________________________________________________________________ 7
7.0 Copy to controller ______________________________________________________________ 10
8.0 Service _______________________________________________________________________ 11
9.0 Unknown controller support ______________________________________________________ 13
Download KoolProgSetup.exe file from the location: http://koolprog.danfoss.com
2.0 System requirements This software is intended for a single user and recommended system requirements as below.
OS
Windows 7, Windows 10, 32 bit and 64 bit
RAM
8 GB RAM
HD Space
200 GB and 250 GB
Required software
MS Office 2010 and above
Interface
USB 3.0
Macintosh Operating system is not supported.
Running the set up directly from windows server or Network file server is not recommended.
0.0 Introduction
Table of contents
User Guide | KoolProg®
2 | BC227786440099en-000401 © Danfoss | DCS (vt) | 2019.05

1. Connect USB cable to the USB port of PC
2. Connect the controller.
CAUTION:
Please ensure that only one controller is connected
at any time.
4.0 Connection
with controllers
3.0 Installing software
• Double click on the KoolProg® setup icon
Run the installation wizard and follow the onscreen instructions to complete the KoolProg®
installation.
Note: During installation if you encounter a "Security warning", please click on "Install this driver
software anyway".
Fig 1. Connection for ERC and ETC using gateway box
(Code No. 080G9711)
ERC 11X
ERC 21X
ETC 1HX
Interface cable for
ERC 11X
Interface cable
for ERC 21X.
TTL port
1.1 port
3.1 port
di port
Interface cable
for ETC
Gateway box
USB A -
USB B cable
To PC
User Guide | KoolProg®
© Danfoss | DCS (vt) | 2019.05 BC227786440099en-000401 | 3

Fig 2. Mass programming of ERC using EKA 183A/B connection
Connect EKA Programming key to USB port of PC/Laptop and transfer the file in .erc format from
computer to the programming key.
Transferring the file from EKA key to ERC controller:
Fig 2a. Transferring to ERC 11X
Insert EKA 183A(080G9740) into docking station (080G9701).
Place ERC 11X controller on docking station and keep it pressed down until the successful
programming indication turns green.
Fig 2b. Transferring to ERC 21X:
Insert EKA 183B(080G9741) into the TTL port of ERC 21X as shown in image below.
Press the button to initiate transfer of file from EKA 183B to ERC21X.
For more information please refer to EKA 183B(080G9741) instruction sheet
provided in the kit.
ERC 21X
User Guide | KoolProg®
4 | BC227786440099en-000401 © Danfoss | DCS (vt) | 2019.05

EKE 1x must be connected to the PC by a type
MMIMYK interface programmable controller unit.
Termination
R-H
EKE1x
MMIMYK
USB mini
PC
Power
24 V
RJCAN Port
RJCAN Port
Power
12 V D.C.
Fig 3. Connection for EKE using interface type MMIMYK
(Code No. 080G0073)
1. Connect USB cable to the USB port of PC
2. Connect the controller. See next page.
User Guide | KoolProg®
© Danfoss | DCS (vt) | 2019.05 BC227786440099en-000401 | 5

To create new
parameter files
either connecting to
controller or offline.
Double click on
the desktop icon
to launch KoolProg
application
Select the units you prefer to work with:
°C and bar (Metric) or
°F and PSIG (Imperial).
To transfer the saved
parameter files from
PC to controllers.
To edit/trend graphs of
controller parameters
in real-time.
Preferences
Help
The program’s features
Accessibility
5.0 Starting the Program
If the program is to be operated by several individuals, it is possible to specify two different access
levels: one with a password and one without a password.
Users with a password have access to all
features.
Users without a password have limited access and may
only be able to use the 'Copy to controller' feature.
User Guide | KoolProg®
6 | BC227786440099en-000401 © Danfoss | DCS (vt) | 2019.05

This feature allows you to configure parameter settings for your application.
Click one of the icons in the right column to create a fresh configuration offline
or upload from a connected controller or open a saved project.
You can see projects you have already created under "Recent Projects."
6.0 Set parameters
New
Upload from controller
Create new project by selecting:
- Controller type
- Part number (code number)
- PV (product version) number
- SW (software) version
Once you have selected a file, you need to name the project.
Click 'Finish' to proceed to view and set parameters.
Allows to upload a configuration from controller to KoolProg and to modify the parameters offline.
Select "Upload from controller" to import all parameters and its details from the connected controller
to the PC.
User Guide | KoolProg®
© Danfoss | DCS (vt) | 2019.05 BC227786440099en-000401 | 7

"Open" command lets you to open an existing project. Once the command is clicked a window will
appear with saved project files list.
All projects are stored here in the folder: “KoolProg/Configurations” by default. You can change the
default file saving location in "Preferences" .
You can also put a project that you have received from another source in this folder. Once you have
copied it into the folder, you can open it with the “Open” command.
Note: .erc/.dpf format files of ERC/ETC controller are not visible here. A '.erc' or '.dpf' file saved on your
PC can be opened in one of the following ways:
1. Select "New Project" and reach all the way to Parameter list view of the same controller model.
Select Open button to browse and open .erc/.dpf file on your PC.
2. Select "Upload from controller" if you are connected to same controller online and reach the
parameter list view. Select Open button to browse desired .erc/.dpf file and view it in KoolProg.
3. Select "Open" to open any other .xml file of same controller, reach parameter list view screen, and
there select Open button to browse and select .erc/ .dpf file to view and edit these files.
After the "Import completed" message parameters can be worked upon in offline mode and can
write them back to the controller by pressing "Export" button when it is online. Also, a copy of
configuration file can be saved onto the PC using "Save" and "Save as" for future use.
Open
User Guide | KoolProg®
8 | BC227786440099en-000401 © Danfoss | DCS (vt) | 2019.05

Set parameters -
continued
Info
Favourites
You can select a number of parameters by
ticking the ones you want in the “stars” column.
Afterwards they will be visible in the “Favourites”
folder (first column at the top).
View more
This command gives the complete
technical description of the
controller.
Dot Symbol
A dot symbol will appear in front of a
value if it has been modified and is no
longer identical to its factory setting.
Hint - Search Function
You can search for and display a specific parameter with
the search function.
Type in the first few letters of the name of the parameter
and click “Search”.
Factory reset
This command will reset the
controller values to default factory
settings.
Arrow Left/Right
By clicking the arrow, you can hide
the description of the selected
parameters.
Clicking it again causes the
description to reappear.
Arrow Up/Down
By clicking the arrow, you can hide
the two photos and display more
parameters in the window.
Clicking it again causes the photos
to reappear.
Headline
Home: The "Home" Command will take you back to the Start Menu.
Open: The "Open" command lets you open an existing project.
Save: The "Save" command lets you save all the changes in the active project.
Save as: The "Save as" Command allows you to save your controller settings as a new project.
Import: This command copies the project settings to the connected controller.
Export: This command retrieves all the settings of the connected controller and displays them in the
current project.
Informational Photos
The project’s data is shown on the left.
The controller the program is connected to is shown on the right.
If the data are identical, these can then be transmitted to the controller.
If they are not identical, then these cannot be transmitted. A warning message pops up.
I =
Controller
information.
Read value field
= Unsaved setting
User Guide | KoolProg®
© Danfoss | DCS (vt) | 2019.05 BC227786440099en-000401 | 9

Select the project you want to program with the “BROWSE” command.
You can save a project in “Favorite Files” by clicking on "SET AS FAVOURITE" button. The project will be
added to the list and can be easily assessed later.
(Click on the trash icon to remove a project from the list).
7.0 Copy to controller
Once you have selected a project, the key details of selected file are displayed.
Multiple Controller Programming
If you want to program multiple controllers
with the same settings, use "Multiple Controller
Programming."
Set the number of controllers to be programmed,
connect the controller and click “START” to
program the file - wait for the data to be
transferred.
Connect the next controller and click “START”
again.
The key details of the project file
are shown here.
The key details of the connected
controller are shown here.
Counter reset to start position
("0" or "Set counter" value).
If the project file and the connected controller match, data from
the project file will be transmitted to the controller when you
click the “START” button.
The program checks whether data can be transmitted.
If not, a warning message pops up.
Please ensure the connected controller’s
details match with the selected project file.
User Guide | KoolProg®
10 | BC227786440099en-000401 © Danfoss | DCS (vt) | 2019.05

8.0 Service Allows to monitor the real time operation of the controller while it is running.
• You can monitor inputs and outputs.
• You can display a line chart based on parameters you have selected.
• You can configure settings directly in the controller.
• You can store line charts and settings and then analyze them.
Arrow Up/Down
Clicking the arrow allows hiding the photo
and the top block of information, so that
more space is available on screen for
parameters view.
Clicking the arrow again makes it reappear.
Open
Allows to view prior
line charts you have
made from collected
data.
Save as
Allows to save a
project file containing
all of the controller’s
settings.
Active Alarms
This shows the active alarms at the
current time.
Description of the alarm appears
on the right of the table when an
alarm is selected.
The Trend Feature
If you want to chart the trend for a
measurement, you can select what
you want to view from this table.
Tick the box of any parameter you
would like to include in the chart.
You can select a maximum of 10
parameters.
Line Chart
Click the “Line Chart” button to
switch over to the trend view.
You can begin charting any
measurements you want in the
trend view.
User Guide | KoolProg®
© Danfoss | DCS (vt) | 2019.05 BC227786440099en-000401 | 11

Log interval: 3 Sec interval
Log period:
Save chart
Manual
Stop
You can start or stop data logging by
clicking the corresponding buttons.
You can set the
time interval for
the time labels
on the x-axis by
modifying ‘Label.’
You can define
the time period
shown on the
screen before
the view
refreshes by
changing the
Zoom Level.
You can change how often you want to
record a value by changing the log interval.
The program only saves data if the “Save chart” box is checked.
If you want to save the collected data in another file format, use the “Save As”
command. This enables you to save data in either a .CSV or .PNG file format.
After saving an image, the chart can be viewed later in selected file format.
You can change the duration for which the data
has to be collected by changing the log period.
Trend Charts
You can stop a parameter from trending by
unchecking the box in front of that parameter.
User Guide | KoolProg®
12 | BC227786440099en-000401 © Danfoss | DCS (vt) | 2019.05

Fig 4b. Unknown controller connection under "Service and test":
Please contact your nearest sales representative for further assistance.
9.0 Unknown controller
support
(Only for ERC 112 &
ERC 113 controllers)
If a new controller is connected, the database of which is not already available in the KoolProg,
you can still connect to the controller in online mode. Select either "Upload from Controller" in set
parameters or "Service and test" to view parameter list of the connected controller. All new parameters
of connected controller will be displayed under separate menu group ”New Parameters”. User can edit
the parameter settings of connected controller and save the setting file on PC to mass program using
“Programming EKA 183A (Code no. 080G9740)”.
Note: saved setting file created in this way cannot be reopened in KoolProg.
Fig 4a. Unknown controller connection under "Upload from controller":
New Parameters
New Parameters
User Guide | KoolProg®
© Danfoss | DCS (vt) | 2019.05 BC227786440099en-000401 | 13

© Danfoss | DCS (vt) | 2019.05 BC227786440099en-000401 | 14
ADAP-KOOL®
/