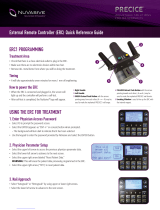Page is loading ...

User manual
Easy Parameter setting
and Programming of your
product KoolProg®
http://koolprog.danfoss.com

2 User manual DKRCE.PS.RL0.A3.02 © Danfoss 5/2017 KoolProg® Software tool
1.0 Downloading .exe file
The following instructions will guide you through the installation and first time usage of KoolProg®,
which supports setting parameters and programming of ETC 1H, ERC 11X, ERC 21X, EKE 1X.
Download KoolProgSetup.exe file from the location: http://koolprog.danfoss.com
3.0 Software installations
2.0 System requirements
This software is intended for a single user.
OS
Win 7 Enterprise service pack 1, Win 8, Win 10. 32 bit and 64 bit (Recommended)
RAM
8 GB RAM minimum
HD Space
200 GB and 250 GB (Recommended)
Required software
MS Office 2010 and above
Interface
USB 3.0 (Recommended)
Macintosh and Windows server versions and installation on a network file server are not
supported.
• Double click on the KoolProg® setup icon
Run the installation wizard and follow the onscreen instructions to complete the KoolProg®
installation.
• During installation
If you encounter a "Security warning", please click on "Install this driver software anyway".
• After successful Installation
Double Click on the KoolProg® icon on the desktop to launch the KoolProg® application.
• Set Preferences (all these settings can be changed later. See page 5.)
Set Language, units, files saving location, CAN Baudrate and password.
• On completion of above steps
KoolProg® home page opens.
0.0 Introduction
®
KoolProg
®
Registration and Download
Please ll out the form below. Once you click "Download" the link to the software will be displayed. (.ZIP le size approx. 260 MB)

KoolProg® Software tool User manual DKRCE.PS.RL0.A3.02 © Danfoss 5/2017 3
Danfoss
80G163.01
Danfoss
80G164.01
Danfoss
80G165.01
Danfoss
80G162.01
12 Vdc24 Vac
CANRS485
D+ D-RHL GND GND
+
-
105
72
31
Danfoss
80G8077.01
1. Connect USB cable to the USB port of PC
2. Connect the controller. See below.
CAUTION:
Please ensure that only one controller is connected
at any time.
4.0 Connections
Interface cable for
ERC 10X and 11X
Interface cable
for ERC 21X.
Interface cable for ETC
Gateway box
USB A -
USB B cable
PC connection:
USB mini -
USB A
To PC
fig. a
fig. b
ETC 1H can be connected in two ways.
• If controller is not powered, connect both cable
connectors corresponding to inputs 1.1 and 3.1
accordingly, (refer fig. a).
• If controller is powered only one connection
is required to be connected to input 1.1
(refer fig. b).
Connect corresponding cable from gateway to
ERC 21x PV 7 and later.
Connect the corresponding cable from gateway
to “di” port of ERC 11X
4.3 ETC 1H connection
4.2 ERC 21X connection
4.1 ERC 11X connection
Connection for EKE
= Interface type MMIMYK (Code No. 080G0073)
Connection for ERC and ETC
= Gateway box (Code No. 080G9711)
EKE connection:
RJ11-RJ11
1. Connect USB cable to the USB port of PC
2. Connect the controller. See next page.

4 User manual DKRCE.PS.RL0.A3.02 © Danfoss 5/2017 KoolProg® Software tool
EKE 1x must be connected to the PC by a type
MMIMYK interface programmable controller unit.
4.4 EKE 1X connection
Power
24 V
Power
12 V D.C.

KoolProg® Software tool User manual DKRCE.PS.RL0.A3.02 © Danfoss 5/2017 5
This is where you
can choose the
settings that will
later be transmitted
to a controller. Refer
to Page 6 for more
information.
Select the units you prefer to work with:
°C and bar (Metric) or
°F and PSIG (Imperial).
Clicking here lets you
open this user manual
and view it on the
screen.
This is where you
can select a file to
be transmitted to
a controller. Refer
to Page 8 for more
information.
This is where you can connect to
a controller that is in use.
You can modify the settings or
run the Trend feature to see a line
chart of selected measurements.
Refer to Page 9 for more
information.
The program’s features
5.0 Starting the Program
If the program is to be operated by several individuals, it is possible to specify two different access
levels: one with a password and one without a password.
Users with a password have access to all features.
Users without a password have limited access and may only be able to use the Copy to controller feature.
Click here for the
'Preferences' window.

6 User manual DKRCE.PS.RL0.A3.02 © Danfoss 5/2017 KoolProg® Software tool
This feature allows you to configure parameter settings for your application.
Click one of the icons in the right column to create or open a project.
You can see projects you have already created under "Recent Projects."
"Open" command lets you to open an existing project. Once the command is clicked a window will
appear above.
All projects are stored here in the folder: “KoolProg/Configurations” by default. You can change the
default file saving location in "Preferences."
You can also put a project that you have received from another source in this folder. Once you have
copied it into the folder, you can open it with the “Open” command.
6.0 Set parameters
New
Upload from controller
Open
This is where you can create new project by selecting:
- Controller type
- Part number
- PV number
- SW version
Once you have selected a file, you need to name the project.
Click 'Next' to proceed and set parameters.
'Upload from controller' lets you to view and modify parameter
settings of the connected controller. Once the connection is
established, the controller picture is displayed in the window
and the parameters are listed on the page. Now, you are ready
to work live with the parameters of the connected controller
(as explained in the next section of this manual).

KoolProg® Software tool User manual DKRCE.PS.RL0.A3.02 © Danfoss 5/2017 7
Favourites
You can select a number of parameters by
ticking the ones you want in the “stars” column.
Afterwards they will be visible in the “Favourites”
folder (first column at the top).
View more
This command gives the complete
technical description of the
controller.
Dot Symbol
A dot symbol will appear in front of a
value if it has been modified and is no
longer identical to its factory setting.
Hint - Search Function
You can search for and display a specific parameter with
the search function.
Type in the first few letters of the name of the parameter
and click “Search”.
Factory reset
This command will reset the
controller values to default factory
settings.
Arrow Left/Right
By clicking the arrow, you can hide
the description of the selected
parameters.
Clicking it again causes the
description to reappear.
Arrow Up/Down
By clicking the arrow, you can hide
the two photos and display more
parameters in the window.
Clicking it again causes the photos
to reappear.
Headline
Home: The "Home" Command will take you back to the Start Menu.
Open: The "Open" command lets you open an existing project.
Save: The "Save" command lets you save all the changes in the active project.
Save as: The "Save as" Command allows you to save your controller settings as a new project.
Arrow down: This command copies the project settings to the connected controller.
Arrow up: This command retrieves all the settings of the connected controller and displays them in the
current project.
Informational Photos
The project’s data is shown on the left.
The controller the program is connected to is shown on the right.
If the data are identical, these can then be transmitted to the controller.
If they are not identical, then these cannot be transmitted. A warning message pops up.
Set parameters -
continued
Info
I =
Controller
information.
Read value field
= Unsaved setting

8 User manual DKRCE.PS.RL0.A3.02 © Danfoss 5/2017 KoolProg® Software tool
Select the project you want to program with the “BROWSE” command.
You can save a project in “Favorite Files” by clicking on "SET AS FAVOURITE" button. The project will be
added to the list and can be easily assessed later.
(Click on the trash icon to remove a project from the list).
7.0 Copy to controller
Once you have selected a project, the key details of selected file are displayed.
Multiple Controller Programming
If you want to program multiple controllers
with the same settings, use "Multiple Controller
Programming."
Set the number of controllers to be programmed,
connect the controller and click “START” to
program the file - wait for the data to be
transferred.
Connect the next controller and click “START”
again.
The key details of the project file
are shown here.
The key details of the connected
controller are shown here.
Counter reset to start position
("0" or "Set counter" value).
If the project file and the connected controller match, data from
the project file will be transmitted to the controller when you
click the “START” button.
The program checks whether data can be transmitted.
If not, a warning message pops up.
Please ensure the connected controller’s
details match with the selected project file.

KoolProg® Software tool User manual DKRCE.PS.RL0.A3.02 © Danfoss 5/2017 9
8.0 Service This lets you monitor the real time operation of the controller while it is running.
• You can monitor inputs and outputs.
• You can display a line chart based on parameters you have selected.
• You can configure settings directly in the controller.
• You can store line charts and settings and then analyze them.
Arrow Up/Down
Clicking the arrow lets you hide the photo
and the top block of information so you can
display more parameters in the window.
Clicking the arrow again makes them
reappear.
Open
This lets you view prior
line charts you have
made from collected
data.
Save as
This lets you save a
project file containing
all of the controller’s
settings.
Active Alarms
This shows the active alarms at the
current time.
Description of the alarm appears
on the right of the table when an
alarm is selected.
The Trend Feature
If you want to chart the trend for a
measurement, you can select what
you want to view from this table.
Tick the box of any parameter you
would like to include in the chart.
You can select a maximum of 10
parameters.
Line Chart
Click the “Line Chart” button to
switch over to the trend view.
You can begin charting any
measurements you want in the
trend view.

10 User manual DKRCE.PS.RL0.A3.02 © Danfoss 5/2017 KoolProg® Software tool
You can start or stop data logging by
clicking the corresponding buttons.
You can set the time
interval for the time
labels on the x-axis by
modifying ‘Label.’
You can define the time
period shown on the
screen before the view
refreshes by changing
the Zoom Level.
You can change how often you want to
record a value by changing the log interval.
The program only saves data if the “Save chart” box is checked.
If you want to save the collected data in another file format, use the “Save As”
command. This enables you to save data in either a .CSV or .PNG file format.
After saving an image, the chart can be viewed later in selected file format.
You can change the duration for which the data
has to be collected by changing the log period.
Trend Charts
You can stop a parameter from trending by
unchecking the box in front of that parameter.
ADAP-KOOL®
/