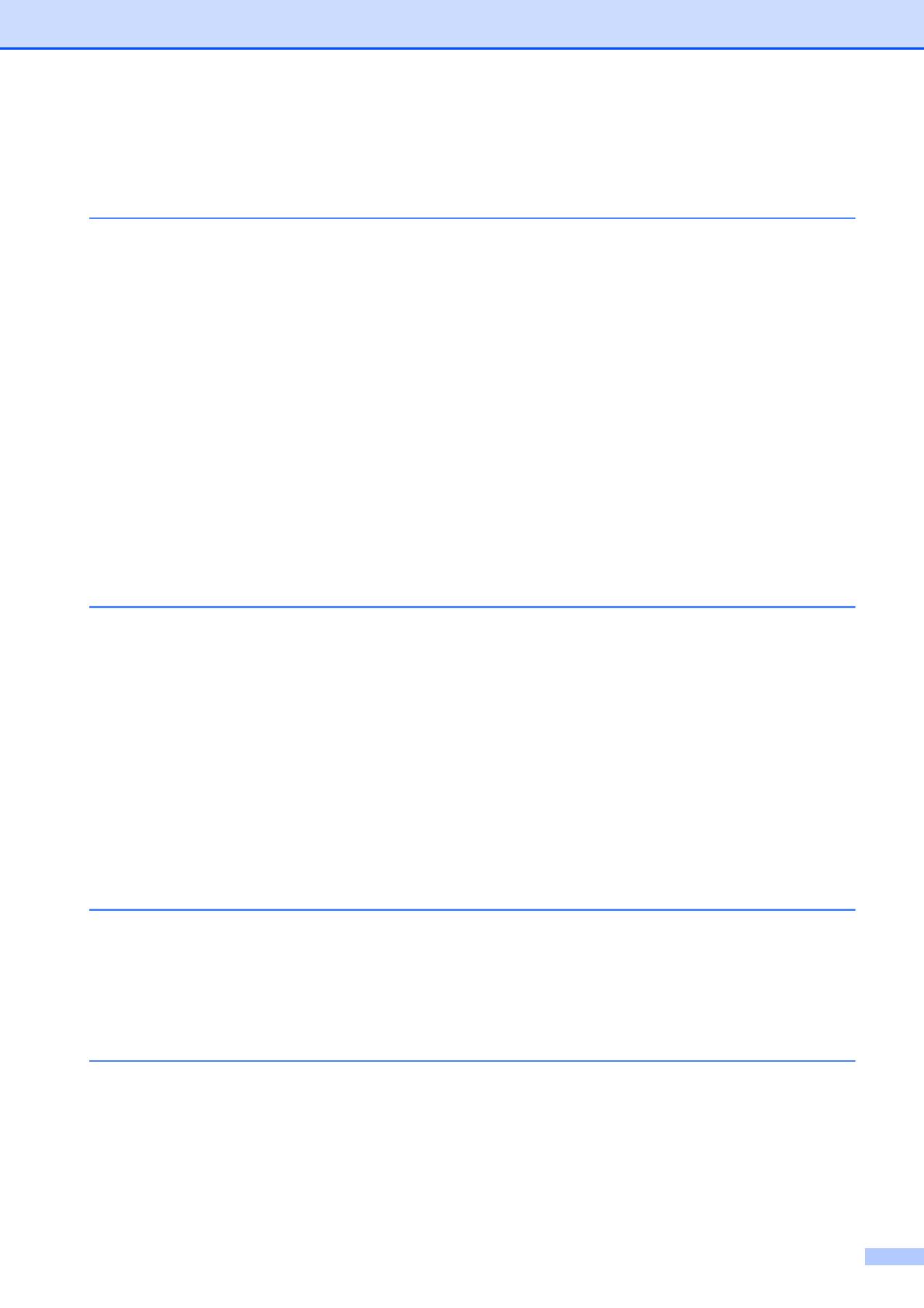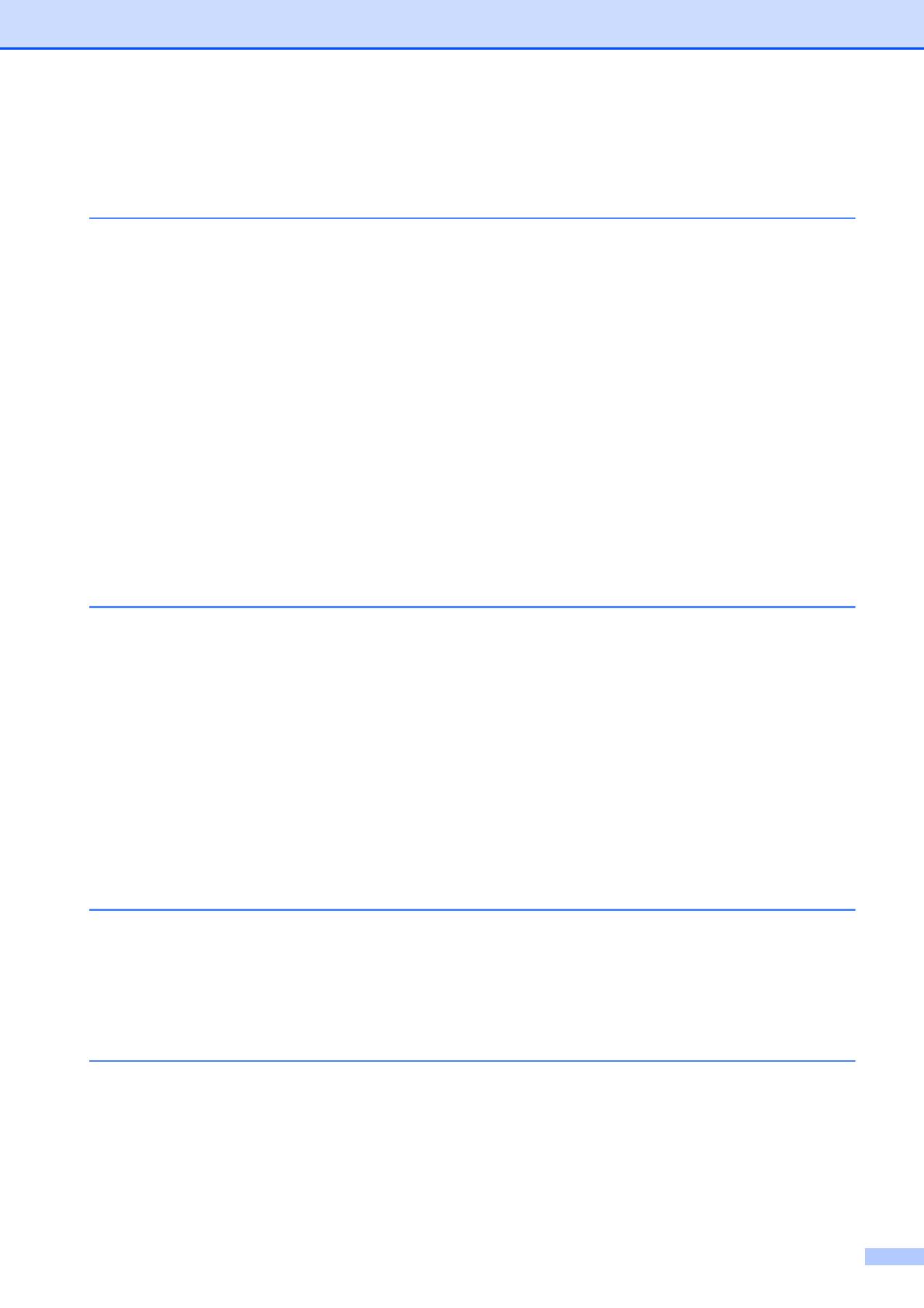
vii
Table of Contents
(BASIC USER’S GUIDE)
1 General information 1
Using the documentation .......................................................................................1
Symbols and conventions used in the documentation ....................................1
Accessing the Advanced User’s Guide, Software User’s Guide,
Network User’s Guide, and Network Glossary ...................................................2
Viewing Documentation...................................................................................2
Accessing Brother Support (Windows
®
)................................................................4
Accessing Brother Support (Macintosh) ................................................................5
Control panel overview ..........................................................................................6
1.9" Touchscreen plus Touchpanel controls....................................................8
Basic Operations ............................................................................................. 9
Favorite Settings.................................................................................................. 10
Registering Favorite Settings ........................................................................10
Changing Favorite Settings ...........................................................................11
Deleting Favorite Settings ............................................................................. 11
Recalling Favorite Settings............................................................................11
2 Loading paper 12
Loading paper and other print media...................................................................12
Loading envelopes and postcards.................................................................15
Printable area ................................................................................................ 18
Paper settings......................................................................................................19
Paper Type ....................................................................................................19
Paper Size .....................................................................................................19
Secure Paper Feed mode for Ledger size Short Grain Paper.......................20
Acceptable paper and other print media..............................................................20
Recommended print media ...........................................................................21
Handling and using print media .....................................................................21
Choosing the right print media.......................................................................22
3 Loading documents 24
How to load documents .......................................................................................24
Using the ADF ...............................................................................................24
Using the scanner glass ................................................................................ 25
Unscannable area .........................................................................................26
4 Sending a fax 27
How to send a fax ................................................................................................ 27
Stop faxing..................................................................................................... 29
Setting scanner glass size for faxing .............................................................29
Color fax transmission ...................................................................................29
Canceling a fax in progress ........................................................................... 29
Transmission Verification Report...................................................................29