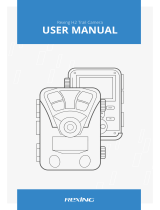Page is loading ...

NINJA CAM
Model#: 119734C 03-15
Instruction Manual


Page Index
Introduction 5
Parts & Controls Guide 6-7
Battery and SD Card Installation 8
About the Setup Menu 9
Using the Setup Menu 9
SETUP MENU REFERENCE TABLE 10-11
Camera Operation 12
Mount the Camera 12
Power on the Camera 12
Test the Coverage Area 13
Secure the Camera 13
Viewing the Photos and Videos 14
Glossary 15
Technical Specications 16
Troubleshooting/FAQ 17-20

4
IMPORTANT NOTE
Congratulations on your purchase of one of the best trail cameras on the
market! Bushnell is very proud of this camera and we are sure you will be
pleased with it as well. We appreciate your business and want to earn your
trust. Please refer to the notes below and the instructions in this manual
to ensure that you are completely satised with this product.
If your Bushnell camera does not seem to be functioning properly
or if you are having photo/video quality issues, please check the
Troubleshooting/FAQ section on pages 17-20.
Problems are often due to something simple that was overlooked, or
require only changing one setting to solve.
If your problem continues after trying the solutions in the
Troubleshooting/FAQ section, please call Bushnell Customer Service
at (800) 423-3537. In Canada, call (800) 361-5702.
Bushnell recommends using 4 Energizer® Lithium AA batteries in this
camera to obtain maximum battery life.
Do Not Mix Old and New Batteries
Do not mix battery types-use ALL lithium or ALL alkaline.
Rechargeable batteries are not recommended.
Bushnell recommends using SanDisk® SD and SDHC Cards
(up to 32GB capacity) in this camera.

5
INTRODUCTION
Congratulations on your purchase of the Bushnell® 119734C Bone
Collector™ Ninja Camera. This camera is designed to record animal (or
human) activity in the outdoors with its still image and movie modes
and weatherproof, rugged construction. The 0.8 second trigger speed
captures even the fastest animals in the eld. Your Ninja Cam features a
compact, portable size and an extra long battery life.
Main Features:
• Compact Size (122mm x 100mm x 58mm)
• Long Battery Life (Up to 6 months)
• Trigger Time=<0.8 second
• Automatic IR Filter
• LCD Display
• 20 “Lo-Glow” LEDs
• Adjustable Photo Delay: 5~ 59 second ,1~ 10mins (default 10S)
• Multiple Shot Mode (3 images per trigger)
• 3.0 MP sensor (up to 12 MP image resolution via software interpolation)
• 640*480 (@ 30 fps) Video
• Supports up to 32 GB SD Card
• Date, Time & Moon Phase Imprint
• Auto Exposure
• Auto White Balance
• Power Supply: 4 AA batteries (lithium or alkaline)
• Mounting Socket (1/4”-20) for Standard Tripods
• Weatherproof
• Overwrite (Duty) option (user selectable) allows new photos/videos
to begin replacing oldest les when SD card is at max. storage
capacity, so recording will continue without interruption.

6
Parts and Controls Guide
Front of Camera
IR LED Array Detail
PIR
Indicator
(Setup
Mode
Only
Light
Sensor
Camera
Lens
PIR Motion
Sensor
Tripod
Socket
Padlock
Hole
Infrared
LED Array

7
Control Panel Detail
Parts and Controls Guide
Control Panel
(Front Unlatched & Opened)
Power
Switch
USB Port
LCD
Display
SD Card
Slot
Battery
Compartment

8
BATTERY and SD CARD INSTALLATION
The Bushnell 119734C Bone Collector™ Ninja Cam is designed to operate
using 4 AA batteries. We recommend using Lithium (for longest life) or
Alkaline batteries.
NOTE: Always set the power switch to the OFF position when installing or
removing batteries.
Please make sure the batteries are inserted correctly, as indicated inside
the battery compartment. Incorrect voltage or polarity (+/-) will damage
the camera.
Do not mix old and new batteries.
Do not mix battery types-use ALL lithium or ALL alkaline.
Rechargeable batteries are not recommended.
Memory
Your 119734C Bone Collector Ninja Cam has a memory card slot, to
accept SD cards up to 32GB max. capacity (sold separately).
Inserting an SD card
• Make sure the power switch is in the OFF position whenever adding
or removing memory.
• Insert an SD card into the card slot completely and oriented correctly
as shown by the icon above the slot (label up, contacts facing down
and notched corner on the right).
• To remove the SD memory card, depress the SD card and pull out
the card gently.
Using a new, blank SD card is recommended. If the SD card has been used
in another device, please make sure to format using the Format option
in the Ninja Cam’s Setup menu before you set the camera to capture
photos/videos. New cards are ready to use straight from the package.

9
ABOUT THE SETUP MENU
Slide the power switch to the ON position. You’ll see “WAIT” on the display,
then the setup menu screen. Before you start using the camera, you’ll no
doubt want to set the date/time so they are imprinted correctly on your
photos, and maybe change the trigger delay time and image resolution
to your preferences. This is done by editing the settings of an item listed
in the Setup Menu.
To enter the Setup Menu at any time, press the SETUP button (to left of
the power switch).
USING THE SETUP MENU
The Setup Menu has 6 dierent items (described in detail on pages 10 & 11),
which appear on a list in the left frame of the display. Here’s how to edit
(change) the setting of a menu item:
1. Select the menu item you want to edit by pressing the UP or DOWN
button until the item is blinking. Note: you can see the current/
default setting for each item (without changing it) in the main center
frame as you move up and down the list of items.
2. Press the OK button.
3. You can now select the setting you prefer for the selected item
by pressing the UP or DOWN button. The setting displayed in the
center frame will blink until you press OK to conrm it is the setting
you want to save.
4. To exit the Setup menu at any time, simply press the SETUP button.
SETUP MENU DISPLAY
SELECTED
MENU
ITEM
CURRENT
SETTING OF
SELECTED ITEM
Indicates Photo (1P or 3P) or Movie Mode
Battery Level

10
Menu
Item
Settings
(Bold=default)
Description
Date set year, month,
and day
Press OK and use the UP/DOWN
keys to change the year setting, then
press OK again and repeat these
steps to also set the current month
and day. Press OK after setting the
day to go to the next menu item
(setting Time).
Time set hour and
minute
Press OK and use the UP/DOWN
keys (to change the setting) then OK
again ( to move to the next eld) to
set the current hour (24-hr format
only, “00”=midnight, “12”=noon) and
minute.
Delay set minutes (0-
10) or seconds
(5-59)
Default delay
time= 10 sec.
Selects the length of time that the
camera will “wait” until it responds
to any additional triggers from the
PIR after an animal/human is rst
detected and remains within the
sensor’s range. During this user set
“ignore triggers” interval, the camera
will not capture photos/videos. This
prevents the card from lling up
with too many redundant images.
Settings begin with 10 second
default time. Press OK, set the delay
time in minutes (if desired), press OK
and set the delay in seconds.
The following table lists all of the menu items, their available settings,
and a description of their functions:

11
Menu
Item
Settings
(Bold=default)
Description
Mode 3M, 8M, 12M
(with Mode set
to 1P or 3P for
photos),
5-60 Sec (in
Movie (video)
mode)
Select “Mode” and press OK. Use UP/
DOWN to select 1P (single photo), 3P
(burst of 3 photos), or Movie (video
mode). Press OK. Use UP/DOWN to
set LO (3MP), MD (8MP) or HI (12MP)
still photo resolution (High resolution
provides higher quality photos, low
resolution allows you to store more
photos on the SD card), or video
length from 5-60 sec. (if video mode
was selected).
Format FO/NO,
Y/N
Deletes (erases) all les stored
on a card to prepare it for reuse.
Always format a card that has been
previously used in other devices.
Caution! Make sure you have
downloaded and backed up any les
on the card that you want to preserve
rst! Press UP to select “FO”, press
OK, then select “Y” (Yes) and press
OK again to conrm you want to
format the card. The extra step and
“No” defaults help prevent accidental
erasure of all your photos/videos.
Duty
(this
sets the
“Overwrite”
feature)
Y/N
(NOTE: setting
to “Y” not
recommended
when using SD
cards of 16GB or
higher capacity)
Press DOWN after Format to select
“Duty”. Setting window reads “OVR”.
Press OK. Select “Y” (Yes) if you want
the oldest photos/videos to be
replaced by new images once the
SD card is full. Select “N” (No), and
recording will stop when the card is
full. Press OK.

12
CAMERA OPERATION
Once your camera has been setup, you are ready to begin using it to
capture photos of activity in the area you choose to locate it. Just follow
these steps:
1. Mount the Camera
It is recommended that you mount the camera about 4 or 5 feet (1.2~1.5
meters) o the ground, with the camera pointed at a slight downward
angle. It’s best to avoid mounting the camera facing east or west as the
rising and setting of the sun could produce false triggers and overexposed
images. Clear branches and other debris away from the front of the
camera so as not to block the camera lens or PIR sensor.
Make sure that both door latches are securely locked in place, to ensure
proper weather resistance.
2. Power On the Camera
The camera will be in “sleep” status after it has been powered on. When
the PIR sensor is triggered, it will start to take photos immediately after
the delay time (as set) has passed.
When you’ve nished using the Setup Menu, and are ready to return the
camera to normal operating mode, so it will begin to capture photos or
videos for you, simply press the SETUP button. After you exit the Setup
Menu, the display will go blank and the camera is in “sleep” mode. After a
short delay period, the camera will begin taking photos or videos when
triggered, at intervals determined by the trigger delay time setting.
USING THE SETUP MENU (continued)

13
3. Test the Coverage Area
One of the 119734C Ninja Cam’s most useful features is the ability to test
the coverage area.
• After mounting the camera, open the front housing and slide
the Power switch to the “ON” position. Press the SETUP button if
necessary to enter the Setup Menu.
• The PIR indicator light below the lens will blink when you have
entered the coverage area.
• Adjust the camera position as needed and repeat the test until the
desired coverage area is achieved.
• Press the SETUP button again when you are nished using the test
mode-the camera will be “sleeping” and waiting for the PIR sensor to
trigger the rst photo or video capture.
4. Secure the Camera
A standard padlock may be used in the camera’s lock hole to secure it and
prevent theft.
CAMERA OPERATION (continued)

14
VIEWING THE PHOTOS and VIDEOS
After your camera has been operating for awhile, you will of course want
to review the photos and/or videos it has been capturing. This can be
done by either of two methods, according to your preference or the
availability of accessory equipment:
Using an SD Card Reader
• Push the SD card in slightly to release it then pull it out gently.
• Put the SD card into any of the widely available SD card readers
(either a dedicated SD card reader or “multi-card reader” that
features slots for several dierent memory cards, including SD cards.
• Follow the card reader supplier’s directions to view or download the
photo and/or video les on the SD card.
Connecting the Camera to Your Computer via USB
• Slide the Power switch to the “ON” position (camera will be in Setup
mode).
• Connect your camera’s USB port (left side near the display with
camera unlatched and open) to a PC or Mac computer with a USB
cable (not included, available at most electronics/computer retailers)
that has a “Mini-B” USB plug on one end (camera) and a “Standard-A”
USB plug at the other end (computer).
• The PC will recognize the camera as an external storage device,
using the “USB Mass Storage” standard (no driver installation
necessary-not compatible with Windows 98 or earlier).
• The PC will display a new disk symbol under “My Computer” or in
Windows Explorer (Macs-new disk appears on the desktop), and you
will see a dialog window on your desktop with several options to
view, move, or copy the photo and video les that are stored on
the SD card.
• The camera’s LCD will display “STOR” , meaning the camera is in
mass storage mode.

15
PIR (Passive Infrared Sensor): Senses motion like a typical security motion
detector. Requires infrared energy (heat) in addition to motion to trigger
the sensor to help limit detection to live subjects (rather than leaves, etc).
Camera Delay: Time elapsed between photos while events are sensed
and recorded. You should set this based on wildlife activity in the area.
Moon Phase: The Ninja Cam has a feature which imprints a moon phase
stamp on each photo for reference.
IR Flash: Also called IR LED Array. This is a “night vision” feature, which
emits a burst of infrared light, invisible to the human eye. Especially
useful for night photos when a visible ash may be undesirable.
Battery Life: Time that camera will function in the eld. Dependent on
ambient temperature, number of images taken and number of times the
IR ash res. When the battery voltage drops below 4.5v, the IR ash stops
ring. When battery voltage is below 3.8v, the camera stops working.
Burst: The number of pictures the camera takes per PIR trigger (still
photo capture mode only).
1P: Single image captured for each PIR trigger
3P: Three image sequence captured for each PIR trigger
FULL: When memory capacity is full, the LCD display indicates “FULL”
Mass Storage: Connect the camera to a computer via USB, and the
computer can access the contents of the SD card. The camera is
automatically recognized as an “external drive”, without the need to install
special drivers. (Win 98 and older operating systems are not supported.
Mac OSX is also compatible-the camera will appear on your desktop as an
external storage device or “disk”).
GLOSSARY

16
Technical Specications
Model Number 119734C
Image Sensor Type 1/4 Inch CMOS
Sensor Resolution 3.0 Megapixels
Eective Focal Length 5.5 mm
Lens Aperture f/2.4
IR Filter Automatic IR Filter
Display LCD (monochrome, text/graphics only)
PIR Sensor Yes
Trigger Speed <0.8 second
Number of IR LED 20 “Lo-Glow” LEDs
Max Night Vision Lighting Distance 45 feet (13.7 meters)
Storage SD Card, up to 32 GB Capacity
PIR Indicator Yes (Setup mode only)
Adjustable Delay Time Range 5~ 59 second, 1~ 10mins (default 10S)
Selectable Image Resolution 3, 8* or 12* MP (*via software interpolation)
Multiple Image Mode Yes-3 photos
Video Resolution
Movie: AVI 640 x 480 pixels @ 30 fps
(5-60 sec, default=15 sec).
Audio Recording (in Video mode) No
File Format (Still Photo/Video) JPEG/AVI
Date Time Imprint Yes
Moon Phase Imprint Yes
Exposure Auto
White Balance Mode Auto
Power Supply 4x AA batteries (alkaline or lithium)
Water Resistant Yes

17
Battery life is shorter than expected
1. Battery life will vary with operating temperature and the number
of images taken over time. Typically, the Ninja Cam will be able
to capture several thousand images before the batteries die.
2. Check to make sure you have used new alkaline or lithium
batteries. Bushnell recommends using 4 Energizer® Lithium AA
batteries in the Ninja Cam to obtain maximum battery life.
3. Make sure that the power switch was turned to the “ON” position
and that the camera was not left in Setup mode while in the eld.
4. Make sure that you are using a good quality name brand SD
card in your camera. Bushnell recommends SanDisk® brand SD
Cards up to 32GB. Our experience indicates that poor quality SD
cards can sometimes reduce your Ninja Cam battery life.
Camera stops taking images or won’t take images
1. Please make sure that the SD card is not full. If the card is full, the
camera will stop taking images.
2. Check the batteries to make sure that they are new alkaline or
lithium AA batteries. See note above about short battery life.
3. Make sure that the camera power switch is in the “ON” position
and not in the “OFF” position or in Setup mode.
4. Make sure that you are using a good quality SD card in your
camera. Bushnell recommends SanDisk® SD Cards up to 32GB.
5. If the SD card has its write protect switch in the lock position, the
camera will not take images.
6. If you have used an SD card in another device before inserting
it in your Ninja Cam, you might want to try formatting the card
using the “Format” parameter in Setup mode (make sure you
have backed up any important les rst, as formatting will erase
all previous les). In some cases, other devices may change the
formatting of the SD card so that it will not work properly with
the Ninja Cam.
Troubleshooting / FAQ

18
Camera won’t power up
1. Make sure that you have installed all 4 batteries in the battery
compartment. Bushnell recommends using 4 Energizer®
Lithium AA batteries in the Ninja Cam.
2. Make sure that the batteries are installed correctly, observing
proper polarity. Always place the negative (at) end of each
battery in contact with the spring tab side of its slot inside the
camera.
Still Photo and/or Video Quality Problems
1. Night photos or videos appear too dark
a. Try using a set of new batteries. The ash will stop operating
near the end of the battery life.
b. You will get the best results when the subject is within the
ideal ash range, no farther than 45’ (13.7m) from the camera.
Subjects may appear too dark at greater distances.
c. Please note that when the still photo mode is set to “3P”, or with
very short Delay time settings, some images may appear darker
than others due to the quick response and rapid retriggering
of the camera, allowing less time for the ash to fully recharge
before ring again.
2. Daytime photos or videos appear too dark
a. Make sure that the camera is not aimed at the sun or other
light sources during the day, as this may cause the auto exposure
to produce darker results.
3. Night photos or videos appear too bright
a. You will get the best results when the subject is within the
ideal ash range, no closer than 10’ (3m) from the camera.
Subjects may appear too light at closer distances.
4. Daytime photos or videos appear too bright
a. Make sure that the camera is not aimed at the sun or other
light sources during the day.
Troubleshooting / FAQ
Do not mix old and new batteries.
Do not mix battery types-use ALL lithium or ALL alkaline.
Rechargeable batteries are not recommended.

19
5. Photos with streaked subject
a. In some cases with low lighting conditions and fast moving
subjects, the default 8MP resolution setting (“Md”) may not
perform as well as the 3MP setting (“Lo”).
b. If you have multiple images where fast moving subjects
produce streaks on the photo, try the 3MP setting instead.
6. Red, green or blue color cast
a. Under certain lighting conditions, the sensor can become
confused resulting in poor color images.
b. If this is seen on a consistent basis, then the sensor may need
servicing. Please contact Bushnell customer service.
7. Short video clips—not recording to the length set
a. Check to make sure that the SD card is not full.
b. Make sure that the camera has good batteries in it. Near the
end of the battery life, the camera may choose to record shorter
video clips to conserve power.
Photos Do Not Capture Subject of Interest
1. Try to set your camera up in an area where there is not a heat
source in the camera’s line of sight.
2. In some cases, setting the camera near water will make the
camera take images with no subject in them. Try aiming the
camera over ground.
3. Try to avoid setting the camera up on small trees that are prone
to being moved by strong winds.
4. Remove any limbs which are right in front of the camera lens.
PIR Sensor LED Flashes/Doesn’t Flash
1. When the camera is in the “Setup” mode, the PIR Indicator LED
on the front of the camera will ash when it senses motion. This
is for setup purposes only and will help the user aim the camera.
2. During use, the LED will not ash when the camera takes an
image. This is to help keep the camera hidden from game.
Troubleshooting / FAQ

20
Camera won’t retain settings
Make sure that you have been saving the changes to any parameter
settings that you made while in Setup mode, by pressing “OK”
after changing the setting. If you don’t save your new setting after
changing it, the camera will continue to use the original default
setting for that parameter.
Camera responds slowly, does not always capture image when
triggered
Avoid setting the “Duty” (Overwrite) parameter to “Y” (Yes) when an
SD card with capacity of 16GB or higher is inserted. The overwrite
feature requires some time to scan the card and determine the
oldest le(s) to delete and replace with the newest les (images).
The larger the card, the more time this will take, and the camera may
perform signicantly slower with high capacity cards if the overwrite
feature is activated. There should be no issue using overwrite with
smaller capacity cards (<16GB), and the feature is provided to oer a
useful option when limited capacity cards are used, or when it it not
practical to check the camera and replace (or download and format)
the card on a frequent basis.
Troubleshooting / FAQ
Do not mix old and new batteries.
Do not mix battery types-use ALL lithium or ALL alkaline.
Rechargeable batteries are not recommended.
/