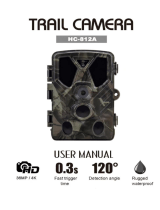Page is loading ...

TROPHY CAM™
INSTRUCTION MANUAL
Model#s: 119425C2 / 119426C
Lit# 98-1573/02-12


3
TABLE OF CONTENTS
Table of Contents
Important Note
Introduction
Aboout the Trophy Cam
Applications
Parts and Controls
Installing the Batteries and SD Card
Loading Batteries
Using an External Power Source
Inserting the SD Card
Using the TROPHY CAM
The OFF, ON and SETUP Modes
OFF Mode
ON Mode
SETUP Mode
SETUP Mode Shortcut Keys/Functions
Using the SETUP Menu to Change Settings
Changing Parameter Settings in SETUP Mode
How Parameter Settings Are Displayed
EXAMPLES-Changing the Settings of Some
Common Parameters
Field Scan Feature
The Setup Menu-Parameters and Settings List
w/Descriptions
Mounting and Positioning the TROPHY CAM
Mounting
Sensing Angle and Distance Test
Switching ON the Camera
Playing Back/Deleting the Photos/Videos
Reviewing on an External Video Monitor
Deleting Photos or Videos
PAGE #
3-4
5
6
6
6
6-7
8-9
8
8-9
9
10
10
10-11
11
11
12
13
13
14
15
16-17
18-21
22-24
22
23
23-24
24-26
24
25

4
TABLE OF CONTENTS (continued)
Reviewing Images Directly from the SD Card
Reviewing Images by Connecting the Camera to a
Computer
Downloading the Photos/Videos
Troubleshooting/FAQs
Technical Specications
Warranty
FCC Compliance Statement
PAGE #
26
26
27
28-32
33
34
35

5
IMPORTANT NOTE
Congratulations on your purchase of one of the best trail cameras
on the market! Bushnell is very proud of this little unit and we
are sure you will be pleased with it as well. We appreciate your
business and want to earn your trust. Please refer to the notes
below and the instructions in this manual to ensure that you are
completely satised with this product.
If your Bushnell Trophy Cam does not seem to be functioning
properly or if you are having photo/video quality issues, please
check the Troubleshooting/FAQ section on pages 28-32.
Problems are often due to something simple that was
overlooked, or require only changing one setting to solve.
If your problem continues after trying the solutions in the
Troubleshooting/FAQ section, please call Bushnell Customer
Service at (800) 423-3537. In Canada, call (800) 361-5702.
Bushnell recommends using 8 Energizer® Lithium AA batteries in
your Trophy Cam to obtain maximum battery life
Do not mix old and new batteries.
Do not mix battery types-use ALL lithium or ALL alkaline.
Rechargeable batteries are not recommended.
Bushnell recommends using SanDisk® SD and SDHC Cards
(up to 32GB capacity) in your Trophy Cam

6
INTRODUCTION
About the TROPHY CAM
The Bushnell Trophy Cam is a digital scouting camera. It can be triggered
by any movement of game in a location, detected by a highly sensitive
Passive Infra-Red (PIR) motion sensor, and then take high quality pictures
(up to 8MP still photos), or video clips.
The Trophy Cam consumes very little power (less than 300μA) in a stand-
by (surveillance) state. This means it can deliver up to six months stand-by
operation time when the device is powered by eight AA alkaline batteries,
and up to twelve months utilizing lithium AA batteries. Once motion in
the monitored area is detected, the digital camera unit will be triggered
at once (typically within one second) and then automatically take photos
or videos according to previously programmed settings. The Trophy Cam
is equipped with built-in infrared LEDs that function as a ash, so that it
delivers clear photos or videos (in black & white) even in the dark, and it
can take color photos or videos under sucient daylight. The Trophy Cam
is designed for outdoor use and is resistant against water and snow.
Applications
The Trophy Cam can be used as a trail camera for hunting or scouting
game. It is also suitable for surveillance usage.
PARTS and CONTROLS
The Trophy Cam provides the following connections for external devices:
USB port, SD card slot, TV Out, and external DC power in (Fig. 1).
A 3-way power switch is used to select the main operating modes: OFF,
SETUP, and ON (Fig. 2).
A control key interface with six keys is primarily used in SETUP mode to
select operational functions and parameters. As shown in Fig. 2, these
keys are: UP, DOWN, LEFT, RIGHT, OK and MENU. Four of the keys can
also perform a second function (shortcut operations in SETUP mode) in
addition to their main function: The DOWN key can be used to set the

7
camera to Photo mode (still camera icon), and the UP key can set the
camera to Video mode (movie camera icon). The RIGHT key also serves
as the manual shutter (“SHOT”) button of the camera and the OK key
switches the camera to the Playback (“REPLAY”) mode. These secondary
functions are indicated by icons or text above the key as shown in Fig. 2.
Fig. 2: Button
and Switch
Guide
Fig. 1: Connections
TV Out USB Port
SD Card Slot
DC In
ON
SETUP
OFF
LED IR Flash
Motion/
Low Battery
Indicator
Lens
Lock Hole
PIR Sensor
FRONT VIEW
LCD Screen
Power/Mode
Switch
UP/Video
DOWN/Photo
LEFT
MENU
OK/Replay
RIGHT/Shot
Cable to Battery
Compartment
INTERIOR VIEW

8
INSTALLING THE BATTERIES and SD CARD
Before you begin learning how to use your Trophy Cam, you will rst
need to install a set of batteries and insert an SD card. Although that
may only take you a minute, there are some important notes about both
batteries and SD cards you should be aware of, so please take the time to
read the following directions and cautions:
Loading Batteries
After opening the two latches on the right side
of the Trophy Cam, you will see that the Trophy
Cam has eight battery slots. Starting at the top
of the battery compartment, slots 1, 2, 3 and 4
form one group, while slots 5, 6, 7 and 8 form the
other group, each providing 6 volts in parallel.
For maximum battery life, you should install a
full set of eight batteries. The Trophy Cam may
also be operated by just four batteries installed
in the top group only (see right), starting at slot
1. Battery life will be shorter with 4 batteries, but
the camera will operate normally. Whether you
use 4 or 8, be sure to insert each battery with correct polarity (negative or
“at” end against the long spring of each battery slot).
Bushnell recommends using eight new lithium AA (Energizer® brand) or
alkaline AA batteries. NiMh Rechargeable batteries are not recommended,
as the lower voltage they produce can cause operational issues. It is also
possible to use a lead-acid external battery cell with 6V output or suitable AC
adapter-see below for more details.
Using an External Power Source (optional, user provided)
Optionally, you can connect an external 6V DC power source to the “DC In”
jack at the bottom of the Trophy Cam. It is recommended to use a power
source with a current output greater than 1000mA. However, during
bright daytime operation when no ash is required, the Trophy Cam
can function with much less current (>400mA). Please use a compatible
power source cable (not provided) to connect the external DC power

9
source with the power input jack of the Trophy Cam, making sure that
the polarity is correct. Note: The power connector is a 4.0x1.7mm coaxial
DC power plug with positive “tip” (inside pin) polarity (Radio Shack P/N
274-1532 or equivalent).
If both an external power source is connected and batteries are installed,
the Trophy Cam will be powered by the external power source.
When the batteries become weak, the low-battery indicator LED will glow
blue, indicating the batteries should be changed (pg.7, “Front View”).
Inserting the SD Card
The Trophy Cams have 32MB internal memory, which can hold only
about 20 photos (@ 5MP resolution). This is handy for testing and getting
familiar with the camera, but you will no doubt want to leave the camera
unattended for longer than a day, so using an SD card is recommended.
Insert the SD card (with the camera’s power switch in the OFF position)
before beginning to operate the camera. Don’t insert or remove the SD
card when the power switch is in the ON position.
The Trophy Cam uses a standard SD (Secure Digital) memory card to save
photos (in .jpg format) and/or videos (in .avi format). SD and SDHC (High
Capacity) cards up to a maximum 32 GB capacity are supported. Before
inserting the SD card into the card slot after opening the camera’s front
cover, please make sure that the write-protect switch on the side of the
card is “o” (NOT in the “Lock” position). The following describes how to
insert and remove the SD card:
• Insert the SD card into the card slot with
its label side upwards (right). A “click” sound
indicates that the card is installed successfully.
If the wrong side of the card is facing up, you
will not be able to insert it without force-
there is only one correct way to insert cards.
If the SD card is not installed correctly, the device will not display an
SD card icon on the LCD in SETUP mode (the SD card icon displayed
after switching to SETUP mode will have a “lock” symbol inside it in it if
the card is locked). Formatting the SD card by using the Trophy Cam’s
“Format” parameter before using it for the rst time is recommended,

10
especially when a card has been used in other devices (see “Changing
Menu Parameter Settings” for details).
• To take out the SD card, just gently push in the card (do not try to pull
it out without pushing in rst). The card is released from the slot and
ready to be removed when you hear the click.
USING THE TROPHY CAM
Once you’ve prepared your Trophy Cam by properly installing batteries
and an SD card, you could simply take it outside, strap it to a tree, switch
it on and leave-and you might get some great photos that are exactly
what you wanted. However, we highly recommend that you rst spend
some additional time indoors with this manual and your camera until you
know a bit more about what the 3-way switch and those control keys do.
If nothing else, you’ll probably want to at least set the date and time so
the camera will imprint them (or not-it’s your option) on your photos as
they are taken, learn how to set the camera to shoot video clips instead of
still photos if you like, and read some tips about mounting it on a tree.
THE OFF, ON, AND SETUP MODES
The Trophy Cam has three basic operational modes:
• OFF mode: Power switch in the OFF position.
• ON mode: Power switch in the ON position (LCD screen is o.)
• SETUP mode: Power switch at SETUP position (LCD screen is on).
OFF Mode
The OFF mode is the “safe” mode when any actions must be taken, e.g.,
replacing the SD card or batteries, or transporting the device. You will also
use OFF mode if you connect the camera to a computer’s USB port later
to download your photos/videos. And of course, when you are storing
or not using the camera, you will switch it to OFF. Please note that even
WARNING
Be sure the camera’s power is switched OFF
before inserting or removing SD cards or batteries.

11
in the OFF mode the Trophy Cam still consumes power at a very low
level. Therefore, it’s a good idea to take the batteries out of the battery
compartment if the camera will not be used for a long time.
ON Mode
Anytime after the batteries and SD card have been inserted, you can
switch on the camera. When the power switch is moved to the top
position, the camera will enter into the ON (Live) mode. The motion
indicator LED (pg. 7, “Front View”) will blink red for about 10 seconds. This
interval allows time for you to close the Trophy Cam’s front cover, lock it,
and leave the monitored area. Once in the ON mode, no manual controls
are needed or possible (the control keys have no eect). The Trophy
Cam will take photos or videos automatically (according to its current
parameter settings) when it is triggered by the PIR sensor’s detection of
activity in the area it covers.
You can either move the power switch directly from OFF to ON mode,
or stop at the SETUP position rst to change one or more settings, then
move the switch to ON after you have nished doing so.
SETUP Mode
In the SETUP mode you can check and change the settings of the Trophy
Cam with the help of its built-in LCD (or a monitor connected to the TV out
jack). These settings, found in the SETUP Menu, let you change the photo
or video resolution, interval between photos, switch the time imprint on,
etc. Moving the power switch to the SETUP position will turn on the LCD
display, and you will see an information screen that shows how many
images have been taken, the battery level, camera or video mode, etc
(see Fig. 3).
NOTE: always move the power switch from OFF to SETUP mode. It
is possible that the camera could lockup if it is switched from ON to
SETUP mode. If this occurs, simply move the switch to OFF and then
push it up to SETUP again.

12
SETUP Mode Shortcut Keys/Functions
As mentioned earlier in “Parts & Controls”, four of the keys below the LCD
have secondary, “shortcut” functions when the camera is switched to
SETUP mode (but the MENU key has not been pressed):
• Press the UP key to quickly set the camera to shoot video clips.
• Press the DOWN key to quickly set the camera to take still photos.
• Press the RIGHT key to manually trigger the shutter. This is useful
for testing the camera-make sure you are in SETUP mode, press the
RIGHT key, and a few seconds later a photo or video (depending on
how the camera was set) will be saved to the SD card (or internal
memory if no card is inserted). The “number of images taken”
counter on the bottom left of the LCD will increase by one. If the
display indicates “SD PROTECTED” when you press the SHOT key,
switch the camera OFF, remove the SD card and slide its protect
switch o.
• Press the OK key to replay (review or playback) photos/videos on a
connected TV monitor (optional, user provided). See “Playing Back
Photos/Videos” for more details.
Fig. 3: SETUP Information Screen
2
Still Photo Mode
Time Stamp
Field Scan On
# of Photos Taken Remaining Photo Capacity
Date:Month-Day-Year
Battery Level
Image Size (Resolution)
SD Card Status
Time
Hour:Minute:Second

13
USING THE SETUP MENU TO CHANGE SETTINGS
The main purpose of the SETUP mode is to allow you to change the
settings of the camera’s parameters (12-13 dierent ones are available)
so your Trophy Cam operates exactly the way you want it to. You will do
this by entering the SETUP Menu and pressing the keys below the LCD
display, which will show you each parameter and its setting.
Changing Parameter Settings in SETUP Mode
A wide range of options or “parameters” are provided to allow you to set
the Trophy Cam to your operational preferences. To change the setting of
any parameter you must rst switch to the SETUP mode. Once in SETUP
mode, pressing the MENU button will allow you to select any parameter
and change its setting. The name of the parameter and its current setting
will be shown on the LCD. Pressing the RIGHT or LEFT key scrolls to the
next or previous parameter (RIGHT key to move on to the next parameter
and LEFT key to go back to the previous parameter), and pressing the
UP or DOWN key lets you select a dierent setting for the currently
displayed parameter. Once you have selected your preferred new setting
for a parameter, press the OK button to save the new setting (actually
change it). When have are nished changing the settings of one or more
parameters, press MENU again to exit the SETUP menu. MENU can also
be pressed anytime you want to cancel changing a parameter’s setting
after a new setting has been selected (but OK has not been pressed yet).
After setting the parameters to your preferences, be sure to move the
switch to ON to begin actually taking photos or videos. No images will
be captured if the switch is left in the SETUP position (unless you press the
RIGHT/Shot key after exiting the menu)-in fact, the camera will power o
automatically after a few seconds with no key pressed.

14
How Parameter Settings Are Displayed
Some more detail regarding how the settings for a parameter are
indicated on the display:
• Only one setting is displayed at a time, starting with the current
setting for the parameter when it is rst selected (Fig. 4a). To change
the setting, use the UP/DOWN keys to display the new setting you
want (Fig. 4b), then press OK to “Execute” (make the actual change
to this setting). If you want to conrm this setting is now the current
one, just press the RIGHT key to scroll to the next parameter, then
press LEFT to go back again to the previous one. You should see the
parameter setting you just made.
Fig. 4: Selecting Parameter Settings
(4a)
(4b)
Press MENU
Press DOWN
Press OK

15
EXAMPLES-Changing the Settings of Some Common Parameters
Following this page, you will nd tables listing all of the parameters
found in the SETUP Menu, along with their possible settings (or range
of settings), and a detailed description of what the parameter controls
and what the settings do. If you read the previous section detailing how
to select parameters and change their settings, you should be able to
dive right in, nd the parameter(s) you want, and setup the camera to
your preferences. But maybe you’d rather walk through an example or
two rst:
To change any parameter’s setting, always start with the power switch in
the SETUP position. After the LCD comes on, press the MENU key.
The rst parameter you will when you rst enter the SETUP Menu is
“Mode”. To change it from its default setting of “Camera” (still photos)
to “Video” (shoot video clips), press the DOWN key to select the “Video”
setting. Press the OK key to “Execute” (Set) the new setting you’ve
selected for this parameter.
Now press the RIGHT key to move to another parameter in the Menu.
Pressing it four times will take you to “Video Length”. Try using the UP and
DOWN keys to scroll through the range of settings, then press OK to lock
in your setting for the length of each video clip the camera shoots.
Pressing the RIGHT key several more times will get you to the “Default
Set” parameter. Highlight or select “Execute” (using UP or DOWN) and
press OK to restore all parameters (including the Mode and Video Length
parameters you changed a minute ago) back to their original factory
default settings. The default settings for each parameter are indicated in
bold type in the SETUP Menu tables on the next several pages.
Be sure to set the current date and time, using the “Set Clock” parameter,
if you choose to change the “Time Stamp” parameter setting to “On” since
that will tell the camera to imprint the date and time on each of the
images it captures.

16
FIELD SCAN FEATURE
Field Scan is a revolutionary new feature for the Bushnell Trophy Cam,
which allows you to monitor your food plots or eld edges with time
lapse images or video. When set to “On”, the Trophy Cam will take a photo
(or record a video clip) automatically at your choice of intervals during
a block of time you set up for each day, without requiring a trigger
from an active animal. This has the advantage of giving you the ability
to monitor the edge of a eld that might be 50 or 150 yards away from
the camera out of the PIR sensor’s range. The result is an eective range
much greater than it would normally be, with the camera dependant on
triggers generated by nearby animals. This is a great tool for hunters to
scout an entire eld with only one camera.
If an animal does enter the area covered by the IR sensor and generate
a trigger event during a time in between the Field Scan intervals you
set, the camera will capture an image or video just as it normally would,
based on your other menu settings. Here’s how to setup and use Field
Scan (be sure you’ve set the current time in “Clock Set” rst, so your Field
Scan recording will stop and start at the correct times of day):
1. Move the main switch to SETUP, then press MENU.
2. Keep pressing the RIGHT key, stepping through the Setup Menu
until you reach Field Scan.
3. With “On” selected (press UP/DOWN to toggle between On/O),
press OK. This takes you to the screen to set Start and Stop time,
which determines the clock times when the Field Scan recording
will begin and end for each day. You can set these times to the
exact hour and minute you want, for a recording “block” that lasts
anywhere from just a minute to a full 24 hours.
4. Set the [Start] and [Stop] times, beginning with the Start hour,
using the UP/DOWN keys to change the setting. The hour setting
is based on a 24-hour clock, with “00” hours = midnight, “12” hours
= noon, “23” hrs = 11PM, etc. To move to the next setting, press the
RIGHT key, change the minute for the Start time with UP/DOWN,
then on to the hour and minute settings for the Stop time.

17
5. After you nish setting the last time setting (Stop minutes), another
press of the RIGHT key will take you to the setting for Interval.
This lets you control how often a photo or video clip is recorded
during the block of time you dened with the Start and Stop
settings. Note that for videos, this is independent of the length of
each video recording-it’s how often videos are recorded, not how
long each one lasts. Your options are 60 minutes, 30 minutes, 15
minutes,5 minutes (this is the default), or 1 minute-use the UP/
DOWN keys to select your preference, then press OK to save it.
Here’s an example of how the camera would operate, based on the
following Field Scan settings:
Field Scan: On
[Start]: 16:00
[Stop]: 18:30
Interval: 15M
These settings would cause the camera to take a photo (or video,
depending on which you have it set for) beginning at 4 PM, then
another one at 4:15, 4:30, etc.–one every 15 minutes, until the Field
Scan recording stops at 6:30 PM. The next day, the camera would
again record an image or video once every 15 minutes between 4 and
6:30 PM. Remember, this is independent of normal triggers due to
animal activity–even if no animals enter the IR sensor coverage zone,
an image or video will still be captured every 15 minutes during the
2.5 hour block of time. If an animal triggers the camera “in between”
the 15 minute intervals, it will be recorded, same as it would if you
had setup the camera with Field Scan turned O. Note: Field Scan
settings of frequent intervals and/or long periods between start and stop
time can reduce battery life.
Step 1: set Field Scan Mode to “On”
Step 2: set Start Time (Hr. & Min.
Step 3: set Stop Time (Hr. & Min.)
Step 4: set Interval (60, 30,15, 5 or
1M)
1 2
4
3

18
Parameter Settings
(Bold=default)
Description
Mode Camera or
Video
Selects whether still photos or
video clips are captured when the
camera is triggered.
Image Size
(only aects
still photos)
3M Pixel, 5M
Pixel, 8M Pixel
Sets resolution for still photos
to 3, 5 or 8 megapixels. Higher
resolution produces better quality
photos, but creates larger les
that take up more of the SD card
capacity (lls up faster).
Capture
Number
(only aects
still photos)
1 Photo, 2
Photo, 3 Photo
Selects how many photos are
taken in sequence per trigger in
Camera mode. Please also refer to
the Interval parameter.
Video Size
(only aects
video clips)
640x480,
320x240
Selects video resolution (in pixels
per frame). Higher resolution
produces better quality videos,
but creates larger les that take
up more of the SD card capacity
(lls up faster). 640x480 is VGA
video in standard 4:3 format.
Video Length
(only aects
video clips)
10S (second)
default, with
60S to1S
possible range
Sets length per captured video
clip. Settings begin with 10
second default when parameter
is rst selected. After stepping
down to 1S, video length settings
start over at 60S.
The SETUP Menu-Parameters and Settings List w/Descriptions

19
Parameter Settings
(Bold=default)
Description
Interval 10S (second)
default,
with a 60M
(minute) to1S
(second) range
of settings
available.
(60M-1M are set
in one minute
increments,
59S-1S are set
in one second
increments)
Selects the length of time that the
camera will “wait” until it responds
to any additional triggers from
the PIR after an animal is rst
detected and remains within the
sensor’s range. During this user
set “ignore triggers” interval, the
camera will not capture photos/
videos. This prevents the card
from lling up with too many
redundant images. Settings
begin with 10 second default
when parameter is rst selected.
Note: after setting down past “1S”,
settings start over at “60M”.
Sensor Level Normal, High,
Low
Selects the sensitivity of the PIR
sensor. The “High” setting will
make the camera more sensitive
to infrared (heat) and more
easily triggered by motion, and
the “Low” setting makes it less
sensitive to heat and motion. The
High setting can be useful when
the ambient temperature is warm
(making it more dicult for the
sensor to detect animals), and
the Low setting may help in cold
weather if the camera is being
triggered too often by anything
warmer than the surroundings.
The SETUP Menu-Parameters and Settings List w/Descriptions

20
Parameter Settings
(Bold=default)
Description
Format Execute Deletes (erases) all les stored
on a card to prepare it for reuse.
Always format a card that has
been previously used in other
devices. Caution! Make sure you
have downloaded and backed
up any les you want to preserve
rst! Press OK to execute, press
MENU (or select NO then press OK)
to exit without formatting.
TV Out NTSC, PAL Selects video standard /format
for the “TV Out” output jack. The
video standard is NTSC for the
United States, Canada, Mexico,
Asia and South America. PAL is
used primarily in Europe.
Time Stamp
(only aects
still photos)
O, On Select “On” if you want the date
& time (that the photo was
captured) imprinted on every
photo, select “O” for no imprint.
Set Clock Set Press OK and use the UP/DOWN
keys (to change the setting) and
LEFT/RIGHT keys ( to move to
the next eld) to set the hour
(24-hr format only, “00”=midnight,
“12”=noon) and minute, and
then (on the lower row), the year,
month and date.
The SETUP Menu-Parameters and Settings List w/Descriptions
/