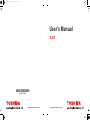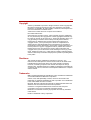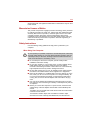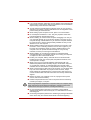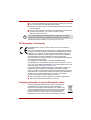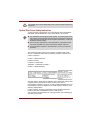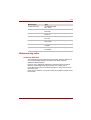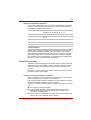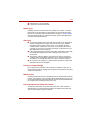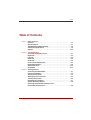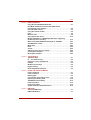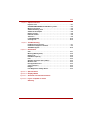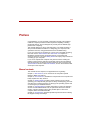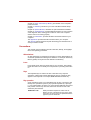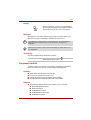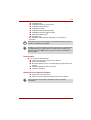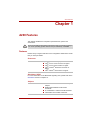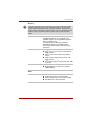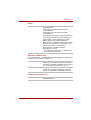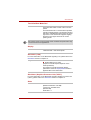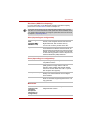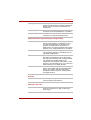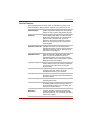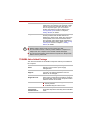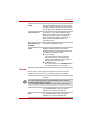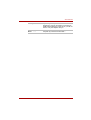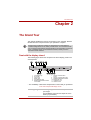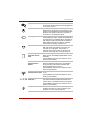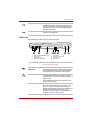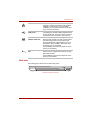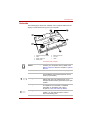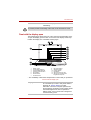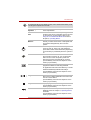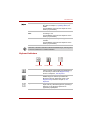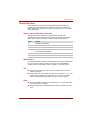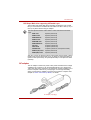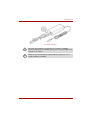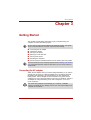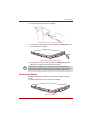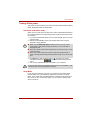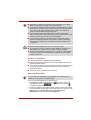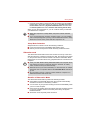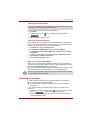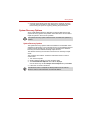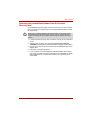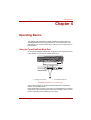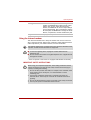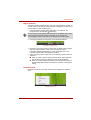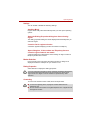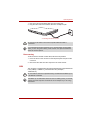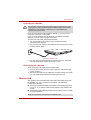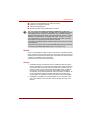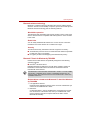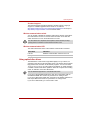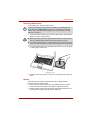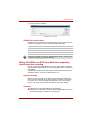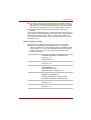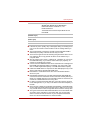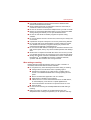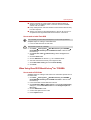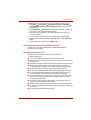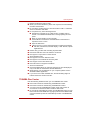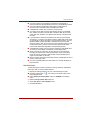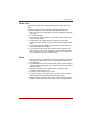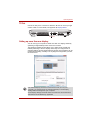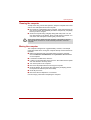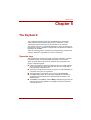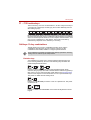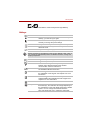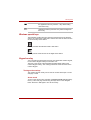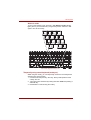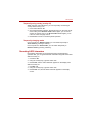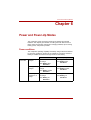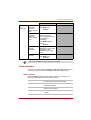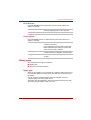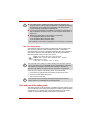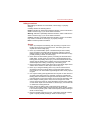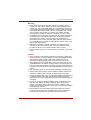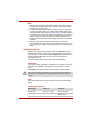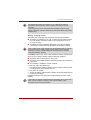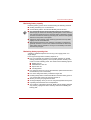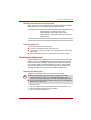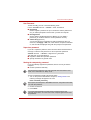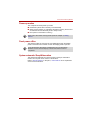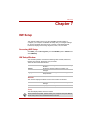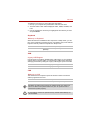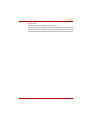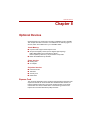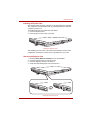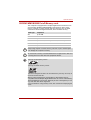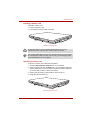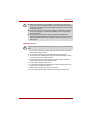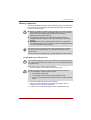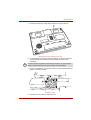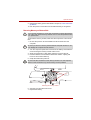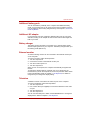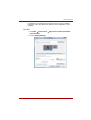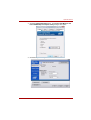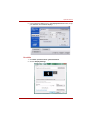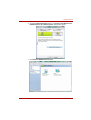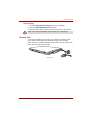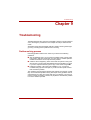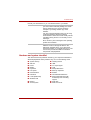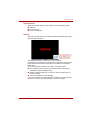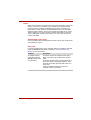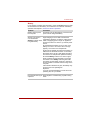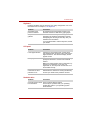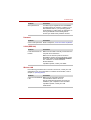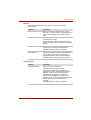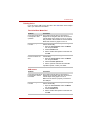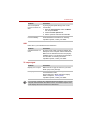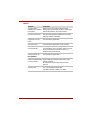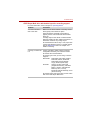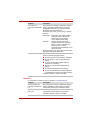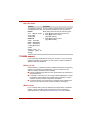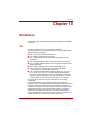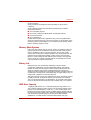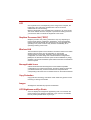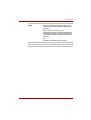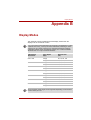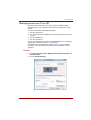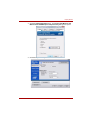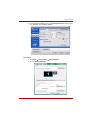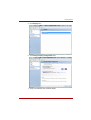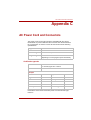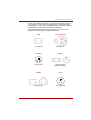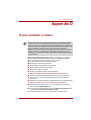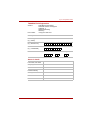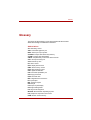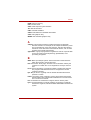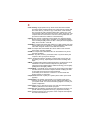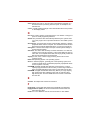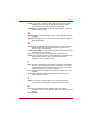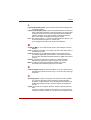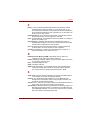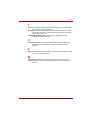Toshiba Satellite A200 User manual
- Category
- Notebooks
- Type
- User manual
This manual is also suitable for

computers.toshiba-europe.comcomputers.toshiba-europe.com
A200
GMR300659EN0
GMR300659EN0
User’s Manual
GMR300659xx0_Cover.ai 2007-02-14 14:07:03GMR300659xx0_Cover.ai 2007-02-14 14:07:03

User’s Manual ii
A200
Copyright
© 2007 by TOSHIBA Corporation. All rights reserved. Under copyright law,
this manual cannot be reproduced in any form without the prior written
permission of TOSHIBA. No patent liability is assumed, with respect to the
use of the information contained herein.
A200 Series Portable Personal Computer User's Manual
First edition March 2007
Ownership and copyright of music, video computer programs, databases,
etc. are protected by the copyright laws. These copyrighted materials may
be copied for private use at home only. If, beyond the limitation above, you
copy (including to transform data formats) or modify these materials,
transfer them or distribute them via the Internet without approval of
copyright owners, you may be subject to claims for compensation for
damage and/or criminal penalties due to infringements of copyrights or
personal rights. Please remember to observe the copyright laws when you
use this product to copy the copyrighted works or perform other actions.
Please note that you may infringe the owner's rights protected by the
copyright laws if you use the screen mode switching functions (e.g. Wide
mode, Wide Zoom mode, etc.) of this product to display enlarged images/
video at coffee shops or hotels for the purposes of profits or providing these
to the public.
Disclaimer
This manual has been validated and reviewed for accuracy. The
instructions and descriptions it contains are accurate for the A200 series
Portable Personal Computers at the time of this manual’s production.
However, succeeding computers and manuals are subject to change
without notice. TOSHIBA assumes no liability for damages incurred directly
or indirectly from errors, omissions or discrepancies between the computer
and the manual.
Trademarks
IBM is a registered trademark and IBM PC, OS/2, and PS/2 are trademarks
of International Business Machines Corporation.
Celeron, Intel, Intel SpeedStep, Pentium, Intel Core and Centrino are
trademarks or registered trademarks of Intel Corporation or its subsidiaries
in the United States and other countries.
MS-DOS, Microsoft, Windows and DirectX are registered trademarks and
Windows Vista is a trademark of Microsoft Corporation.
Centronics is a registered trademark of Centronics Data Computer
Corporation. Photo CD is a trademark of Eastman Kodak.
Bluetooth is a trademark owned by its proprietor and used by TOSHIBA
under license.
iLINK is a trademark of Sony Corporation.

User’s Manual iii
A200
Other trademarks and registered trademarks not listed above may be used
in this manual.
Macrovision License of Notice
This product incorporates copyright protection technology that is protected
by methods and claims of certain U.S. patents and other intellectual rights
owned by Macrovision Corporation, and other rights owners. Use of this
copyright protection technology must be authorized by Macrovision
Corporation and is intended for home and other limited viewing uses only
unless authorized by Macrovision Corporation. Reverse engineering of
disassembly is prohibited.
Safety Instructions
Use the following safety guidelines to help protect yourself and your
computer.
When Using Your Computer
n Do not attempt to service the computer yourself. Always follow
installation instructions closely.
n Do not carry a battery in your pocket, purse, or other container where
metal objects (such as car keys) could short-circuit the battery
terminals. The resulting excessive current follow can cause extremely
high temperatures and may result in damage from burns.
n Be sure that nothing rests on your AC adapter's power cable and that
the cable is not located where it can be tripped over or stepped on.
n Place the AC adapter in a ventilated area, such as a desk top or on the
floor, when you use it to run the computer or to charge the battery. Do
not cover the AC adapter with papers or other items that will reduce
cooling; also, do not use the AC adapter while it is inside a carrying
case.
n Use only the AC adapter and batteries that are approved for use with
this computer. Use of another type of battery or AC adapter may risk fire
or explosion.
n Before you connect the computer to a power source, ensure that the
voltage rating of the AC adapter matches that of the available power
source.
115V/60Hz in most of North and South America and some Far Eastern
countries such as Taiwan.
100 V/50Hz in eastern Japan and 100 V/60Hz in western Japan.
230 V/50 Hz in most of Europe, the Middle East, and the Far East.
Do not operate your portable computer for an extended period of time with
the base resting directly on your body. With extended operation, heat can
potentially build up in the base. Allowing sustained contact with the skin
could cause discomfort or, eventually, a burn.

User’s Manual iv
A200
n If you use an extension cable with your AC adapter, ensure that the total
ampere rating of the products that are plugged into it do not exceed the
ampere rating of the extension cable itself.
n To help avoid the potential hazard of electric shock, do not connect or
disconnect any cables or perform maintenance or reconfiguration of this
product during an electrical storm.
n When setting up the computer for work, place it on a level surface.
n Do not dispose of batteries in a fire. They may explode. Check with
local authorities for disposal instructions.
n When travelling, do not check the computer as baggage. You can put
your computer through an X-ray security machine, but never put your
computer through a metal detector. If you have the computer checked
by hand, be sure to have a charged battery available in case you are
asked to turn on the computer.
n When travelling with the hard drive removed from the computer, wrap
the drive in a non-conducting material, such as cloth or paper. If you
have the drive checked by hand, be ready to install the drive in the
computer. Your can put the hard drive through an X-ray security
machine, but never put it through a metal detector.
n When travelling, do not place the computer in overhead storage
compartments where it could slide around. Do not drop your computer
or subject it to other mechanical shocks.
n Protect your computer, battery, and hard drive from environmental
hazards such as dirt, dust, food, liquids, temperature extremes, and
overexposure to sunlight.
n When you move your computer between environments with very
different temperature and/or humidity ranges, condensation may form
on or within the computer. To avoid damaging the computer, allow
sufficient time for the moisture to evaporate before using the computer.
n When you disconnect a cable, pull on its connector or on its strain relief
loop, not on the cable itself. As you pull out the connector, keep it
evenly aligned to avoid bending any connector pins. Also, before you
connect a cable make sure both connectors are correctly oriented and
aligned.
n Before you clean your computer, turn if off, unplug it from its power
source, and remove the battery.
n Handle components with care. Hold a component such as a memory
module by its edges, not its pins.
n Do not use this product near water, for example, near a bathtub,
washing bowl, kitchen sink or laundry tub, in a wet basement or near a
swimming pool.
n Avoid using a telephone (other than a cordless type) during an electrical
storm. There may be a remote risk of electric shock from lightning.
When using telephone equipment in conjunction with your computer, basic
safety precautions should always be followed to reduce the risk of fire,
electric shock and injury to persons, including the following:

User’s Manual v
A200
n Do not use the telephone to report a gas leak in the vicinity of the leak.
n Use only the power cord indicated in this manual.
n Replace only with the same or equivalent type battery recommended by
the manufacturer.
n Dispose of used batteries according to the manufacturer's instructions.
n To reduce the risk of fire, use only No. 26 AWG or larger
telecommunication line cord.
TOSHIBA assumes no liability for any damage in such case.
EU Declaration of Conformity
Following information is only for EU-member states:
The symbol indicates that this product may not be treated as
household waste. Please ensure this product is properly
disposed as inappropriate waste handling of this product may
cause potential hazards to the environment and human health.
For more detailed information about recycling of this product,
please contact your local city office, your household waste
disposal service or the shop where you purchased the product.
Use only the battery pack that came with the computer or an optional
battery pack. Use of the wrong battery could damage your computer.
TOSHIBA declares, that the product: A200 conforms to the following
Standards:
This product is labelled with the CE Mark in accordance with the related
European Directives, notably Electromagnetic Compatibility Directive 89/
336/EEC for the notebook and the electronic accessories including the
supplied power adapter, the Radio Equipment and Telecommunications
Terminal Equipment Directive 99/5/EEC in case of implemented
telecommunication accessories and the Low Voltage Directive 73/23/EEC
for the supplied power adapter.
CE Marking is the responsibility of TOSHIBA EUROPE GmbH,
Hammfelddamm 8, 41460 Neuss, Germany, phone +49-(0)-2131-158-01.
For a copy of the related CE Declaration of Conformity please refer to the
following website: http://epps.toshiba-teg.com.
This product and the supplied accessories are designed to observe the
related EMC (Electromagnetic Compatibility) and safety standards.
However, Toshiba cannot guarantee that this product still observes these
EMC standards if accessories or cables not manufactured / distributed by
Toshiba are connected or implemented. To avoid in general EMC
problems, the following advice should be observed:
n Only CE marked accessories should be connected / implemented
n Only best shielded cables should be connected

User’s Manual vi
A200
Optical Disc Drive Safety Instruction
A A200 computer is shipped with one of the following drives preinstalled:
DVD-ROM, CD-RW/DVD-ROM, or DVD Super Multi (+-R DL) drive.
The optical drive that is used in this computer is equipped with a laser
device. A classification label with the following sentence is affixed to the
surface of the drive.
CLASS 1 LASER PRODUCT
LASER KLASSE 1
LUOKAN 1 LASERLAITE
APPAREIL A LASER DE CLASSE 1
KLASS 1 LASER APPARAT
The drive with the above label is certified by the manufacturer that the drive
complies with the requirement for laser product on the date of
manufacturing pursuant to article 21 of Code of Federal Regulations by the
United States of America, Department of Health & Human Services, Food
and Drug Administration.
In other countries, the drive is certified to comply with the requirement
pursant to IEC 825 and EN60825 on class 1 laser product.
This computer is equipped with one of the optical drive in the following list
according to the model.
This symbol may not stick depending on the country and region where you
purchased.
n The optical disc drive employs a laser system. To ensure proper use of
this product, please read this instruction manual carefully and retain for
future reference. Should the unit ever require maintenance, contact an
authorized service location.
n Use of controls, adjustments or the performance of procedures other
than those specified may result in hazardous radiation exposure.
n To prevent direct exposure to the laser beam, do not try to open the
enclosure.

User’s Manual vii
A200
Modem warning notice
Conformity Statement
The equipment has been approved to [Commission Decision "CTR21"] for
pan- European single terminal connection to the Public Switched
Telephone Network (PSTN).
However, due to differences between the individual PSTNs provided in
different countries/regions the approval does not, of itself, give an
unconditional assurance of successful operation on every PSTN network
termination point.
In the event of problems, you should contact your equipment supplier in the
first instance.
Manufacturer Type
Toshiba Samsung CD-RW/DVD ROM
TS-L-462D
Teac CD-RW/DVD ROM
DW-224E
Pioneer DVD Super Multi (±R Double Layer)
DVR-K17
Toshiba Samsung DVD Super Multi (±R Double Layer)
TS-L632
Hitachi DVD Super Multi (±R Double Layer)
GSA-T20N
Panasonic DVD Super Multi (±R Double Layer)
UJ-850U
Teac DVD Super Multi (±R Double Layer)
DV-W28EC

User’s Manual viii
A200
Network Compatibility Statement
This product is designed to work with, and is compatible with the following
networks. It has been tested to and found to confirm with the additional
requirements conditional in EG 201 121.
Specific switch settings or software setup are required for each network,
please refer to the relevant sections of the user guide for more details.
The hookflash (timed break register recall) function is subject to separate
national type approvals. It has not been tested for conformity to national
type regulations, and no guarantee of successful operation of that specific
function on specific national networks can be given.
General Precautions
TOSHIBA computers are designed to optimize safety, minimize strain and
withstand the rigors of portability. However, certain precautions should be
observed to further reduce the risk of personal injury or damage to the
computer.
Be certain to read the general precautions below and to note the cautions
included in the text of the manual.
Creating a computer-friendly environment
Place the computer on a flat surface that is large enough for the computer
and any other items you are using, such as a printer.
Leave enough space around the computer and other equipment to provide
adequate ventilation. Otherwise, they may overheat.
To keep your computer in prime operating condition, protect your work area
from:
n Dust, moisture, and direct sunlight.
n Equipment that generates a strong electromagnetic field, such as
stereo speakers (other than speakers that are connected to the
computer) or speakerphones.
n Rapid changes in temperature or humidity and sources of temperature
change such as air conditioner vents or heaters.
Germany ATAAB AN005, AN006, AN007, AN009, AN010
and DE03, 04, 05, 08, 09, 12, 14, 17
Greece ATAAB AN005, AN006 and GR01, 02, 03, 04
Portugal ATAAB AN001, 005, 006, 007, 011 and P03, 04,
08, 10
Spain ATAAB AN005, 007, 012, and ES01
Switzerland ATAAB AN002
Norway ATAAB AN002, 005, 007 and NO 01, 02
All other
countries/regions
ATAAB AN003, 004

User’s Manual ix
A200
n Extreme heat, cold, or humidity.
n Liquids and corrosive chemicals.
Stress injury
Carefully read the Instruction Manual for Safety and Comfort. It contains
information on the prevention of stress injuries to your hands and wrists
that can be caused by extensive keyboard use. Chapter 3, Getting Started,
also includes information on work space design, posture and lighting that
can help reduce physical stress.
Heat injury
n Avoid prolonged physical contact with the computer. If the computer is
used for long periods, its surface can become very warm. While the
temperature will not feel hot to the touch, if you maintain physical
contact with the computer for a long time, for example if you rest the
computer on your lap or if you keep your hands on the palm rest, your
skin might suffer a low-heat injury.
n If the computer has been used for a long time, avoid direct contact with
the metal plate supporting the various interface ports as this can
become hot.
n The surface of the AC adaptor can become hot when in use but this
condition does not indicate a malfunction. If you need to transport the
AC adaptor, you should disconnect it and let it cool before moving it.
n Do not lay the AC adaptor on a material that is sensitive to heat as the
material could become damaged.
Pressure or impact damage
Do not apply heavy pressure to the computer or subject it to any form of
strong impact as this can damage the computer's components or otherwise
cause it to malfunction.
Mobile phones
Please be aware that the use of mobile phones can interfere with the audio
system. The operation of the computer will not be impaired in any way, but
it is recommended that a minimum distance of 30cm is maintained between
the computer and a mobile phone that is in use.
Instruction Manual for Safety and Comfort
All important information on the safe and proper use of this computer is
described in the enclosed Instruction Manual for Safety and Comfort. Be
sure to read it before using the computer.

User’s Manual x
A200
Table of Contents
Chapter 1 A200 Features
Features. . . . . . . . . . . . . . . . . . . . . . . . . . . . . . . . . . . . . . . . . . . . . . . . . 1-1
Special features . . . . . . . . . . . . . . . . . . . . . . . . . . . . . . . . . . . . . . . . . . 1-7
TOSHIBA Value Added Package . . . . . . . . . . . . . . . . . . . . . . . . . . . . . 1-8
Utilities and Applications. . . . . . . . . . . . . . . . . . . . . . . . . . . . . . . . . . . 1-9
Options . . . . . . . . . . . . . . . . . . . . . . . . . . . . . . . . . . . . . . . . . . . . . . . . 1-10
Chapter 2 The Grand Tour
Front with the display closed . . . . . . . . . . . . . . . . . . . . . . . . . . . . . . . 2-1
Right side . . . . . . . . . . . . . . . . . . . . . . . . . . . . . . . . . . . . . . . . . . . . . . . 2-3
Left side . . . . . . . . . . . . . . . . . . . . . . . . . . . . . . . . . . . . . . . . . . . . . . . . . 2-4
Back side. . . . . . . . . . . . . . . . . . . . . . . . . . . . . . . . . . . . . . . . . . . . . . . . 2-5
Underside . . . . . . . . . . . . . . . . . . . . . . . . . . . . . . . . . . . . . . . . . . . . . . . 2-6
Front with the display open. . . . . . . . . . . . . . . . . . . . . . . . . . . . . . . . . 2-7
Keyboard Indicators. . . . . . . . . . . . . . . . . . . . . . . . . . . . . . . . . . . . . . . 2-9
Optical Disc drive . . . . . . . . . . . . . . . . . . . . . . . . . . . . . . . . . . . . . . . . 2-10
AC adapter . . . . . . . . . . . . . . . . . . . . . . . . . . . . . . . . . . . . . . . . . . . . . 2-11
Chapter 3 Getting Started
Connecting the AC adapter . . . . . . . . . . . . . . . . . . . . . . . . . . . . . . . . . 3-1
Opening the display . . . . . . . . . . . . . . . . . . . . . . . . . . . . . . . . . . . . . . . 3-2
Turning on the power . . . . . . . . . . . . . . . . . . . . . . . . . . . . . . . . . . . . . . 3-3
Starting up for the first time . . . . . . . . . . . . . . . . . . . . . . . . . . . . . . . . 3-3
Turning off the power . . . . . . . . . . . . . . . . . . . . . . . . . . . . . . . . . . . . . . 3-4
Restarting the computer . . . . . . . . . . . . . . . . . . . . . . . . . . . . . . . . . . . 3-7
System Recovery Options . . . . . . . . . . . . . . . . . . . . . . . . . . . . . . . . . . 3-8
Restoring the preinstalled software from
the Product Recovery disc . . . . . . . . . . . . . . . . . . . . . . . . . . . . . . . . . 3-9

User’s Manual xi
A200
Chapter 4
Operating Basics
Using the TouchPad/Dual Mode Pad . . . . . . . . . . . . . . . . . . . . . . . . . 4-1
Dual Mode Pad Button function (Dual Mode Pad is
provided with some models) . . . . . . . . . . . . . . . . . . . . . . . . . . . . . . . . 4-2
Using the Web Camera. . . . . . . . . . . . . . . . . . . . . . . . . . . . . . . . . . . . . 4-3
Using the internal modem . . . . . . . . . . . . . . . . . . . . . . . . . . . . . . . . . . 4-5
LAN . . . . . . . . . . . . . . . . . . . . . . . . . . . . . . . . . . . . . . . . . . . . . . . . . . . . 4-8
Wireless LAN . . . . . . . . . . . . . . . . . . . . . . . . . . . . . . . . . . . . . . . . . . . . 4-9
Using optical disc drives . . . . . . . . . . . . . . . . . . . . . . . . . . . . . . . . . . 4-12
Writing CDs/DVDs on a DVD Super Multi drive supporting
double layer disc recording. . . . . . . . . . . . . . . . . . . . . . . . . . . . . . . . 4-16
When Using Ulead DVD MovieFactory® for TOSHIBA . . . . . . . . . . 4-20
TOSHIBA Disc Creator . . . . . . . . . . . . . . . . . . . . . . . . . . . . . . . . . . . . 4-22
Media Care . . . . . . . . . . . . . . . . . . . . . . . . . . . . . . . . . . . . . . . . . . . . . 4-24
Discs . . . . . . . . . . . . . . . . . . . . . . . . . . . . . . . . . . . . . . . . . . . . . . . . . . 4-24
TV-Out . . . . . . . . . . . . . . . . . . . . . . . . . . . . . . . . . . . . . . . . . . . . . . . . . 4-25
Setting up more than one display. . . . . . . . . . . . . . . . . . . . . . . . . . . 4-25
Cleaning the computer. . . . . . . . . . . . . . . . . . . . . . . . . . . . . . . . . . . . 4-26
Moving the computer . . . . . . . . . . . . . . . . . . . . . . . . . . . . . . . . . . . . . 4-26
Chapter 5 The Keyboard
Typewriter keys. . . . . . . . . . . . . . . . . . . . . . . . . . . . . . . . . . . . . . . . . . . 5-1
F1 ... F12 function keys . . . . . . . . . . . . . . . . . . . . . . . . . . . . . . . . . . . . 5-2
Soft keys: Fn key combinations . . . . . . . . . . . . . . . . . . . . . . . . . . . . . 5-2
Hotkeys . . . . . . . . . . . . . . . . . . . . . . . . . . . . . . . . . . . . . . . . . . . . . . . . . 5-3
Windows special keys . . . . . . . . . . . . . . . . . . . . . . . . . . . . . . . . . . . . . 5-4
Keypad overlay . . . . . . . . . . . . . . . . . . . . . . . . . . . . . . . . . . . . . . . . . . . 5-4
Generating ASCII characters. . . . . . . . . . . . . . . . . . . . . . . . . . . . . . . . 5-6
Chapter 6 Power and Power-Up Modes
Power conditions . . . . . . . . . . . . . . . . . . . . . . . . . . . . . . . . . . . . . . . . . 6-1
Power indicators. . . . . . . . . . . . . . . . . . . . . . . . . . . . . . . . . . . . . . . . . . 6-2
Battery types. . . . . . . . . . . . . . . . . . . . . . . . . . . . . . . . . . . . . . . . . . . . . 6-3
Care and use of the battery pack . . . . . . . . . . . . . . . . . . . . . . . . . . . . 6-4
Replacing the battery pack . . . . . . . . . . . . . . . . . . . . . . . . . . . . . . . . 6-10
TOSHIBA Password Utility. . . . . . . . . . . . . . . . . . . . . . . . . . . . . . . . . 6-12
Power-up modes. . . . . . . . . . . . . . . . . . . . . . . . . . . . . . . . . . . . . . . . . 6-14
Panel power off/on . . . . . . . . . . . . . . . . . . . . . . . . . . . . . . . . . . . . . . . 6-14
System automatic Sleep/Hibernation . . . . . . . . . . . . . . . . . . . . . . . . 6-14
Chapter 7 HW Setup
Accessing HW Setup . . . . . . . . . . . . . . . . . . . . . . . . . . . . . . . . . . . . . . 7-1
HW Setup Window . . . . . . . . . . . . . . . . . . . . . . . . . . . . . . . . . . . . . . . . 7-1

User’s Manual xii
A200
Chapter 8
Optional Devices
Express Card . . . . . . . . . . . . . . . . . . . . . . . . . . . . . . . . . . . . . . . . . . . . 8-1
SD/SDHC/MMC/MS/MS Pro/xD Memory cards . . . . . . . . . . . . . . . . . . 8-3
Memory expansion . . . . . . . . . . . . . . . . . . . . . . . . . . . . . . . . . . . . . . . . 8-6
Additional battery pack . . . . . . . . . . . . . . . . . . . . . . . . . . . . . . . . . . . . 8-9
Additional AC adapter . . . . . . . . . . . . . . . . . . . . . . . . . . . . . . . . . . . . . 8-9
Battery charger . . . . . . . . . . . . . . . . . . . . . . . . . . . . . . . . . . . . . . . . . . . 8-9
External monitor . . . . . . . . . . . . . . . . . . . . . . . . . . . . . . . . . . . . . . . . . . 8-9
Television . . . . . . . . . . . . . . . . . . . . . . . . . . . . . . . . . . . . . . . . . . . . . . . 8-9
i.LINK (IEEE1394) . . . . . . . . . . . . . . . . . . . . . . . . . . . . . . . . . . . . . . . . 8-15
Security lock . . . . . . . . . . . . . . . . . . . . . . . . . . . . . . . . . . . . . . . . . . . . 8-16
Chapter 9 Troubleshooting
Problem solving process. . . . . . . . . . . . . . . . . . . . . . . . . . . . . . . . . . . 9-1
Hardware and system checklist . . . . . . . . . . . . . . . . . . . . . . . . . . . . . 9-3
TOSHIBA support . . . . . . . . . . . . . . . . . . . . . . . . . . . . . . . . . . . . . . . . 9-16
Chapter 10 Disclaimers
CPU . . . . . . . . . . . . . . . . . . . . . . . . . . . . . . . . . . . . . . . . . . . . . . . . . . . 10-1
Memory (Main System) . . . . . . . . . . . . . . . . . . . . . . . . . . . . . . . . . . . 10-2
Battery Life . . . . . . . . . . . . . . . . . . . . . . . . . . . . . . . . . . . . . . . . . . . . . 10-2
HDD Drive Capacity . . . . . . . . . . . . . . . . . . . . . . . . . . . . . . . . . . . . . . 10-2
LCD . . . . . . . . . . . . . . . . . . . . . . . . . . . . . . . . . . . . . . . . . . . . . . . . . . . 10-3
Graphics Processor Unit ("GPU"). . . . . . . . . . . . . . . . . . . . . . . . . . . 10-3
Wireless LAN . . . . . . . . . . . . . . . . . . . . . . . . . . . . . . . . . . . . . . . . . . . 10-3
Non-applicable Icons . . . . . . . . . . . . . . . . . . . . . . . . . . . . . . . . . . . . . 10-3
Copy Protection . . . . . . . . . . . . . . . . . . . . . . . . . . . . . . . . . . . . . . . . . 10-3
Images . . . . . . . . . . . . . . . . . . . . . . . . . . . . . . . . . . . . . . . . . . . . . . . . . 10-3
LCD Brightness and Eye Strain. . . . . . . . . . . . . . . . . . . . . . . . . . . . . 10-3
Appendix A Specifications
Appendix B Display Modes
Appendix C AC Power Cord and Connectors
Appendix D If your computer is stolen
Glossary

User’s Manual xiii
A200
Preface
Congratulations on your purchase of the A200 computer. This powerful
notebook computer provides excellent expansion capability, including
multimedia devices, and it is designed to provide years of reliable, high-
performance computing.
This manual tells how to set up and begin using your A200 computer. It
also provides detailed information on configuring your computer, basic
operations and care, using optional devices and troubleshooting.
If you are a new user of computers or if you're new to portable computing,
first read over the A200 Features and The Grand Tour chapters to
familiarize yourself with the computer's features, components and
accessory devices. Then read Getting Started for step-by-step instructions
on setting up your computer.
If you are an experienced computer user, please continue reading the
preface to learn how this manual is organized, then become acquainted
with this manual by browsing through its pages. Be sure to look over the
Special features section of the A200 Features, to learn about features that
are unique to the computer.
Manual contents
This manual has ten chapters, four appendixes and a glossary.
Chapter 1, A200 Features, is an overview of the computer's special
features, utilities, and options.
Chapter 2, The Grand Tour, identifies the components of the computer and
briefly explains how they function.
Chapter 3, Getting Started, provides a quick overview of how to begin
operating your computer and gives tips on safety and designing your work
area. Be sure to read the sections on setting up the operating system and
on restoring the pre-installed software.
Chapter 4, Operating Basics, includes instructions on using the following
devices: TouchPad/Dual Mode Pad, the optical disc drives, the internal
modem, LAN and wireless LAN. It also provides tips on care of the
computer, disks and DVD/CD-ROMs.
Chapter 5, The Keyboard, describes special keyboard functions including
the keypad overlay and hotkeys.

User’s Manual xiv
A200
Chapter 6, Power and Power-Up Modes, gives details on the computer's
power resources.
Chapter 7, HW Setup, introduces you to the TOSHIBA Hardware Setup
program.
Chapter 8, Optional Devices, describes the optional hardware available.
Chapter 9, Troubleshooting, provides helpful information on how to perform
some diagnostic tests, and suggests courses of action if the computer
doesn't seem to be working properly.
Chapter 10, Disclaimers, provides disclaimer information related to your
computer.
The Appendices provide technical information about your computer.
The Glossary defines general computer terminology and includes a list of
acronyms used in the text.
Conventions
This manual uses the following formats to describe, identify, and highlight
terms and operating procedures.
Abbreviations
On first appearance, and whenever necessary for clarity, abbreviations are
enclosed in parentheses following their definition. For example: Read Only
Memory (ROM). Acronyms are also defined in the Glossary.
Icons
Icons identify ports, dials, and other parts of your computer. The indicator
panel also uses icons to identify the components it is providing information
on.
Keys
The keyboard keys are used in the text to describe many computer
operations. A distinctive typeface identifies the key top symbols as they
appear on the keyboard. For example, Enter identifies the Enter key.
Key operation
Some operations require you to simultaneously use two or more keys. We
identify such operations by the key top symbols separated by a plus sign
(+). For example, Ctrl + C means you must hold down Ctrl and at the same
time press C. If three keys are used, hold down the first two and at the
same time press the third.
DISKCOPY A: B: When procedures require an action such as
clicking an icon or entering text, the icon's name
or the text you are to type in is represented in the
type face you see to the left.

User’s Manual xv
A200
Display
Messages
Messages are used in this manual to bring important information to your
attention. Each type of message is identified as shown below.
Terminology
This term is defined in this document as follows:
Equipment checklist
Carefully unpack your computer. Save the box and packing materials for
future use. Check to make sure you have all the following items:
Hardware
n A200 Series Portable Personal Computer
n Universal AC Adapter and Power Cord
n USB Floppy Disk Drive (provided with some models)
n Modular cable for modem (provided with some models)
Software
n The following software which is pre-installed on your hard disk:
n Microsoft
®
Windows Vista™
n DVD Video Player
n TOSHIBA Disc Creator
n TOSHIBA Direct Disc Writer
n TOSHIBA ConfigFree
ABC
Names of windows or icons or text generated by
the computer that appears on its display screen is
presented in the type face you see to the left.
Pay attention! A caution informs you that improper use of equipment or
failure to follow instructions may cause data loss or damage your
equipment.
Please read. A note is a hint or advice that helps you make best use of
your equipment.
Start The word "Start" refers to the button in
Microsoft
®
Windows Vista™.

User’s Manual xvi
A200
n TOSHIBA Assist
n TOSHIBA SD Memory Card Format*
n TOSHIBA Acoustic Silencer
n TOSHIBA HW Setup
n TOSHIBA Value Add Package Utility
n TOSHIBA Supervisor Password Utility
n Ulead DVD MovieFactory
®
n Online Manual
* The availability of this software is dependent on the model you
purchased.
Documentation
n Your computer's documentation:
n A200 Series Personal Computer User's Manual
n A200 Series Quickstart
n Microsoft
®
Windows Vista™ manual package (provided with some
models)
n Instruction Manual for Safety & Comfort
n Warranty Information
Backup media and additonal Software
n Product Recovery DVD-ROM
n Windows Anytime Upgrade DVD (provided in some regions)
The system may not function properly if you use drivers that are not pre-
installed or distributed by TOSHIBA.
SD Memory Card Format Utility and other SD functions are packaged into
TOSHIBA SD Memory Utilities. When uninstalling the SD utilities, click
Start Control Panel Uninstall a program, and select TOSHIBA SD
Memory Utilities.
If any of the items are missing or damaged, contact your dealer
immediately.

User’s Manual 1-1
A200 Features
Chapter 1
A200 Features
This chapter identifies the computer's special features, options and
accessories.
Features
Please visit your region's web site for the configuration details of the model
that you have purchased.
Processor
Disclaimer (CPU)
For more information on the Disclaimer regarding CPU, please refer to the
Disclaimers section in Chapter 10.
Chipset
Some of the features described in this manual may not function properly if
you use an operating system that was not pre-installed by TOSHIBA.
Depending on the model you purchased:
n Intel
®
Core™ 2 Duo Processor or higher
n Intel
®
Core™ Duo Processor or higher
n Intel
®
Pentium
®
Dual Core Processor or
higher
n Intel
®
Celeron
®
M Processor or higher
n Mobile Intel 945PM/945GM/943GML Express
Chipset
n Realtek High Definition Audio Codec
ALC861D
n TI CardReader & 1394a Controller PCI8402
n 10M/100M LAN Contoller RTL8101E

User’s Manual 1-2
A200 Features
Memory
BIOS
The graphics system in your computer may use part of the main system
memory for graphics performance and therefore reduce the amount of
system memory available for other computing activities. The amount of
system memory allocated to support graphics may vary depending on the
graphics system, applications utilized, system memory size and other
factors.
Slot Two DDRII SO-DIMM, up to 4GB with Intel
945PM/GM Chipset or up to 2GB with Intel
943GML Chipset; can be upgraded through the
memory expansion slot.
You need to remove existing SO-DIMM if
SO-DIMM is Maximum upgradable system
memory size is depending on the system you
purchased.
L2 Cache Depending on the model you purchased.
n Intel
®
Core™ 2 Duo Processor with 4MB or
2MB L2 Cache
n Intel
®
Core™ Duo Processor with 2MB L2
Cache
n Intel
®
Pentium
®
Dual Core Processor with
2MB L2 Cache
n Intel
®
Merom Celeron
®
M processor with 1MB
L2 Cache.
Video RAM Depending on the model you purchased:
n NVIDIA GeForce Go 7300, up to 256MB
VRAM (GDDR2)
n 1MB Flash ROM for system BIOS
n Suspend to memory or hard disk drive
n Various Hotkey functions for system control
n Complete ACPI 1.0b functionality

User’s Manual 1-3
A200 Features
Power
Disclaimer (Battery Life)
For more information on the Disclaimer regarding Battery Life, please refer
to the Disclaimers section in Chapter 10.
Floppy Disk Drive devices
Battery Pack 3-cell Lithium Ion smart battery pack with
10.8V*2000mAh*
6-cell Lithium Ion smart battery pack with
10.8V*4000mAh
9-cell Lithium Ion smart battery pack with
10.8V*6000mAh
Approximately 12 hours or longer charging time to
100% battery capacity with system switched on.
Approximately 4 hours charge time to 100%
battery capacity with system switched off.
Approximately 1.5 days discharging time in Sleep
Mode for the 9-cell battery, 1 day for the 6-cell
battery and 0.5 days for 3-cell battery.
Discharge time in shutdown mode is
approximately 1 month.
* The availability of this battery is dependent on
the model you purchased.
RTC Battery The computer has an internal battery to back up
its Real Time Clock (RTC), calender and setup
information. This battery will last for an average of
one month with no external power source.
AC adapter The universal AC adapter provides power to the
system and recharges the batteries when they
are low. It comes with a detachable power cord.
External USB Floppy Disk Drive (depends on the
model purchased)

User’s Manual 1-4
A200 Features
TouchPad/Dual Mode Pad
Display
Disclaimer (LCD)
For more information on the Disclaimer regarding LCD, please refer to the
Disclaimers section in Chapter 10.
Disclaimer (Graphics Processor Unit ("GPU")
For more information on the Disclaimer regarding Graphic Processor Unit
("GPU"), please refer to the Disclaimers section in Chapter 10.
Disks
A TouchPad/Dual Mode Pad and control buttons
in the palm rest enable control of the on-screen
pointer.
The Dual Mode Pad is a TouchPad that provides
normal touchpad features in its default mode and
switches to a DualMode interface when the upper
right corner of the TouchPad is tapped. Tapping
the same corner again will revert to normal
pointing mode.
The volume control on the right side of the TouchPad and print button may
not function with some applications.
15.4" TFT screen with a resolution of
1280 horizontal × 800 vertical pixels
Graphics controller
n Intel 945GM/943GML
n NVIDIA GeForce Go 7300
(Graphics controller chipset depends on the
model purchased)
The graphics controller maximizes display
performance. Refer to Display Modes section in
Appendix B for more information.
Fixed hard disk 9.5mm 2.5" hard disk drive
(60/80/120/160/200 + 200 GB)
12.5mm 2.5" hard disk drive
(250/300 GB)
Serial ATA 1.0
Page is loading ...
Page is loading ...
Page is loading ...
Page is loading ...
Page is loading ...
Page is loading ...
Page is loading ...
Page is loading ...
Page is loading ...
Page is loading ...
Page is loading ...
Page is loading ...
Page is loading ...
Page is loading ...
Page is loading ...
Page is loading ...
Page is loading ...
Page is loading ...
Page is loading ...
Page is loading ...
Page is loading ...
Page is loading ...
Page is loading ...
Page is loading ...
Page is loading ...
Page is loading ...
Page is loading ...
Page is loading ...
Page is loading ...
Page is loading ...
Page is loading ...
Page is loading ...
Page is loading ...
Page is loading ...
Page is loading ...
Page is loading ...
Page is loading ...
Page is loading ...
Page is loading ...
Page is loading ...
Page is loading ...
Page is loading ...
Page is loading ...
Page is loading ...
Page is loading ...
Page is loading ...
Page is loading ...
Page is loading ...
Page is loading ...
Page is loading ...
Page is loading ...
Page is loading ...
Page is loading ...
Page is loading ...
Page is loading ...
Page is loading ...
Page is loading ...
Page is loading ...
Page is loading ...
Page is loading ...
Page is loading ...
Page is loading ...
Page is loading ...
Page is loading ...
Page is loading ...
Page is loading ...
Page is loading ...
Page is loading ...
Page is loading ...
Page is loading ...
Page is loading ...
Page is loading ...
Page is loading ...
Page is loading ...
Page is loading ...
Page is loading ...
Page is loading ...
Page is loading ...
Page is loading ...
Page is loading ...
Page is loading ...
Page is loading ...
Page is loading ...
Page is loading ...
Page is loading ...
Page is loading ...
Page is loading ...
Page is loading ...
Page is loading ...
Page is loading ...
Page is loading ...
Page is loading ...
Page is loading ...
Page is loading ...
Page is loading ...
Page is loading ...
Page is loading ...
Page is loading ...
Page is loading ...
Page is loading ...
Page is loading ...
Page is loading ...
Page is loading ...
Page is loading ...
Page is loading ...
Page is loading ...
Page is loading ...
Page is loading ...
Page is loading ...
Page is loading ...
Page is loading ...
Page is loading ...
Page is loading ...
Page is loading ...
Page is loading ...
Page is loading ...
Page is loading ...
Page is loading ...
Page is loading ...
Page is loading ...
Page is loading ...
Page is loading ...
Page is loading ...
Page is loading ...
Page is loading ...
Page is loading ...
Page is loading ...
Page is loading ...
Page is loading ...
Page is loading ...
Page is loading ...
Page is loading ...
Page is loading ...
Page is loading ...
-
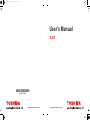 1
1
-
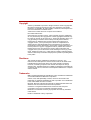 2
2
-
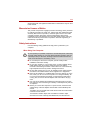 3
3
-
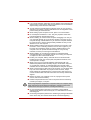 4
4
-
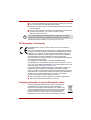 5
5
-
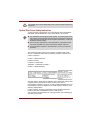 6
6
-
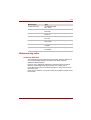 7
7
-
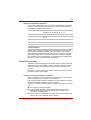 8
8
-
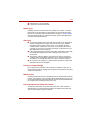 9
9
-
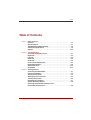 10
10
-
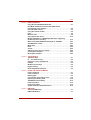 11
11
-
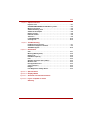 12
12
-
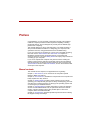 13
13
-
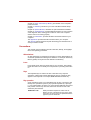 14
14
-
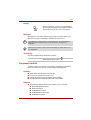 15
15
-
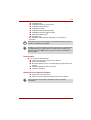 16
16
-
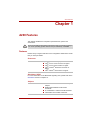 17
17
-
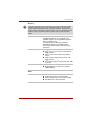 18
18
-
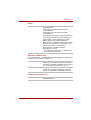 19
19
-
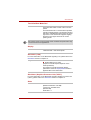 20
20
-
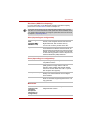 21
21
-
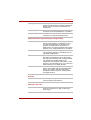 22
22
-
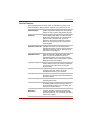 23
23
-
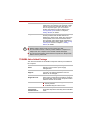 24
24
-
 25
25
-
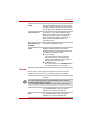 26
26
-
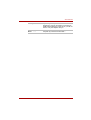 27
27
-
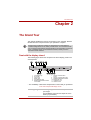 28
28
-
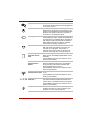 29
29
-
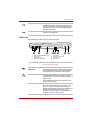 30
30
-
 31
31
-
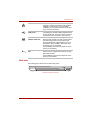 32
32
-
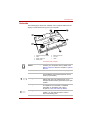 33
33
-
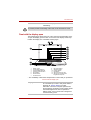 34
34
-
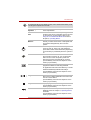 35
35
-
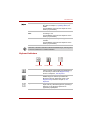 36
36
-
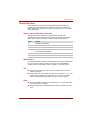 37
37
-
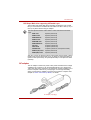 38
38
-
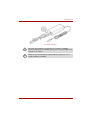 39
39
-
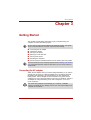 40
40
-
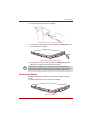 41
41
-
 42
42
-
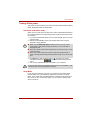 43
43
-
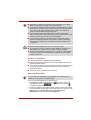 44
44
-
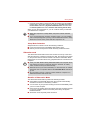 45
45
-
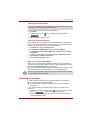 46
46
-
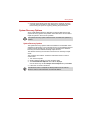 47
47
-
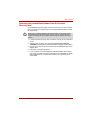 48
48
-
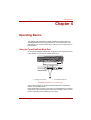 49
49
-
 50
50
-
 51
51
-
 52
52
-
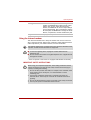 53
53
-
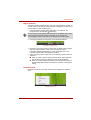 54
54
-
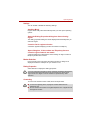 55
55
-
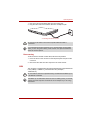 56
56
-
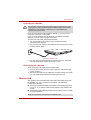 57
57
-
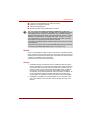 58
58
-
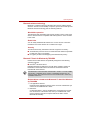 59
59
-
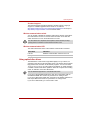 60
60
-
 61
61
-
 62
62
-
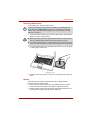 63
63
-
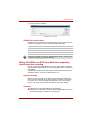 64
64
-
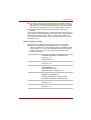 65
65
-
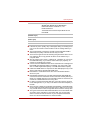 66
66
-
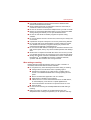 67
67
-
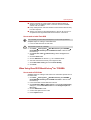 68
68
-
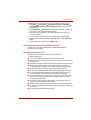 69
69
-
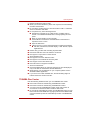 70
70
-
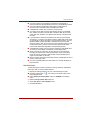 71
71
-
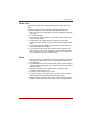 72
72
-
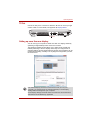 73
73
-
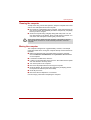 74
74
-
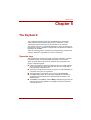 75
75
-
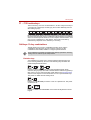 76
76
-
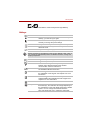 77
77
-
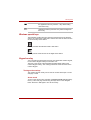 78
78
-
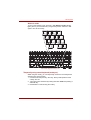 79
79
-
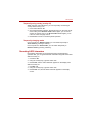 80
80
-
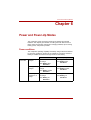 81
81
-
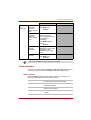 82
82
-
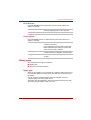 83
83
-
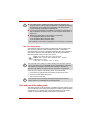 84
84
-
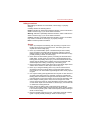 85
85
-
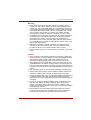 86
86
-
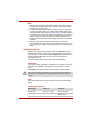 87
87
-
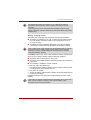 88
88
-
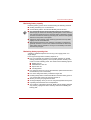 89
89
-
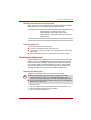 90
90
-
 91
91
-
 92
92
-
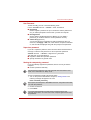 93
93
-
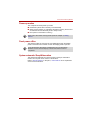 94
94
-
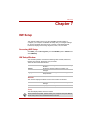 95
95
-
 96
96
-
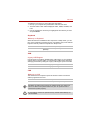 97
97
-
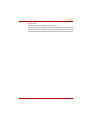 98
98
-
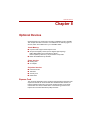 99
99
-
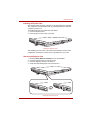 100
100
-
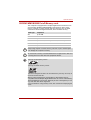 101
101
-
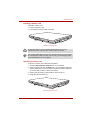 102
102
-
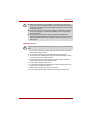 103
103
-
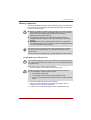 104
104
-
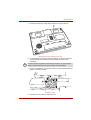 105
105
-
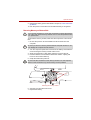 106
106
-
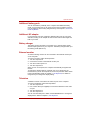 107
107
-
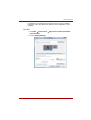 108
108
-
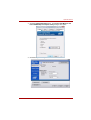 109
109
-
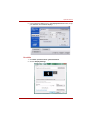 110
110
-
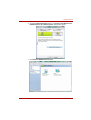 111
111
-
 112
112
-
 113
113
-
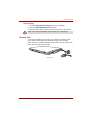 114
114
-
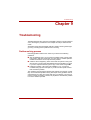 115
115
-
 116
116
-
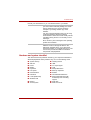 117
117
-
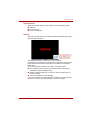 118
118
-
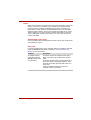 119
119
-
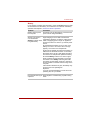 120
120
-
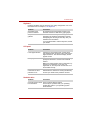 121
121
-
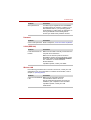 122
122
-
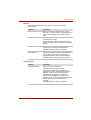 123
123
-
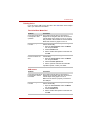 124
124
-
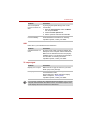 125
125
-
 126
126
-
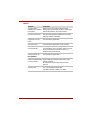 127
127
-
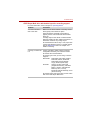 128
128
-
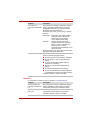 129
129
-
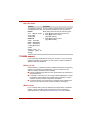 130
130
-
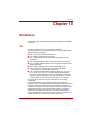 131
131
-
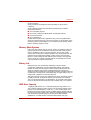 132
132
-
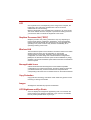 133
133
-
 134
134
-
 135
135
-
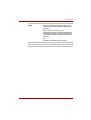 136
136
-
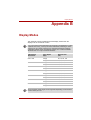 137
137
-
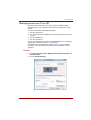 138
138
-
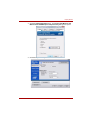 139
139
-
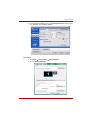 140
140
-
 141
141
-
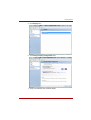 142
142
-
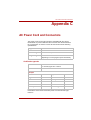 143
143
-
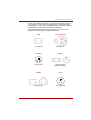 144
144
-
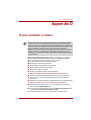 145
145
-
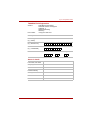 146
146
-
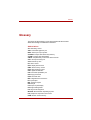 147
147
-
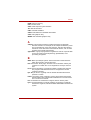 148
148
-
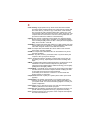 149
149
-
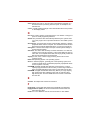 150
150
-
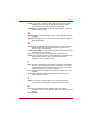 151
151
-
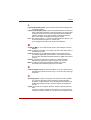 152
152
-
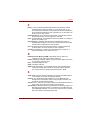 153
153
-
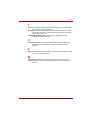 154
154
Toshiba Satellite A200 User manual
- Category
- Notebooks
- Type
- User manual
- This manual is also suitable for
Ask a question and I''ll find the answer in the document
Finding information in a document is now easier with AI
Related papers
Other documents
-
HCL L-19 series User manual
-
AIRIS Pragma N890D User manual
-
LG M70 User manual
-
Coby Communications S7INBPC1022 User manual
-
Conceptronic C08-025 Datasheet
-
Westinghouse NB-14w2 User manual
-
Ulead USBAV-701 User manual
-
Ulead USBAV-701 User manual
-
Sweex EA250020 Datasheet
-
Alienware Area-51m 766 User manual