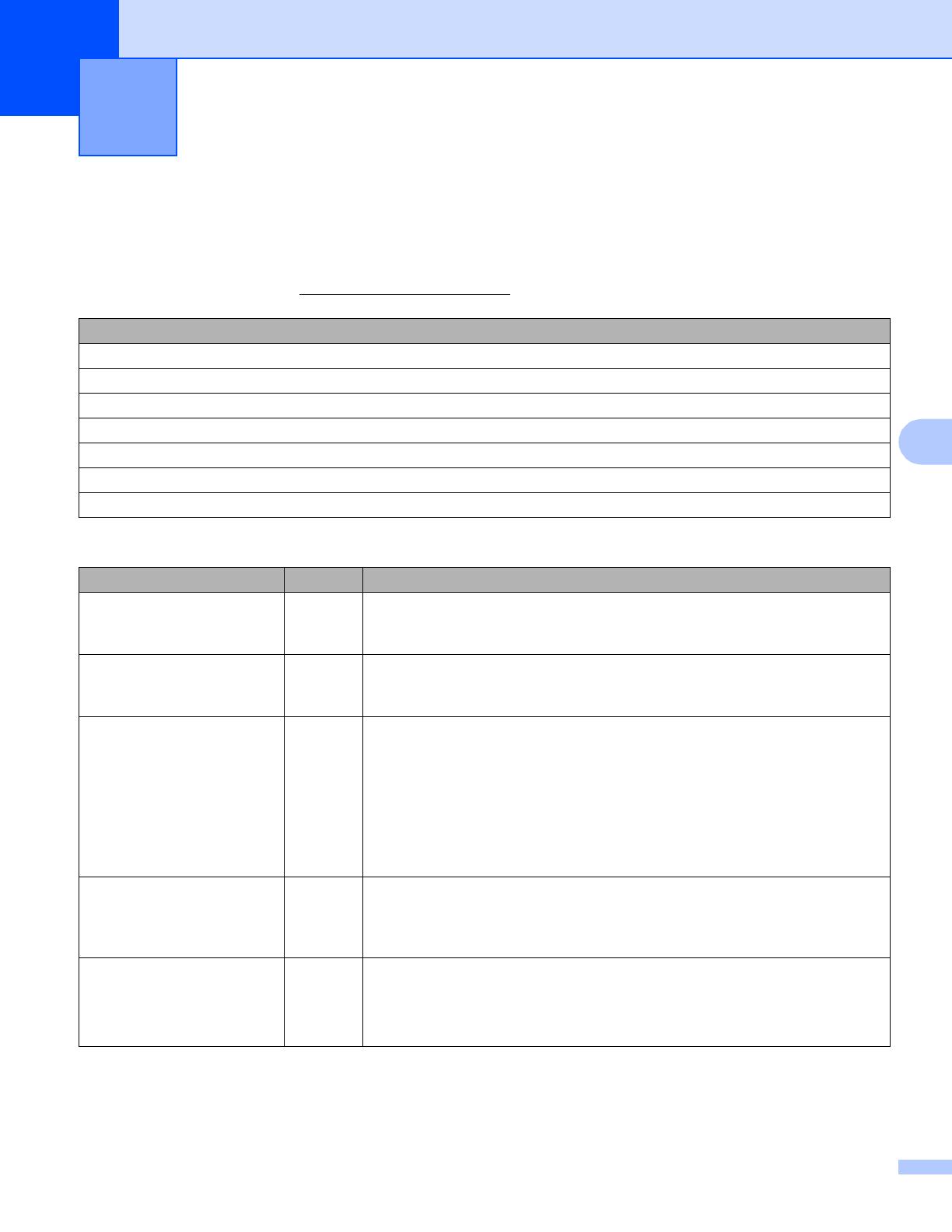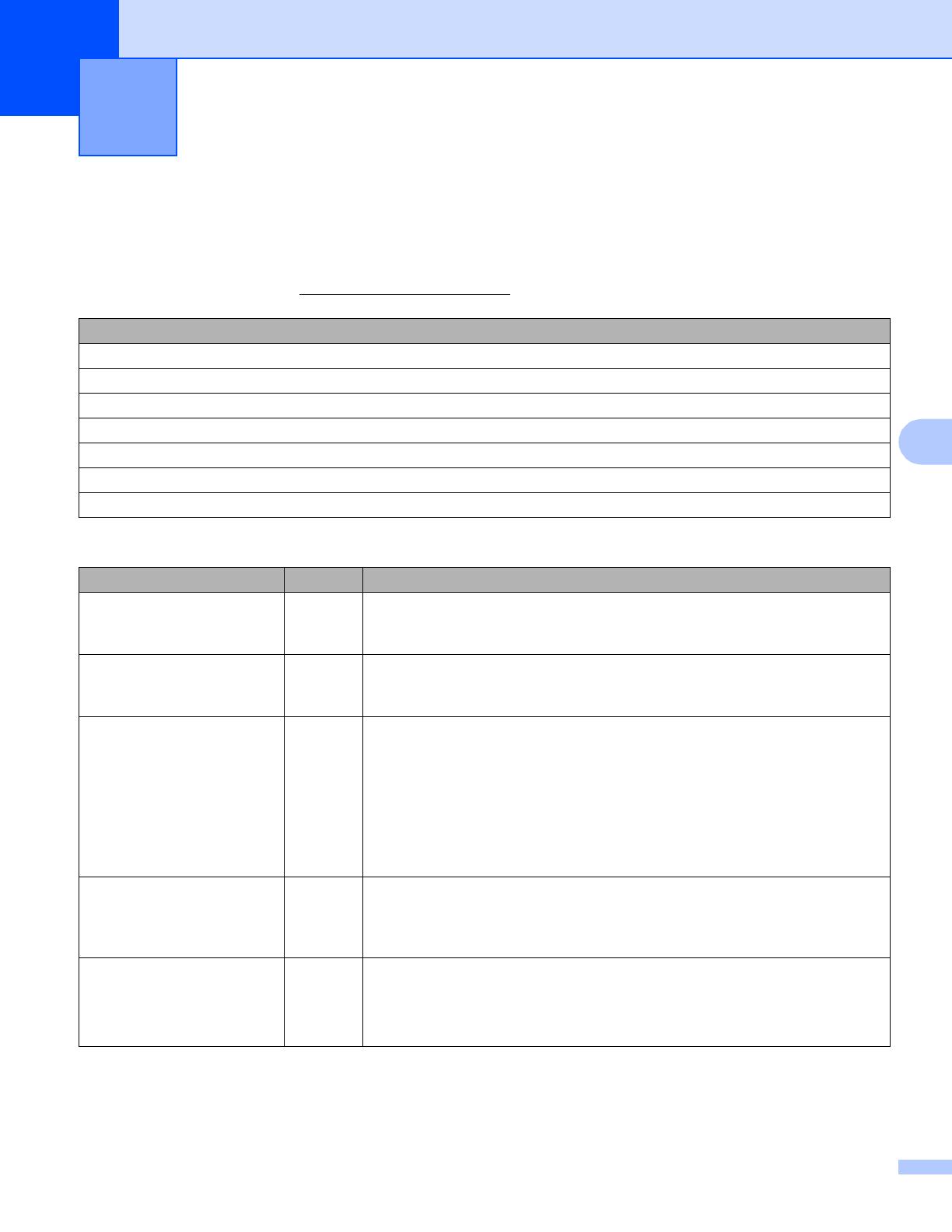
15
6
6
Overview 6
This chapter explains how to resolve typical network problems you may encounter when using your Brother
printer. If, after reading this chapter, you are unable to resolve your problem, please visit the Brother Solutions
Center for further support at: http://solutions.brother.com/
.
Troubleshooting 6
First check the following:
The power cord is connected correctly and the Brother printer is turned on.
The access point (for wireless), router or hub is turned on and its link light is blinking. (TD-2120N/2130N only)
All protective packaging has been removed from the machine.
The front and top covers are fully closed.
The roll is inserted correctly in the roll compartment.
(For wired networks) A network cable is securely connected to the Brother printer and the router or hub.
(For wireless networks) The network cable is not connected to the printer.
I cannot complete the wireless network setup configuration. (TD-2120N/2130N only)
Question Interface Solution
Is the optional WLAN
interface/Bluetooth interface
correctly installed?
wireless Correctly install the WLAN interface/Bluetooth interface according to the
manual provided with it.
Is the optional WLAN
interface/Bluetooth interface
turned on?
wireless Make sure that the WLAN interface/Bluetooth interface has been turned on.
Are your security settings
(SSID/Network Key)
correct?
wireless Reconfirm and choose the correct security settings.
• The manufacturer's name or model number of the WLAN access
point/router may be used as the default security settings.
• See the instructions supplied with your WLAN access point/router for
information on how to find the security settings.
• Ask the manufacturer of your WLAN access point/router or ask your
Internet provider or network administrator.
Are you using MAC Address
filtering?
wireless Confirm that the MAC Address of the Brother printer is allowed in the filter.
You can find the MAC Address in [Communication settings] of the Printer
Setting Tool. See the User’s Guide for more details about
[Communication settings] in the Printer Setting Tool.
Is your WLAN access
point/router in stealth
mode? (not broadcasting
the SSID)
wireless You should enter the correct SSID name during the installation or when
using [Communication settings] in the Printer Setting Tool.
Check the SSID name in the instructions supplied with your WLAN
access point/router and reconfigure the wireless network setup.