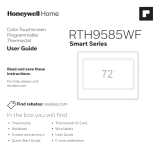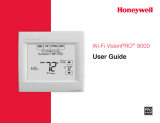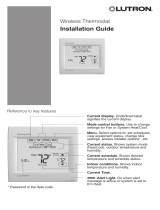5
Si vous ne parvenez pas à terminer le processus de connexion WiFi, ou si votre appareil était précédemment connecté et
fonctionnait normalement, essayez la procédure suivante avant de poursuivre :
• Mettez votre routeur WiFi sous tension (débranchez-le pendant 30 secondes, puis rebranchez-le).
• Mettez votre thermostat sous tension (débranchez-le pendant 30 secondes, puis rebranchez-le).
• Vérifiez l’écran du thermostat. Si l’icône de puissance du signal WiFi est visible et non barrée, votre appareil s’est
reconnecté au WiFi avec succès. Si ce n’est pas le cas, continuez.
1 Connectez votre appareil mobile directement au réseau WiFi du thermostat
(nommé New_Thermostat xxxxxx).
2 À l’aide d’un navigateur Web sur votre appareil mobile, accédez à la page « Configuration WiFi » du thermostat,
sélectionnez votre réseau domestique et entrez le mot de passe.
3 Sur votre appareil mobile, ouvrez un navigateur Internet (Safari, Chrome, etc.). Si vous n’êtes pas automatiquement
dirigé vers la page « Configuration WiFi du thermostat », saisissez 192.168.1.1 dans la barre d’adresse du
navigateur.
Si la page « Configuration WiFi du thermostat » ne s’affiche pas, accédez aux Paramètres sur votre appareil mobile
et vérifiez que vous êtes toujours connecté au réseau « Nouveau thermostat xxxxxx » Votre appareil mobile doit rester
connecté à ce réseau jusqu’à ce que le réseau WiFi domestique soit sélectionné sur la page « Configuration WiFi du
thermostat » et que le mot de passe soit saisi. Certaines fonctions, comme le « commutateur intelligent » (ou toute
autre fonction permettant au téléphone de se déconnecter/se reconnecter automatiquement à d’autres réseaux) devront
peut-être être désactivées jusqu’à ce que le processus de connexion du thermostat soit terminé. Il se peut que vous ayez
besoin de l’aide du fabricant de votre téléphone pour vérifier que ces paramètres sont désactivés. Sinon, essayez de vous
connecter avec un autre modèle d’appareil mobile.
4 Dans la liste des réseaux WiFi disponibles, sélectionnez votre réseau WiFi domestique et saisissez le mot de passe.
Si votre réseau WiFi domestique n’est pas répertorié, vérifiez qu’il émet un signal de fréquence 2,4 GHz et qu’il ne s’agit
pas d’un réseau caché, professionnel (entreprise) ou invité. Vous aurez peut-être besoin de l’aide de votre fournisseur
d’accès à Internet ou de la documentation du routeur pour contrôler le réseau et le niveau de sécurité.
5 Accédez à l’écran de votre thermostat et sélectionnez le message affiché sur votre appareil mobile. Lorsque le
message « Success » (succès) s’affiche, le thermostat a été connecté avec succès au réseau WiFi local.
6 Connectez-vous à mytotalconnectcomfort.com et enregistrez votre produit pour permettre son utilisation à distance*.
* Si votre appareil était déjà enregistré sur votre compte (vous pouviez le contrôler auparavant à partir du portail Web ou
de l’application mobile), passez cette étape. Connectez-vous au portail Web ou à l’application Total Connect Comfort et
contrôlez votre thermostat comme vous le feriez normalement.
Si vous recevez un message d’erreur indiquant que « le thermostat est déjà enregistré », communiquez avec l’ancien
propriétaire et demandez-lui de supprimer le thermostat de son portail Web, ou communiquez avec le service à la clientèle
de Resideo pour obtenir de l’aide afin de désenregistrer votre appareil.
La configuration Wi-Fi ne s’affiche pas
ISi le message « Configuration WiFi » ne figure pas à l’avant de votre thermostat, il se peut que votre thermostat ait été
précédemment connecté à un autre réseau WiFi. pour« oublier » le réseau précédent, procédez comme suit :
• Appuyez sur les boutons Fan (Ventilateur) et s et maintenez-les enfoncés simultanément jusqu’à ce que l’écran
change.
• Appuyez sur Next (Suivant) jusqu’à ce que le numéro « 39 » s’affiche sur le côté gauche de l’écran.
• Appuyez sur les boutons s ou t jusqu’à ce que le 1 sur le côté droit de l’écran change en 0.
• Appuyez sur Done (Terminé). (Attendez deux minutes pour que le message « Configuration WiFi » s’affiche sur
l’écran du thermostat).
Sur votre appareil mobile, activez le mode Avion, puis allumez votre WiFi. Ensuite, sélectionnez et connectez-vous au
réseau New Thermostat_123456 (les numéros peuvent varier). Dans les cas où votre téléphone peut se connecter à
plusieurs réseaux, nous vous recommandons d’oublier tous les autres réseaux, à l’exception du réseau WiFi auquel le
thermostat se connectera.
Si vous obtenez une fenêtre contextuelle ou une notification vous indiquant que « ce réseau n’a pas accès à Internet »,
c’est normal. Sélectionnez « rester connecté » pour rester connecté à la connexion WiFi du thermostat pour cette étape.
Si le problème persiste, essayez de connecter et d’enregistrer le thermostat à un point d’accès mobile ou à un autre
réseau WiFi. Cela permettra aux données d’enregistrement de contourner toute sécurité de réseau qui pourrait être à
l’origine de l’échec de la connexion. Une fois l’enregistrement réussi, une réinitialisation WiFi peut être effectuée pour
transférer le thermostat vers le réseau WiFi domestique.
Configuration WiFi avancée