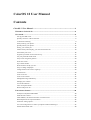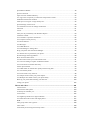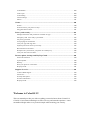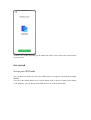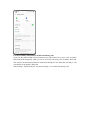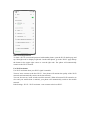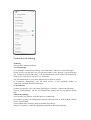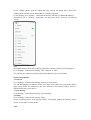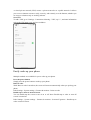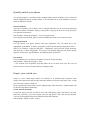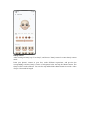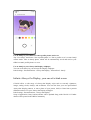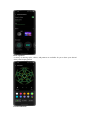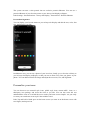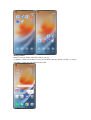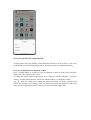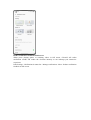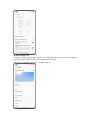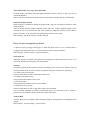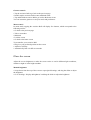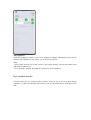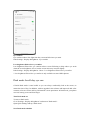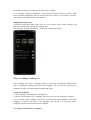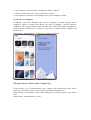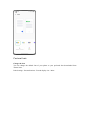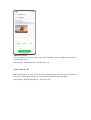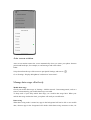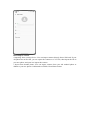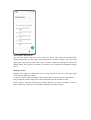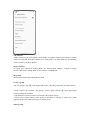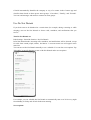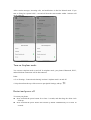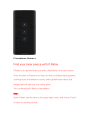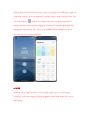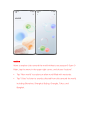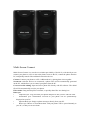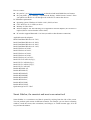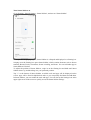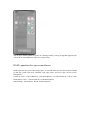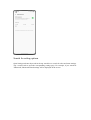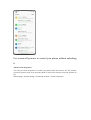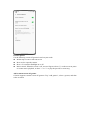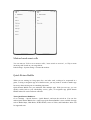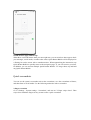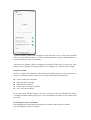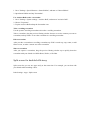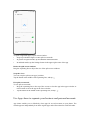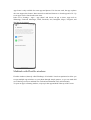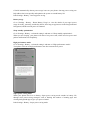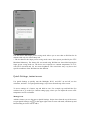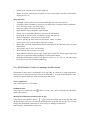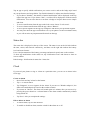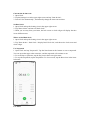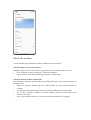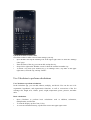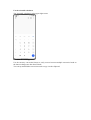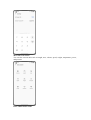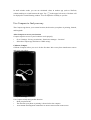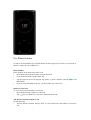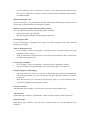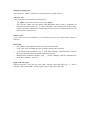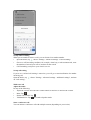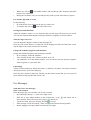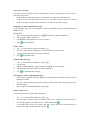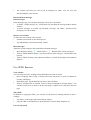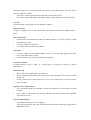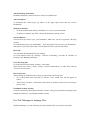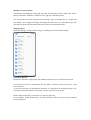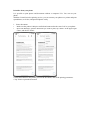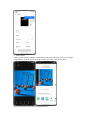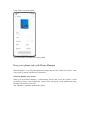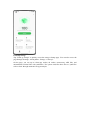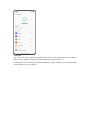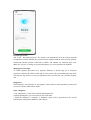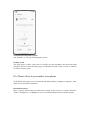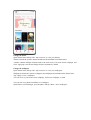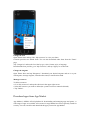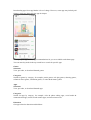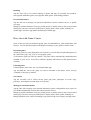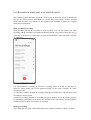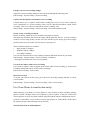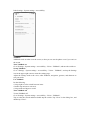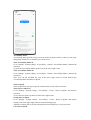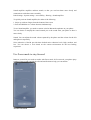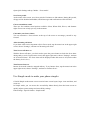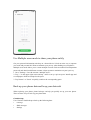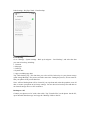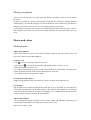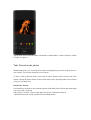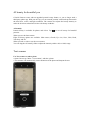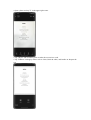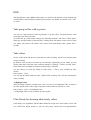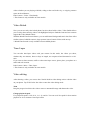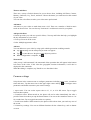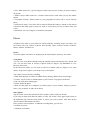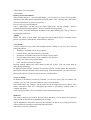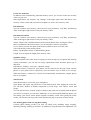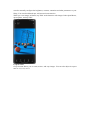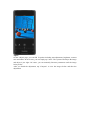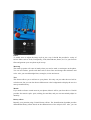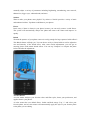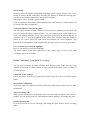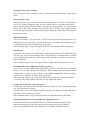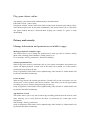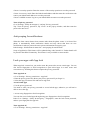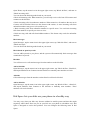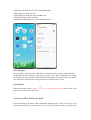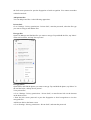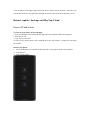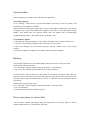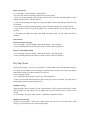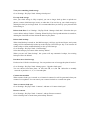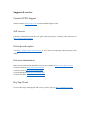Oppo Reno 8 Pro 5G User manual
- Category
- Smartphones
- Type
- User manual
This manual is also suitable for

ColorOS 12 User Manual
Contents
ColorOS 12 User Manual............................................................................................. 1
Welcome to ColorOS 12.......................................................................................................3
Get started.............................................................................................................................4
Set up your SIM cards......................................................................................................................4
Quickly connect to a Wi-Fi network................................................................................................6
Connection & sharing...................................................................................................................... 9
Easily wake up your phone............................................................................................................ 11
Quickly unlock your phone............................................................................................................12
Omoji, your virtual you..................................................................................................................12
Infinite Always-On Display, your one-of-a-kind screen............................................................... 14
Personalize your icons................................................................................................................... 16
Organize your home screen with one tap.......................................................................................17
Set your preferred sound mode...................................................................................................... 20
Easy-to-use navigation gestures.....................................................................................................24
Glare-free screen............................................................................................................................ 25
Eye comfort modes........................................................................................................................ 26
Dark mode for all-day eye care......................................................................................................27
Easy-to-change wallpapers............................................................................................................ 28
Change theme colors with a single tap...........................................................................................29
Custom fonts.................................................................................................................................. 30
Auto screen off...............................................................................................................................31
Auto screen rotation.......................................................................................................................32
Manage data usage effortlessly...................................................................................................... 32
Manage your contacts.................................................................................................................... 33
Use Do Not Disturb........................................................................................................................37
Turn on Airplane mode.................................................................................................................. 38
Restart and power off.....................................................................................................................38
Convenience features......................................................................................................... 39
Find your inner peace with O Rela.................................................................................................39
Multi-Screen Connect.................................................................................................................... 42
Smart Sidebar, the smartest and most convenient tool.................................................................. 43
RAM expansion for super smoothness.......................................................................................... 45
Search for setting options...............................................................................................................46
Use screen-off gestures to control your phone without unlocking it............................................. 47
Motion-based smart calls............................................................................................................... 49

Quick Return Bubble..................................................................................................................... 49
Quick screenshots.......................................................................................................................... 50
Split screen for doubled efficiency................................................................................................ 52
Use App cloner to separate your business and personal accounts................................................. 53
Multitask with Flexible windows...................................................................................................54
Smart power saving for a longer battery life..................................................................................56
Quick Settings, instant access........................................................................................................ 58
Use Notification Center to manage notifications...........................................................................60
Status bar........................................................................................................................................61
Clock.............................................................................................................................................. 61
Start your day comfortably with Weather adaptive....................................................................... 64
Check the weather..........................................................................................................................65
Use Calculator to perform calculations..........................................................................................66
Use Compass to find your way...................................................................................................... 69
Use Phone features.........................................................................................................................70
Use Messages.................................................................................................................................74
Use OPPO Browser........................................................................................................................76
Use File Manager to manage files..................................................................................................78
Keep your phone safe with Phone Manager.................................................................................. 82
Use Theme Store to personalize your phone................................................................................. 86
Download apps from App Market................................................................................................. 88
Have fun with Game Center...........................................................................................................90
Use Recorder to make your work and life easier........................................................................... 91
Use screen recording to capture wonderful moments....................................................................92
Use Clone Phone to transfer data easily.........................................................................................93
Set the input method...................................................................................................................... 94
Use OPPO Share to transfer files quickly without using data....................................................... 94
Use Accessibility mode..................................................................................................................94
Use Focus mode to stay focused.................................................................................................... 98
Use Simple mode to make your phone simpler............................................................................. 99
Use Multiple users mode to share your phone safely.................................................................. 100
Back up your phone data and keep your data safe.......................................................................100
Charge your phone....................................................................................................................... 102
Photos and videos............................................................................................................. 102
Camera basics.............................................................................................................................. 102
Take Portrait mode photos........................................................................................................... 104
AI beauty for beautiful you..........................................................................................................105
Text scanner................................................................................................................................. 105
Use Nightscape mode in low light conditions............................................................................. 107
Use Panorama mode to take wide-angle photos.......................................................................... 107
HDR............................................................................................................................................. 108
Take group selfies with a gesture.................................................................................................108
Take videos.................................................................................................................................. 108
Ultra Steady for shooting ultra-steady videos..............................................................................108

Video Bokeh................................................................................................................................ 109
Time-Lapse.................................................................................................................................. 109
Video editing................................................................................................................................109
Camera settings............................................................................................................................110
Photos...........................................................................................................................................111
Games................................................................................................................................ 118
Games...........................................................................................................................................118
Game Assistant, your path to victory!......................................................................................... 119
Play game demos online.............................................................................................................. 121
Privacy and security.........................................................................................................121
Manage information and permissions available to apps.............................................................. 121
Emergency SOS. Your safety is paramount.................................................................................122
Set privacy password................................................................................................................... 123
Anti-peeping for notifications......................................................................................................124
Lock your apps with App lock.....................................................................................................124
Payment protection secures your money..................................................................................... 125
Block nuisances and scams..........................................................................................................125
Kid Space lets your kids use your phone in a healthy way..........................................................126
Lock your files in Private Safe.....................................................................................................127
Restart, update, backup, and HeyTap Cloud................................................................ 129
Power off and restart.................................................................................................................... 129
System update.............................................................................................................................. 130
Backup......................................................................................................................................... 130
Reset your phone or restore data..................................................................................................130
HeyTap Cloud..............................................................................................................................131
Support & service.............................................................................................................133
Contact OPPO Support................................................................................................................ 133
Self service...................................................................................................................................133
Get help and explore.................................................................................................................... 133
Get more information...................................................................................................................133
HeyTap Cloud..............................................................................................................................133
Welcome to ColorOS 12
This user manual provides you with everything you need to know about ColorOS 12.
ColorOS 12 uses smart technologies to deliver an easy and smooth experience. A new
streamlined design makes every scenario simple while ensuring your security.

(Features vary slightly depending on the model and country. Please refer to the actual features
of your device.)
Get started
Set up your SIM cards
You can insert two SIM cards into your OPPO phone if it supports dual SIM dual standby
(DSDS).
You can set the default number to be used for making calls or choose a number when making
a call. Similarly, you can choose which SIM card is to be used for mobile data.

Use the secondary data SIM for mobile data during calls
If you use the primary SIM card for Internet access, this feature lets you use your secondary
SIM card's data temporarily while you are on a VoLTE call using your secondary SIM card.
This ensures an uninterrupted network connection during the call. When the call ends, it will
switch back to the primary SIM card.
Path: Settings - Mobile network - Advanced settings - Use mobile data during calls.

Manage mobile data
Allow your apps to use Wi-Fi, mobile data, or both for Internet access, or do not allow apps
to connect to a network. You can also check the total mobile data usage of your system and
apps.
Path: Settings - Mobile network - Data usage - Network access.
Quickly connect to a Wi-Fi network
Set up Wi-Fi network connections
• Connect to a Wi-Fi network without a password:
Simply tap the Wi-Fi network.
• Connect to a Wi-Fi network with a password:
Tap the Wi-Fi network and enter the password.
• Connect to a Wi-Fi network with authentication:
Tap the Wi-Fi network and sign in or complete the authentication steps.
• Add a network:
If you do not find the network you want to connect to in the network list, tap "Add network"
and enter the network name and password.
Once your device successfully connects to a Wi-Fi network, it will automatically connect to
the Wi-Fi network whenever the network is available, without needing you to enter the
password again. If you do not want to connect to a Wi-Fi network automatically, tap the icon
to the right of the Wi-Fi network and remove it. Check and manage saved networks in
"Advanced settings".

Share a Wi-Fi password
To share a Wi-Fi account and password with another phone, open the Wi-Fi details page and
tap "Scan QR code" to display a QR code. On the other phone, go to the "Wi-Fi" page and tap
the button in the upper right corner to scan the QR code. The phone will automatically
connect to the Wi-Fi network.
Use Wi-Fi Assistant
Use Wi-Fi Assistant when your Wi-Fi signal is unstable.
Turn on "Auto connect to the best Wi-Fi". Your phone will monitor the quality of the Wi-Fi
networks and automatically connect to the best network.
You can also turn on "Auto switch to mobile network". When all current Wi-Fi networks are
slow and your mobile data is enabled, your phone will automatically switch to the mobile
network.
Path: Settings - Wi-Fi - Wi-Fi Assistant - Auto connect to the best Wi-Fi.

Use dual channel acceleration
Dual channel acceleration uses both mobile data and Wi-Fi for smoother and faster Internet
access.
Apps that support dual channel acceleration are displayed on the page.
Path: Settings - Wi-Fi - Wi-Fi Assistant - Dual channel acceleration.
Use dual Wi-Fi acceleration
Dual Wi-Fi acceleration allows your phone to switch between two Wi-Fi channels seamlessly
for faster Internet access.
Path: Settings - Wi-Fi - Wi-Fi Assistant - Dual Wi-Fi acceleration.
Note:
There are two Wi-Fi hotspots: a 2.4 GHz hotspot and a 5 GHz hotspot, which can send and
receive data independently without interfering with each other.
The two hotspots can have the same or different names. They can share the same router or
connect to different routers.
Passpoint Wi-Fi Direct
ColorOS comes preinstalled with a Passpoint certificate, which allows direct connections with
hundreds of branded Wi-Fi networks. Discovering and connecting to networks are automatic
and do not require a password. Wi-Fi encryption and two-way authentication between your
phone and the server also ensure connection security and prevent information leakage.
Path: Settings - Wi-Fi - Advanced settings - Passpoint.

Connection & sharing
Tethering
There are three tethering methods:
•Personal hotspot
Go to "Settings - Connection & sharing - Personal hotspot", and turn on "Personal hotspot".
Nearby devices can then discover your personal hotspot. Note: Sharing a personal hotspot
may consume more data and battery. Your personal hotspot will be turned off automatically
when it is not connected to any device for 10 minutes.
Tap "Personal hotspot" to set a name and password to improve security.
In "Connection management", you can block devices, set the maximum number of
connections, and limit the mobile data usage.
•USB tethering
Connect your phone to a PC with a data cable and go to "Settings - Connection & sharing".
Turn on "USB tethering". The PC will automatically identify and use your phone's mobile
data.
•Bluetooth tethering
You can share your network with other devices via Bluetooth.
For example, to share your OPPO Reno's network connection with an "OPPO" phone, pair the
devices via Bluetooth.
Turn on Bluetooth in "Settings" and pair with the target device.
Then go to "Settings - Connection & sharing" and turn on "Bluetooth tethering".

On the "OPPO" phone, open the "Bluetooth" page and tap the paired device name. The
"OPPO" phone can then use the OPPO Reno's network connection.
To stop sharing, go to "Settings - Connection & sharing" and turn off "Bluetooth tethering".
Alternatively, go to "Settings - Bluetooth", tap the paired device, and turn off "Internet
Access".
NFC
Near-field communication (NFC) enables contactless exchange of data over short distances.
Go to "Settings - Connection & sharing - NFC" and turn on "NFC".
You can then use contactless payment and Android Beam to pay or transfer data.
Wireless transmission
•Screencast
Go to "Settings - Connection & sharing" and turn on "Screencast".
You can then display your phone's content on a large screen. Make sure your phone and the
large screen device are connected to the same network or the wireless display feature is
enabled on the large screen device.
•Screen sharing
Go to "Settings - Connection & sharing - Screen sharing".
•Printing
Go to "Settings - Connection & sharing - Print".
Choose a printing service in the pop-up window, for example, printing documents, images,
emails, or web pages on your phone.
VPN

A virtual private network (VPN) creates a private network over a public network. It allows
you to access intranet resources easily, securely, and remotely over the Internet, whether you
are away on a business trip or working at home.
Set a VPN
To add a VPN, go to "Settings - Connection & sharing - VPN", tap "+", and enter information
such as the VPN name, type, and server address.
Easily wake up your phone
Multiple methods are available for you to wake up your phone.
Press the power button
Simply press the power button to wake up your phone.
Raise to wake
With "Raise to wake" turned on, the screen will turn on automatically when you pick up your
phone.
Path: Settings - System settings - Gestures & motions - Raise to wake.
Double-tap to wake or turn off screen
You can double-tap the screen to turn it on or off when "Double-tap to wake or turn off
screen" is turned on.
Path: Settings - System settings - Gestures & motions - Screen-off gestures - Double-tap to
wake or turn off screen.

Quickly unlock your phone
For security purposes, ColorOS provides multiple phone unlock methods such as password
unlock, fingerprint unlock, and face unlock. You can enable one or more methods to suit your
needs in different scenarios.
Password unlock
You can use a pattern, 4 to 16 digits, or 4 to 16 digits and letters as your lock screen password.
When face unlock is disabled, wake up your phone, swipe up on the lock screen, and enter
your password to unlock it.
Path: Settings - Safety & emergency - Lock screen password.
If you forgot your password, please contact an OPPO after-sales service center for help.
Fingerprint unlock
You can unlock your phone quickly with your fingerprint. You can enroll up to five
fingerprints as prompted. To unlock your phone, wake it up and press the fingerprint sensor.
Path: Go to "Settings - Safety & emergency - Fingerprint", enter your lock screen password,
and enroll one or more fingerprints. You can use an enrolled fingerprint for phone unlock,
app lock, Private Safe, app installation, and SMS payment verification.
Face unlock
Face recognition lets you unlock your phone even more easily and faster.
Path: Settings - Safety & emergency - Face.
* For accurate face recognition, keep the phone 20–50 cm away from your face. Do not
enroll your face in an environment that is too bright or dark.
Omoji, your virtual you
Omoji is a new virtual image feature of ColorOS 12. It automatically recognizes facial
features and expressions and provides numerous fashion accessories and emoji icons, so that
you can create a unique virtual you.
Scope of application: This feature will be updated along with ColorOS 12. Further details will
be posted in the OPPO Community.
Create and edit an Omoji
Create your Omoji just how you like it. Go to the "Edit Omoji" page, and choose your skin,
head, hair, eyebrows, eyes, nose, mouth, ears, hat, and glasses. The colors can be adjusted.
You can create multiple Omojis for different moods and situations.
Path: Settings - OPPO account - Omoji.

Omoji camera
After creating an Omoji, tap "Use Omoji", and choose "Omoji camera" to enter Omoji camera
mode.
Point your phone's camera at your face, make different expressions, and preview the
corresponding real-time Omoji. Choose a background color and tap the shutter button. The
Omoji will be saved to Photos. You can also tap and hold the shutter button to record a video
of up to 30 seconds in length.

Use an Omoji as your OPPO account's profile picture and cover
Tap "Use Omoji" and choose "Set as profile photo" or "Set as profile cover" to enter Omoji
camera mode. Take an Omoji photo, which will be automatically saved and used as your
OPPO account's profile picture or cover.
Use an Omoji as your Always-On Display wallpaper
You can use an Omoji as your Always-On Display wallpaper.
Path: Settings - Personalizations - Always-On Display - Personalized - Omoji.
Infinite Always-On Display, your one-of-a-kind screen
ColorOS offers a wide range of Always-On Display styles such as text-only signatures,
images, analog clocks, Omojis, and art albums. You can also draw your own personalized
Always-On Display patterns, or turn a photo of your parent, child, or friend into a portrait
silhouette and use it as your Always-On Display wallpaper.
Path: Settings - Personalizations - Always-On Display.
Scope of application: Omoji and art albums will be updated along with ColorOS 12. Further
details will be posted in the OPPO Community.

Draw a pattern
A variety of drawing styles, effects, and patterns are available for you to draw your desired
Always-On Display pattern.
Portrait silhouette

The system can turn a color portrait into an exclusive portrait silhouette. You can use a
portrait silhouette of your favorite person as your Always-On Display wallpaper.
Path: Settings - Personalizations - Always-On Display - Personalized - Portrait silhouette.
Personalized signature
You can display your favorite motto on your Always-On Display and edit the text, color, font
size, and layout as you like.
Custom image
In addition to text, you can use a photo of your loved one, family, pet, or favorite celebrity as
your Always-On Display wallpaper, so that you can see them every time you glance at your
phone. You can add text below the image and adjust the text color, size, and alignment.
Personalize your icons
You can choose to use material style icons, pebble style icons, custom ART+ icons, or a
third-party icon package, and resize the icons as you like. You can also resize the text
underneath the icons or even hide the text to make your home screen simpler. Are you ready
to create your own home screen style? Start with the icons!
Path: Tap and hold a blank space on the home screen (or zoom in on the home screen with
two fingers) and tap an icon.

The system is compatible with third-party icon packages. After you install a third-party icon
package, the icon style will be displayed to the right of the default style.
Path: Tap and hold a blank space on the home screen (or zoom in on the home screen with
two fingers) and tap an icon.
Organize your home screen with one tap
In ColorOS, you can easily organize your home screen by swiping down or up, without
needing to drag icons one by one.
Path: Tap and hold a blank space on the home screen to enter edit mode, and swipe up (or
down). All icons on the home screen will be automatically moved to the top (or bottom) of
the screen.

Manage folders
Dismiss or merge folders efficiently with just one tap.
To dismiss a folder on the home screen, tap and hold it and tap "Remove folder". To merge
two folders, simply drag one folder into the other.

Real-time icon layout preview
In home screen edit mode, you can set and preview in real time the home screen layout and
icon style.
Path: Tap and hold a blank space on the home screen and tap "Layout".
You can also preview the home screen wallpaper and flip page effects in real time in Settings.
Sort apps
In ColorOS Drawer mode, apps can be sorted by name, installation time, and usage frequency,
batch uninstalled, and batch added to the home screen.
To set Drawer mode, tap and hold a blank space on the home screen and tap "More - Home
screen mode - Drawer mode".
Path: Swipe up on the home screen, tap "Manage - Sort", and choose "Install time" (or "Most
used").

Set your preferred sound mode
ColorOS offers more user-friendly sound adjustment options for more scenarios. You won't
get disturbed by notifications during meetings, and music can now be adjusted separately.
Press the volume buttons to adjust the volume
Press a volume button. A volume bar will be displayed on the left of the screen. Drag the
slider to increase or decrease the volume.
To change the default adjusted volume type, go to "Settings - Sound & vibration - Advanced
settings - Volume button function" and choose "Media volume" or "Ringtone volume".
Tap under the volume bar to adjust the volume separately for media, ringtones, and
alarms. For example, before going to bed, you can turn off media and ringtones, turn on an
alarm, and set an appropriate alarm volume to have a comfortable night's sleep.
Page is loading ...
Page is loading ...
Page is loading ...
Page is loading ...
Page is loading ...
Page is loading ...
Page is loading ...
Page is loading ...
Page is loading ...
Page is loading ...
Page is loading ...
Page is loading ...
Page is loading ...
Page is loading ...
Page is loading ...
Page is loading ...
Page is loading ...
Page is loading ...
Page is loading ...
Page is loading ...
Page is loading ...
Page is loading ...
Page is loading ...
Page is loading ...
Page is loading ...
Page is loading ...
Page is loading ...
Page is loading ...
Page is loading ...
Page is loading ...
Page is loading ...
Page is loading ...
Page is loading ...
Page is loading ...
Page is loading ...
Page is loading ...
Page is loading ...
Page is loading ...
Page is loading ...
Page is loading ...
Page is loading ...
Page is loading ...
Page is loading ...
Page is loading ...
Page is loading ...
Page is loading ...
Page is loading ...
Page is loading ...
Page is loading ...
Page is loading ...
Page is loading ...
Page is loading ...
Page is loading ...
Page is loading ...
Page is loading ...
Page is loading ...
Page is loading ...
Page is loading ...
Page is loading ...
Page is loading ...
Page is loading ...
Page is loading ...
Page is loading ...
Page is loading ...
Page is loading ...
Page is loading ...
Page is loading ...
Page is loading ...
Page is loading ...
Page is loading ...
Page is loading ...
Page is loading ...
Page is loading ...
Page is loading ...
Page is loading ...
Page is loading ...
Page is loading ...
Page is loading ...
Page is loading ...
Page is loading ...
Page is loading ...
Page is loading ...
Page is loading ...
Page is loading ...
Page is loading ...
Page is loading ...
Page is loading ...
Page is loading ...
Page is loading ...
Page is loading ...
Page is loading ...
Page is loading ...
Page is loading ...
Page is loading ...
Page is loading ...
Page is loading ...
Page is loading ...
Page is loading ...
Page is loading ...
Page is loading ...
Page is loading ...
Page is loading ...
Page is loading ...
Page is loading ...
Page is loading ...
Page is loading ...
Page is loading ...
Page is loading ...
Page is loading ...
Page is loading ...
Page is loading ...
Page is loading ...
Page is loading ...
-
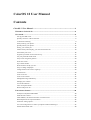 1
1
-
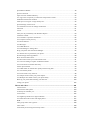 2
2
-
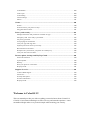 3
3
-
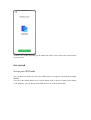 4
4
-
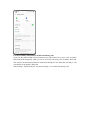 5
5
-
 6
6
-
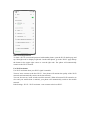 7
7
-
 8
8
-
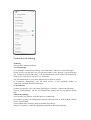 9
9
-
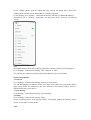 10
10
-
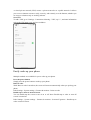 11
11
-
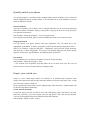 12
12
-
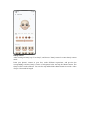 13
13
-
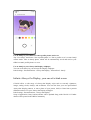 14
14
-
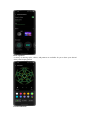 15
15
-
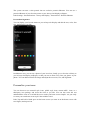 16
16
-
 17
17
-
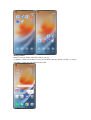 18
18
-
 19
19
-
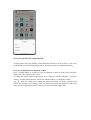 20
20
-
 21
21
-
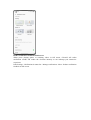 22
22
-
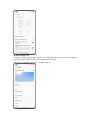 23
23
-
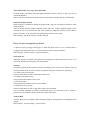 24
24
-
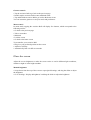 25
25
-
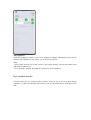 26
26
-
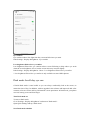 27
27
-
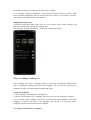 28
28
-
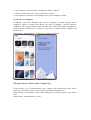 29
29
-
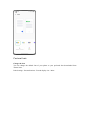 30
30
-
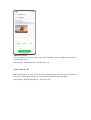 31
31
-
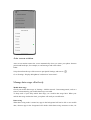 32
32
-
 33
33
-
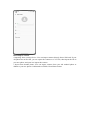 34
34
-
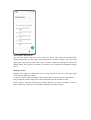 35
35
-
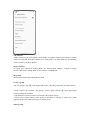 36
36
-
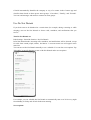 37
37
-
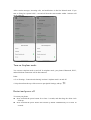 38
38
-
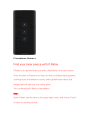 39
39
-
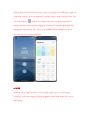 40
40
-
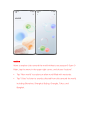 41
41
-
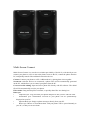 42
42
-
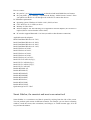 43
43
-
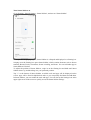 44
44
-
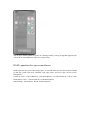 45
45
-
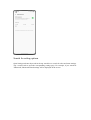 46
46
-
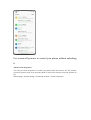 47
47
-
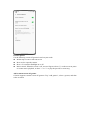 48
48
-
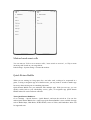 49
49
-
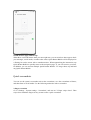 50
50
-
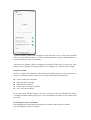 51
51
-
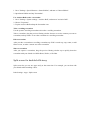 52
52
-
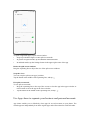 53
53
-
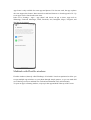 54
54
-
 55
55
-
 56
56
-
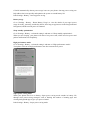 57
57
-
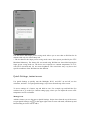 58
58
-
 59
59
-
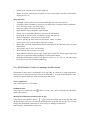 60
60
-
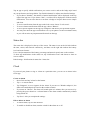 61
61
-
 62
62
-
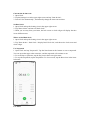 63
63
-
 64
64
-
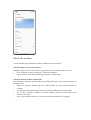 65
65
-
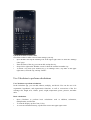 66
66
-
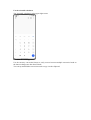 67
67
-
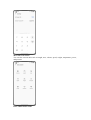 68
68
-
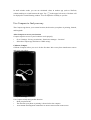 69
69
-
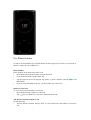 70
70
-
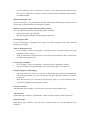 71
71
-
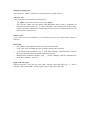 72
72
-
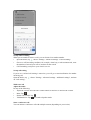 73
73
-
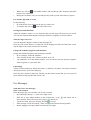 74
74
-
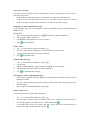 75
75
-
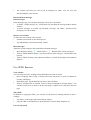 76
76
-
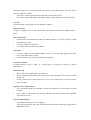 77
77
-
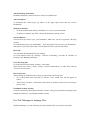 78
78
-
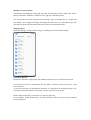 79
79
-
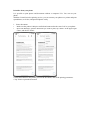 80
80
-
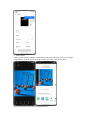 81
81
-
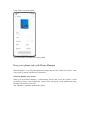 82
82
-
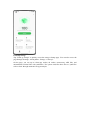 83
83
-
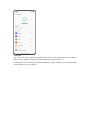 84
84
-
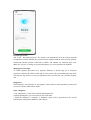 85
85
-
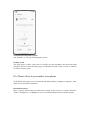 86
86
-
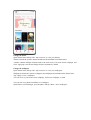 87
87
-
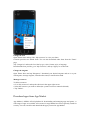 88
88
-
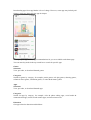 89
89
-
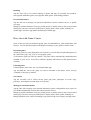 90
90
-
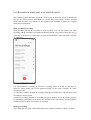 91
91
-
 92
92
-
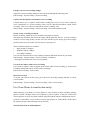 93
93
-
 94
94
-
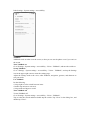 95
95
-
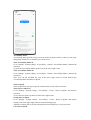 96
96
-
 97
97
-
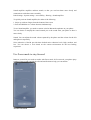 98
98
-
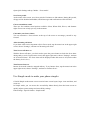 99
99
-
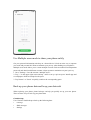 100
100
-
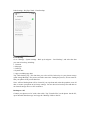 101
101
-
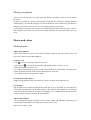 102
102
-
 103
103
-
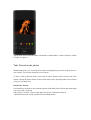 104
104
-
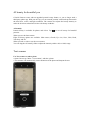 105
105
-
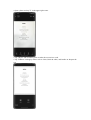 106
106
-
 107
107
-
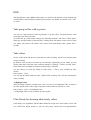 108
108
-
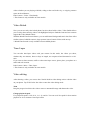 109
109
-
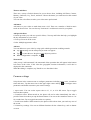 110
110
-
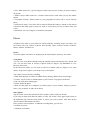 111
111
-
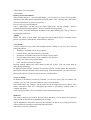 112
112
-
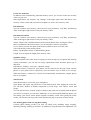 113
113
-
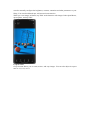 114
114
-
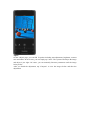 115
115
-
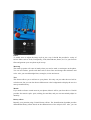 116
116
-
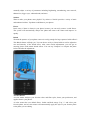 117
117
-
 118
118
-
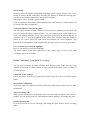 119
119
-
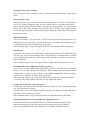 120
120
-
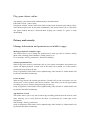 121
121
-
 122
122
-
 123
123
-
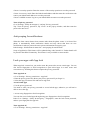 124
124
-
 125
125
-
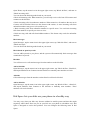 126
126
-
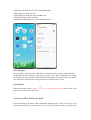 127
127
-
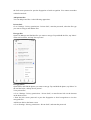 128
128
-
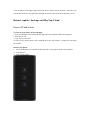 129
129
-
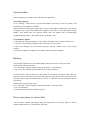 130
130
-
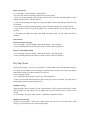 131
131
-
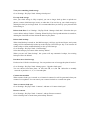 132
132
-
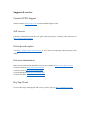 133
133
Oppo Reno 8 Pro 5G User manual
- Category
- Smartphones
- Type
- User manual
- This manual is also suitable for
Ask a question and I''ll find the answer in the document
Finding information in a document is now easier with AI