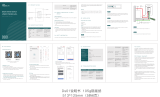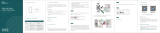USER MANUAL
Smart Wall Outlet 01 PRODUCT OUTLINE
03 MANUAL OPERATION OF THE WALL
OUTLET
Pairing Setup
06 ADD DEVICES
04 SAFETY INFORMATION
05 INSTALLATION
02 INDICATOR LIGHT STATUS
Light Type
Power
Indicator
Light
Wi-Fi
Indicator
Light
White
OFF
Blink quickly Ready for default
configuration mode
ON
Power OFF
Wall Plate
15A Tamper Resistant
Receptacle
Power Indicator Light
Wi-Fi Indicator Light
ON/OFF Outlet
Power ON
Orange
Light Color Light Status Outlet Status
Blink slowly
Steady
Ready for AP (Access
Point) configuration mode
Wi-Fi dose not connect
to the router
for 5 minutes)
Press and hold the ON/OFF switch for 5s until the Wi-Fi indicator light
blinks orange quickly to initiate default configuration; press and hold the s-
witch for 5s again until the Wi-Fi indicator light blinks orange slowly to initi-
ate AP configu- ration.
WARNINGS AND CAUTIONS
1. Download Smart Life APP
2. Registration or Log In
Tools You'll Need
TO AVOID FIRE, SHOCK, OR DEATH; TURN OFF POWER AT
CIRCUIT BREAKER OR FUSE AND TEST THAT THE POWER IS
OFF BEFORE WIRING!
To be installed and/or used in accordance with appropriate electrical
codes and regulations. If you are not sure about any part of these
instructions, consult an electrician. This device CANNOT be used for
separate feed applications. If the outlet you are replacing has the top
and bottom outlets controlled by separate circuit breakers, you cannot
use this device.Use this device with copper or copper clad wire only.
Screwdriver
Pliers
Electrical tester
Download “Smart Life” Application
Enter the Register/Login interface; tap “Registerto” create an account
by entering your phone number to get verification code and “Set pass-
word”. Choose “Log in” if you already have a Smart Life account.
3. Configure the APP to the Outlet
Preparation: Ensure the switch has connected with electricity; ensure
your phone has connected to WiFi router and is able to connect to the
internet.
3.1 Default Confguration Mode
Press and hold the manual switch for 5 seconds until the orange indicator
light blinks quickly (2 times per second)
Tap "Confirm indicator rapidly blink"; enter WiFi Password; wait for com-
pleting the connection.
Devices have added successfully.
Note: this switch only supports 2.4G network. If you have connected
5G network, please disconnect 5G network firstly.
Tap the icon “+” on the top right corner to add device;
choose “Power Strip (Wi-Fi)”
Caution
Make sure that the power at the circuit breaker is off before wiring.
Turn OFF the circuit breaker and test the power going to the outlet is
off before wiring.
Please scan the QR code or download Smart Life on APP Store or Google Play.
Neutral Wire is required. Confirm the wall box contains a Neutral Wire
(typically white).
The wire colors indicated in this manual are the usual colors and may
differ in some homes.
Ensure the wire conductors are securely fastened to each wire. Turn
OFF the circuit breaker and test the power going to the switch is off
before wiring.
This device is to be installed in a wall box measuring at least 3" x 2"
x 2-1/2" (standard single gang electrical wall box) and wired in acco-
rdance with NEC article 314 box fill requirements.
STEP 1
Remove the existing wall plate, turn on the power at the circuit breaker
and use an electrical tester to check which wire is live wirethe tester
will flash and/or chirp when it comes close to a Live Wire.
STEP 2
Turn off the power at the circuit breaker and use the electric tester to test
if the power is off, and then pull the existing switch out; label the Live Wire
and other wires; disconnect the wires from the existing Outlet with pliers.
STEP 3
Follow the wiring diagram to connect the wires of the Outlet to the wires in
the wall box using the wire conductors.
Live (Required)
Neutral
(Required)
Ground (Optional.The ground wire
is suggested to connect up)
STEP 4
Mount the outlet with screws and snap the wall plate on it.
STEP 5
Turn on the power at the circuit breaker and outlet on.
STEP 6
08 SPECIFICATION
09 TROUBLESHOOTING GUIDE FCC Statement FCC RF Radiation Exposure Statement THANK YOU
If you have any question, please feel free to contact
us first. We are always here for you
Model
Receptacle Rating
Input Voltage
Maximum Loads
Tamper Resistant
Wireless Frequency
Wireless Standard
Support System
Number of Poles
WF152TR
15Amp, 125VAC
100-125VAC 50/60 Hz
1875W
Yes
2.4Ghz Only
IEE802.11 b/g/n
Android 4.1 and above or iOS 8.0 and above
3 (Hot, Neutral and Ground wire)
Possible Problem
Unable to connect
outlet with the phone
Unable to turn the switch
on/off manually
The outlet won't respond
to APP control
Incorrect wiring
Network delays or is
disconnected
Permission is denied by
your phone
The outlet is out of order
No electricity
The outlet is not allowed for
connection or the outlet has
been connected
Press and hold the outlet for
5s, the outlet will initiate pairing
Make sure the outlet is wired
correctly
Check the circuit breaker; make
sure that the power is restored
to the outlet
Check your network connectivity
Grant permission on your phone
Settings
Manually outlet on to check the
outlet
Possible Cause Solution
The outlet can't connect
to the APP
Enter wrong Wi--Fi
password
Weak Wi-Fi signal
Unable to connect to Wi-Fi
Enter the correct Wi-Fi password
Check Wi-Fi signal
Confirm Your home Wi-Fi is 2.4G
network
This equipment has been tested and found to comply with the limits for a Class
B digital device, pursuant to part 15 of the FCC Rules. These limits are
designed to provide reasonable protection against harmful interference in a
residential installation. This equipment generates, uses and can
radiate radio frequency energy and, if not installed and used in accordance with
the instructions, may cause harmful interference to radio communications.
However, there is no guarantee that interference will not occur in a particular
installation. If this equipment does cause harmful interference to radio or
television reception, which can be determined by turning the equipment off and
on, the user is encouraged to try to correct the interference by one or more of
the following measures:
• Reorient or relocate the receivingantenna.
• Increase the separation between the equipment andreceiver.
• Connect the equipment into an outlet on a circuit different from that to which
the receiver is connected.
• Consultthe dealer or an experienced radio / TV technician for help.
• This device may not cause harmfulinterference.
• This device must accept any interference received, including interference that
may cause undesiredoperation.
Any changes or modifications not expressly approved by the party responsible
for compliance could void the user’s authority to operate the equipment.
Note: The manufacturer is not responsible for any radio or TV interference
caused by unauthorized modifications to this equipment. Such modifications
could void the user’s authority to operate the equipment.
This equipment complies with FCC RF radiation exposure limits set forth for an
uncontrolled environment. This device and its antenna must not be co-located
or operating in conjunction with any other antenna or transmitter.
“To comply with FCC RF exposure compliance requirements, this grant is appli-
cable to only Mobile Configurations. The antennas used for this transmitter must
be installed to provide a separation distance of at least 20 cm from all persons
and must not be co-located or operating in conjunction with any other antenna or
transmitter.”
This device complies with part 15 of the FCC Rules. Operation is
subject to the following two conditions:
07 Link “Smart Life” to Alexa / Google Assistant
NO
OFF
Go to Smart Life > >More for instructions to link Alexa/Google Assistant.
Note: Please log in with your Smart Life account.
3.2 AP Mode
If you cannot configure successfully with the default mode, please try to
connect with AP Mode.
Tap "AP Mode"on the top right corner.
Press and hold the manual outlet for 5 seconds, you can see the red in
dicator light blinks quickly. Then press and hold for 5s again until the in
dicator light blinks slowly (once every 3 seconds).
Tap "Confirm indicator slowly blink"
Enter Wi-Fi Password.
Open WLAN settings connect with “SmartLife-xxxx".
Back to the App and continue to add the device and wait for completing
the connection