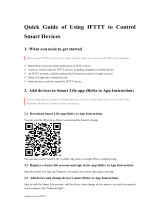Page is loading ...

Power Indicator light 1
ON/OFF Button 2
Specifications
Type
Model
Power supply mode
Rated Current
Rated Voltage
Load Power
USB Output
Wireless Frequency
Wireless Standard
Smart Wall Socket
KS-604S
Neutral+Live Wire
15A(Max)
AC110-125V~50/60Hz
Single 1500W
Total 2500W
Inductive Load<2000W
5V/2.1A
2.4GHZ
IEEE802.11 b/g/n
Safety Notice:
Cut off the power before installation
Please use it only when it’s installed with RCD or current leakage protector at home
Green
Green
Green
Indicator light meaning
Step.8
Step D:Give a name to the switch and tap”Done”. you
will find the device you’ve named is shown on the app
homepage. Tap the device to enter the setting page.
Note: The name you give to the device will be the name
for voice control on Amazon Alexa or Google Home
later. For example, the device is named”Socket” in
this user guide.
How to control the switch with Amazon Alexa?
Please make sure that your Alexa APP is connected to Amazon Echo. and both work together successfully
under your Wi-Fi home network.
Step .A: Log in your Alexa APP, tap top left corner,
and tap”Skills”.
Step .B: Type”Smart Life”, find “Smart Life ” form the
search result and tap it to enable the skill.
Step .C: Enter your account and password of
“Smart Life”app, tap “Link now”.then tap “Authorize”
on the next page to bind Smart Life account to Alexa
Step .D: Once your Smart Life account is successfully
bound to Alexa, the following page will pop up. Tap
“Done” on top left corner, the tap”DISCOVER DEVICES”
on the next page.
Step .E: Wait a few seconds for Alexa to detect the
switch from Smart Life app. and you will find the
device named” Socket” has been paired to Alexa APP
from “Smart Life” APP.
Tap to turn ON/OFF
the socket
After Step E is done, you can now control the switch
with Alexa app on this setting page.
Step .F: Now you are able to control the socket via
Amazon Alexa.
Try these commands and see what happens by
asking Alexa:
Alexa, turn on “device name”
Alexa, turn off “device name”
Note: The device name is the one you give to the
socket on “Smart Life” App . In this user guide, the
device is named”Socket 1".
For example:
“Alexa, turn on Socket 1”,
”Alexa, turn off Socket 1” etc.
If you also want to control the socket with Google
home, you can continue to read next page.
How to control the switch with Google Home?
Step .A: Open your Google Home APP,tap”Home
Control” on the left side bar page.
Step .B: Tap “+” button on the button right to enter
next page.
Step .C: Find “Smart Life” from the side bar list
Step .D: Enter your account and password of
“Smart Life”app, tap “Link now”.then tap “Authorize”
on the next page to bind Smart Life account to Google
Home.
Step .E: You will find that Google Home has found the
device named”Socket” on this page.
Step .F: Now you are able to control the socket via
Google Home.
Try these commands and see what happens by
asking Google
ok,Google, turn on “device name”
ok,Google,turn off “device name”
Note: The device name is the one you give to the
switch on “Smart Life” App . In this user guide, the
device is named”Socket 1”.
For example:
“ok, Google, turn on Socket 1”
“ok,Google, turn off Socket 1” etc.
Enter Wi-Fi Password
Confirm
SmartLife_x xxx
Connect Now
Done
Share witch Fam ily
Socket
Add Device
1
Step.7
SmartLife-5 06D
Connecte d
Back
2
Done
Share witch Family
Socket
Step.6
WLAN
How to control the switch with IFTTT?
Step .A: Visit the IFTTT official website on your PC
and sign in with your IFTTT account.
Note: You can also use IFTTT app and follow similar
steps to connect your device to the IFTTT. In this FAQ
we take the website setting method for example.
Step .B:”Search”for “Smart Life”,and then dick
“Smart Life” service.
Step .C: Click “Connect”, then login your Smart Life
ID and then tap”Link Now”.
Step .D: Successfully connect your IFTTT account to
your Smart Life ID. You are ready to enjoy the IFTTT
service of the product now.
Instructions: 2 methods to use
IFTTT with the product.
Method 1: On Smart Life service page, choose an
existing Applet you need, turn on it and then finish
the configuration.
We select “Sunset” as the Trigger.
Step .B: Create an Action.
Tap”this” to choose a Trigger. You can search for “
Smart Life” to choose a Smart Life Action.
We select “Turn on” of Socket as the Action in this
case.
Step .C: New Applet”if sunset, then turn on light switch”
is created as a result.
Note: The Smart Life service can only works when create
an action. You can’t use the “Smart Life” as a Trigger.
Method 2: Create a new Applet on your own.
Click My Applets" at the top and then click
“New Applet" at the right top corner of the webpage
to create a new Applet.
Step .A: Create a Trigger.
Tap”this” to choose a Trigger. You can search for
”Weather Underground” to choose a Trigger.
1
Install the “Smart Life”APP
Step A .Find out “Smart Life”app in Apple app store,
Google Play, or scan the QR code bellow and install it.
The free app”Smart Life” is compatible with mobile
devices the support IOS8.0 above, Android 4.4 above
Step B .Enter the register interface, input the email
address/phone number for getting the verification
code to register an account. Please just login if you
already have a Smart Life account.
Step C:Add the switch to Smart Life APP
Note: This smart socket can only support 2.4G
network and cannot work with 5.0G network. please
check if your home network is 2.4G and make sure
that your phone has been connected to your WI-FI
home network
(1)Tap”+” button on top right corner to add device, the
tap”Electrical Outlet” to enter next page.
2
3
10
12
11
13
14
15
16
Notes Before Installation
1. Wi-Fi Only support a 2.4GHz network (802.11 b/g/n)
2.Neutral wire Required.
3.Basic electrical wiring knowledge or experience required , or please consult
a professional electrician
4.Do not access more than the maximum power of the device design
5.ON/OFF Button also can be used as reset button, long press to reset your smart socket
to factory defaults. Only do this if you are sure you want to erase all your settings
Smart Home
Smart Wall Socket User Guide
FCC NOTE:
This device complies with Part 15 of the FCC Rules. Operation is
subject to the following two conditions:
(1) this device may not cause harmful interference,
(2) this device must accept any interference received, including
interference that may cause undesired operation . The manufacturer
is not responsible for any radio or tv interference caused by
unauthorized modifications or change to this equipment. Such
modifications or change could void the user's authority to operate
the equipment. This equipment has been tested and found to comply
with the limits for a Class B digital device, pursuant to part 15 of the
FCC Rules. These limits are designed to provide reasonable
protection against harmful interference in a residential installation.
This equipment generates, uses and can radiate radio frequency
energy and, if not installed and used in accordance with the
instructions, may cause harmful interference to radio
communications. However, there is no guarantee that interference
will not occur in a particular installation. If this equipment does
cause harmful interference to radio or television reception, which
can be determined by turning the equipment off and on, the user is
encouraged to try to correct the interference by one or more of the
following measures:
-- Reorient or relocate the receiving antenna.
-- Increase the separation between the equipment and receiver.
-- Connect the equipment into an outlet on a circuit different from
that to which the receiver is connected.
-- Consult the dealer or an experienced radio/TV technician for help.
RF warning statement:
To maintain compliance with FCC's RF exposure guidelines, this
equipment should be installed and operated with a minimum
distance of 20cm between the radiator and your body.
FAQ
Control device under 2G/3G/4G network?
Why can't I control the load after installing
the product?
1. Please check if the wiring is correct.
2. Please check if there is a neutral line in the cassette
(neutral line is required)
3. Please check if the connected load exceeds the
maximum value of the device.
.
10. If router enables MAC address filter, please try
removing the device form MAC filter list and make
sure router is allowing device to be connected.
Device and smart phone must be in the same Wi-Fi
environment when adding device. After successful
adding, device cam be control via mobile network.
How to share my device with family?
Open App, enter into “shared device”,
tap “add sharing” to share device with family.
How to add device?
Two methods to add device:” Default Mode” and
“AP Mode”.”Default Mode” is set up as default and
can switch to “AP Mode”
17
ON
OFF
ON
OFF
ON
OFF
Find your socket’s control in your circuit breaker and
turn it off , ensure the socket power off completely.
Turn off circuit breaker
Installation Guide
STPE.1
In the wall cassette . find the neutral wire line wire
and ground wire.
Remove the original socket
STPE.2
Mark or record the corresponding line before
removing the old socket
Label your wires
STPE.3
Use wire-nuts to connect the socket wires to your
home wires , following the diagram. Be careful to
match line. Then remove the stickers, screw the socket
into the wall. And attach the faceplate.
Install socket
STPE.4
Usually:
White represents the neutral line
Black represents the fire line
Green or yellow or a single bare copper wire
representing the ground wire
The above is for reference only and cannot be used as a standard.
ON
OFF
ON
OFF
ON
OFF
STPE.5
Tap NEXT when the Wi-Fi indicator light blinks
STPE.6
Check the Wi-Fi light
Turn on your socket’s power from the circuit breaker.
Press the socket a few times to make sure it works.
Turn on circuit breaker
Indicator light rapidly blinks
(2 times per second)
4
5
7
8
(1 time every 3 S)
After completing Part Two. you can control the socket
with Smart Life APP on this setting page now.
note:
Two socket holes can be controlled separately,
long press “Socket1 or Socket2 font" to rename
Try timer function to easily set up schedule to turn
on/off smart socket.
Note:
Two socket holes can be individually timed
Try on/off and timer functions on
the app to control the socket.
Chick to enter settings
9
Step.5Step.4
Step.9
Link Now
LINK ACC OUNT
Preparation:
Have downloaded the Google Home app
Have registered your Google Account
(only support US account)
Have paired Smart Socket with Smart life App and
named with simply and easily recognizable name.
Have finished setting up Google Home
Please login with your
Smart life account
+1 US
Please note when adding device:
1.Confirm device is powered on.
2.Confirm device is waiting for network
configuration.
3.Confirm that device, smart phone and router
are as close to each other.
4.Make sure the network function of router and
smart phone are unblocked.
5.Confirm the entered router password is correct.
6. Confirm adding device is under 2.4G Wi-Fi
channel. Enable the broad case and not allow to
hide Wi-Fi.
7.Confirm that router’s encryption method is
WPA2-PSK and authentication type is AES, or both
are set up as automatic.
8.Confirm that Wi-Fi name contains letters only.
9. If router’s connected device reach the amount
limit. Please try to turn off some devices Wi-Fi
function and configure again.
.
Ready for connection
(Default Mode Only)
Ready for connection
(AP Mode Only)
Turn the light off
Turn the light on
No Internet
Description
StatusIndicator
Rapidly b links
Slowly bl inks
Flash Slo wly
On
Off
Red light is off
Red light is
always on
Confirm indica tor r api dly b link
How to mak e indicat or rapidl y blink
Power on the devic e and c onf irm
that indicator l igh t rap idl y blinks
Default Mode(Recommend)
Step 1.Make sure the indicator blinks rapidly, if not,
hold the anyone ON/OFF button for 7 seconds for reset.
Indicator light rapidly blinks
(2 times per second)
Step.
to join your network
3.Enter Wi-Fi password
Step.4.Wait till it is
successfully connected.
AP Mode(Alternative)
Indicator light slowly blinks
(1 time every 3 second)
Step 1.When the indicator blinks rapidly, press and hold the
anyone ON/OFF button for another 7 seconds. the indicator
will blinks slowly.
Step.2 Power on the
device and confirm
Confirm indic ator slowly bli nk
How to make indica tor slo wly blink
Power on the devi ce and confirm
that indicato r light slowly bl inks
Enter Wi -Fi P assword
Confirm
Confirm indicator rapidly blink
How to ma ke indi cator rapi dly bli nk
AP Mode
Power on the device and confirm
that indicator light rapidly blinks
6
Step.3
Step.2
Note: When finish the default mode
please go directly to Step.9
Same account and password as Smart Life App
Modify socket name
Ground
Line
Neutral
Live wire
Neutral Wire
Face Plate
80mm
125mm
Ground
ON/OFF Button 1
Socket Hole 2
Socket Hole 1
Power Indicator light 2
Wi-Fi Indicator light
USB Changer
Line
Neutral
GROUND
L-IN
N-IN
G
ROU
ND
LINE
NEUT RAL
L-IN
N-IN
LINE
NEUT RAL
Socke t
Note:
If you want to control the light with Amazon
Alexa, please continue to read Page 10.
If you want to control the light with Google Home,
please skip Page 10 and read Page 13 directly.
If you want to control the light with IFTTT,
please read Page 15 directly.
Socket
Soc ket
Soc ket is on
Socket
Socket
If your original socket is also two jacks, you may find
4 or 5 wires. Please find the neutral wires Line wires
and ground wires. This smart socket only needs to
use the neutral wires Line wires and ground wires ,
other lines do not need to be connected
For safety, please connect the ground wire
Socket
/