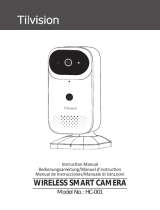13
Port Forwarding Remote Web Access Setup
Port Forwarding is an alternative method to setting up remote access for the Amcrest PT Network Camera. This
method should only be used if the UPnP/DDNS Remote Access method did not work.
Below is a step-by-step walkthrough that details how to setup the camera for Remote Web Access using Port
Forwarding:
1. Login to your camera, open the main menu then go to Setup -> Network.
2. Open the TCP/IP settings screen.
3. By default, the camera has the mode set to DHCP. Ensure that DHCP is selected. The IP Address, Subnet
Mask, Default Gateway, Preferred DNS, and Alternate DNS should all be 0s if DHCP is selected.
4. Click Save to save these settings. This should now open the main menu.
5. From the main menu, go to Setup -> Network.
6. On the TCP/IP settings screen, the IP Address, Subnet Mask, Default Gateway, Preferred DNS, and
Alternate DNS should all be populated.
7. Click the radio button next to Static, to change the mode to Static.
8. Write down the IP Address that is currently in the IP address field.
9. Click the Save button.
10. Using the left hand menu, go to the Connection menu, and write down the TCP, UDP, and HTTP port
number. It is recommended to ensure that these port numbers are at least 5 digits long to prevent any
port conflicts. If need be, change each of these port numbers to a 5 digit number that is less than 65535,
note the numbers down, and click save before proceeding to the next step.
11. Go to http://www.canyouseeme.org/ and check to ensure each of the port numbers specified in step 10
is open.
12. Write down the manufacturer name, brand, and model name for the router that the camera is connected
to, and then proceed to http://www.portforward.com on your web browser.
13. Open the port forwarding guide section on the left hand side menu.
14. Find the router brand name in the list, and click it.
15. Find the router model number, and click it.
16. Click the Default Guide link near the middle of the page.
17. This guide will help you take the step necessary to port forward on the router. Follow these steps, and
then return to the camera.
18. Login to your camera, open the main menu then go to Setup -> Network.
19. Click the DDNS menu item on the left hand menu, pick QUICK DDNS from the drop down box, click the
checkbox next to Server Type, and then click the Save button on the bottom right.
20. To set a custom DDNS name, fill out the Domain Name field and click Save.
21. Write down the entire Domain Name field, including the white text that says .quickddns.com
22. Open a web browser and enter in the DDNS domain name address from step 21, enter in a colon, then
type the HTTP port number from step 10 on to the end.
a. For example, if the DDNS domain name is http://abc123456789.quickddns.com and your HTTP
Port is 33333, the URL would be http://abc123456789.quickddns.com:33333
23. Enter in login details into the username and password fields and click login.