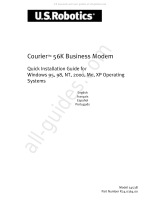Page is loading ...

Device Driver Installation Guide for
Windows 98/SE and ME

Trademark Notices
Comtrol, RocketModem, and RocketPort are registered trademarks of Comtrol Corporation.
Microsoft and Windows are registered trademarks of Microsoft Corporation in the United States and/or other
countries.
Other product names mentioned herein may be trademarks and/or registered trademarks of their respective
owners.
Third Edition, November 2, 2004
Copyright © 1998 - 2004. Comtrol Corporation.
All Rights Reserved.
Comtrol Corporation makes no representations or warranties with regard to the contents of this document or
to the suitability of the Comtrol product for any particular purpose. Specifications subject to change without
notice. Some software or features may not be available at the time of publication. Contact your reseller for
current product information.
Document Number: 2000101 Rev B

Table of Contents 3
Table of Contents
Table of Contents ................................................................................................................................. 3
Product Overview................................................................................................................................ 5
Locating Current Drivers ............................................................................................................................ 5
Hardware Installation Documentation .................................................................................................... 5
Driver Features.............................................................................................................................................. 5
Installation Prerequisites............................................................................................................................ 6
Installing the Device Driver.............................................................................................................. 7
Disabling or Removing the Driver ............................................................................................................ 7
Disabling the Windows 98/SE or ME Device Driver ....................................................................................................7
Removing PCI-Bus Adapters.........................................................................................................................................7
Removing the Windows 98/SE or ME Device Driver ...................................................................................................7
Installing the New Driver ............................................................................................................................ 8
Extracting the Installation Files...................................................................................................................................8
Installing Software: PCI, Universal PCI, or CompactPCI bus....................................................................................9
Installing Software: ISA-Bus.......................................................................................................................................11
Advanced Configuration............................................................................................................................ 15
COM Port Numbering..................................................................................................................................................15
Remapping Baud Rates ...............................................................................................................................................16
Scan Rate......................................................................................................................................................................17
Installation Without a Dedicated IRQ ........................................................................................................................17
Stay Resident ...............................................................................................................................................................17
Fast ...............................................................................................................................................................................17
Changing the IRQ ........................................................................................................................................................17
Adding Adapters .......................................................................................................................................... 18
Adding PCI-Bus Adapters ...........................................................................................................................................18
Adding ISA-Bus Adapters............................................................................................................................................18
Installing Modems and Adding Serial Printers..........................................................................21
Installing Modems ....................................................................................................................................... 21
Installation Requirements...........................................................................................................................................21
Installing a Modem ......................................................................................................................................................21
RocketModem Reconfiguration....................................................................................................................................27
Adding Serial Printers ............................................................................................................................... 28
Changing Printer Port Configuration.........................................................................................................................31
Changing Printer Port Assignment ............................................................................................................................31
Comtrol Tools......................................................................................................................................33
Using Test Terminal.................................................................................................................................... 34
Starting the Test Terminal..........................................................................................................................................34
Testing a Comtrol Device.............................................................................................................................................35
Testing a RocketModem Adapter ................................................................................................................................36
Test 1 .....................................................................................................................................................................36
Test 2 .....................................................................................................................................................................37
Test 3 .....................................................................................................................................................................37
Testing Terminal Modem Control Signals..................................................................................................................38
Using Port Monitor ..................................................................................................................................... 38
Starting Port Monitor ..................................................................................................................................................39
Changing Screen Appearance......................................................................................................................................39
Column Setup...............................................................................................................................................................40
Report Configuration ...................................................................................................................................................40
Port Monitor Files ........................................................................................................................................................41
Port Monitor Variables ................................................................................................................................................42
Using RocketModem Reset (rktreset.exe) ............................................................................................. 44
Troubleshooting and Technical Support .....................................................................................45
Troubleshooting........................................................................................................................................... 45
RocketPort / RocketModem Issues ..............................................................................................................................45
Known Issues ...............................................................................................................................................................46
Driver Error Messages.................................................................................................................................................47

4 Table of Contents
Table of Contents
Before calling Technical Support ............................................................................................................ 48
Technical Support ....................................................................................................................................... 48
Appendix A. Programming Information ......................................................................................49
Windows 98/SE or ME Software Support ............................................................................................... 49
Driver Limitations....................................................................................................................................... 49
Device Control Block (DCB) Parameters............................................................................................... 50
Bypassing the Normal Windows 32 APIs ............................................................................................... 50
Real Time Issues .......................................................................................................................................... 50
Opening Ports Higher Than COM10 ....................................................................................................... 51
COMMTIMEOUTS: GetCommTimeouts() and SetCommTimeouts() Structure ............................ 51
Index .....................................................................................................................................................53

Product Overview 5
Product Overview
This document describes how to install and configure the Comtrol© RocketPort©
and RocketModem© device driver for Windows© 98/SE and ME operating
systems.
Locating Current Drivers
The latest driver can be located for your product using the links to the web site or
directly to the ftp site:
• Device Driver and Downloads page on the web site (http://
support.comtrol.com/download.asp)
• ftp://ftp.comtrol.com/RPort.Drivers/
• ftp://ftp.comtrol.com/RModem/Drivers/
You can also use the device driver on the Comtrol CD shipped with your product.
To install the driver from the CD, use the menu program and copy the driver files
to your hard drive and then go to:
• Disabling or Removing the Driver on Page 7 if you are updating an existing
driver, or
• Installing the New Driver on Page 8 if you are installing the driver for the first
time.
Hardware Installation Documentation
For hardware specific information or the product overview, see the Hardware
installation documents that are available on the Comtrol CD shipped with your
product or download the current version from the ftp/web site:
• Device Driver and Downloads page on the web site (http://
support.comtrol.com/download.asp)
• ftp://ftp.comtrol.com/RPort.Drivers/HW_Doc
• ftp://ftp.comtrol.com/RModem/Drivers/HW_Doc
Driver Features
This section provides information that you may need to install a device driver for a
RocketPort or RocketModem adapter (ISA, PCI, Universal PCI, or CompactPCI
bus types supported).
The driver supports up to 4 RocketPort and/or RocketModem boards per server.
The driver also allows you to intermix RocketPort and RocketModem boards
within the same Personal Computer (PC).

6 Installation Prerequisites
Product Overview
Installation Prerequisites
Before you begin installation, note the following:
1. This document assumes that you have already installed the Windows 98/SE or
ME operating system (OS) and that you have an understanding of OS
operation. This product was developed and tested using Windows 98/SE and
ME. These instructions were developed using Windows 98/SE; Windows ME
prompts and screens may differ slightly.
Note: Windows 95 and earlier versions of Windows 98 are not supported.
2. You must have at least one RocketPort or RocketModem adapter installed
before installing this driver.
Note: The installation procedures differ depending on whether you are
installing a ISA, PCI, Universal PCI, or CompactPCI bus adapter. If
you need help determining which type of adapter you have, see the
Hardware Installation Guide.
3. If this is an initial installation (installing the adapter and driver for the first
time), go to
Installing the New Driver on Page 8 and perform the procedures
listed there in the order given.
4. Finally, if you are upgrading from an earlier version of the RocketPort or
RocketModem device driver, you must remove the old driver before installing
this new driver. See
Disabling or Removing the Driver on Page 7 for more
information. Do not use the Update option.

Installing the Device Driver 7
Installing the Device Driver
This section describes how to install and remove the device driver. It also
discusses adapter and port configuration. If you have an installation problem, see
Troubleshooting and Technical Support
on Page 45.
Disabling or Removing the Driver
The following topics describe how to disable or remove a device driver. You need to
disable or remove the old driver before you install the new one.
Disabling the
Windows 98/SE or
ME Device Driver
To temporarily disable the Windows 98/SE or ME driver, follow these steps:
1. Select Start > Settings > Control Panel and double-click the System icon.
2. Click the Device Manager tab on the System Properties window.
3. Double-click on Multi-function adapters.
4. Select the RocketPort/RocketModem and click Properties.
5. Check the Disable in this hardware profile box on the General tab.
6. Click OK.
7. Click Ye s to restart the computer so that your changes take effect.
Removing PCI-Bus
Adapters
If you move or remove a PCI-bus adapter without first removing it in Device
Manager, the PC assumes the original board is still installed. You must edit the
registry to correct this.
PCI-bus I/O addresses are slot-specific. If you want to move a PCI-bus
adapter from one slot to another, you must use Device Manager to remove
the board first, then shut down the PC, remove the adapter, and reinstall
it in the new slot.
Likewise, if you remove the driver without also removing the adapter, the PC
recognizes the “unknown” PCI device and automatically start the Add New
Hardware wizard when the computer is rebooted.
Removing the
Windows 98/SE or
ME Device Driver
The following procedure describes how to remove the device driver:
1. Select Start > Settings > Control Panel and double-click the System icon.
2. Click the Device Manager tab on the System Properties window.
3. Double-click on Multi-function adapters.
4. Select the RocketPort/RocketModem to be removed and click the Remove
button.
5. Click OK to remove the RocketPort/RocketModem from your PC and click
Close to dismiss the Systems Properties window.
6. If removing Version 1.46 or later, follow these additional steps:
• From the Control Panel window, double-click Add/Remove Programs.
•Select Comtrol RocketPort/RocketModem and click Add/Remove.
•Click OK.
Caution

8 Installing the New Driver
Installing the Device Driver
7. All versions: use Windows Explorer to delete all files named Rocket*.* in the
\Windows\System directory.
8. Power off the computer and physically remove the RocketPort or
RocketModem.
Note: In Version 1.46 or later, removing the driver software does not remove the
\Windows\System\Rocket directory, the Rktgroup.exe program, or any log files
created by Port Monitor or Test Terminal. If you wish to remove this
directory and/or these files, you must do so manually through Windows
Explorer.
Installing the New Driver
The following procedures describe how to install the device driver. Before you
install the device driver, note the following:
• Always check the web or ftp sites to make sure that you have the current driver
and documentation. See
Locating Current Drivers and Hardware Installation
Documentation on Page 5 for more information.
• The installation process varies depending on whether you are installing a ISA,
PCI, Universal PCI, or CompactPCI bus adapter. After you extract the files as
described in
Extracting the Installation Files on Page 8, follow the instructions
in:
• Installing Software: PCI, Universal PCI, or CompactPCI bus on Page 9 if
you are installing a PCI, Universal PCI, or CompactPCI bus adapter.
• Installing Software: ISA-Bus on Page 11 if you are installing an ISA bus
adapter.
Extracting the
Installation Files
This driver may be shipped as a self-extracting zipped file. Before you can install
the driver, you must:
1. Locate the file on the distribution media, or download it from the Comtrol ftp/
web site.
2. In the Windows Explorer, double-click on the filename. The self-extractor
utility is started.
The utility displays the default target drive and directory where the extracted
files will be placed. (For example, C:\Comtrol.)
3. Optionally, select a different target drive and/or directory.
4. Click the Unzip button.
If the specified target directory does not exist, the self-extractor utility will
create it. The self-extractor then places the extracted files in the target
directory.
When the process is finished, a completion message appears. Click OK, then
click Close to exit from the self-extractor utility.
5. If you are installing an ISA-bus adapter, go to Installing Software: ISA-Bus on
Page 11.

Installing the Device Driver 9
Installing Software: PCI, Universal PCI, or CompactPCI bus
Installing Software:
PCI, Universal PCI,
or CompactPCI bus
Follow these steps to install the Windows 98/SE or ME device driver for use with
PCI, Universal PCI, or CompactPCI bus adapters:
1. Shut down the computer and power off the PC.
2. Install the PCI-bus adapter, following the instructions in the Hardware
Installation Documentation on Page 5.
3. Power on the PC.
Note: The PC should recognize that a new PCI-bus device has been installed
and start the Add New Hardware Wizard.
4. Click Next.
5. Select Search for the best driver for your device (Recommended) and click Next.
6. Select Specify a location and use the Browse option to find the directory
containing the driver files that you extracted in
Extracting the Installation
Files on Page 8.
7. Click Next and Windows locates the driver.
8. Click Next to continue.
9. Click Finish.
Note: You may be required to re-enter the source directory. Do so until it no
longer requests the source directory.
10. After the install wizard has finished installing the driver software, right-click
on the My Computer icon and select Properties.
Alternately, select Start > Settings > Control Panel and double-click the Systems
icon.
11. Select the Device Manager tab.
12. Double-click the Multi-function adapters option:
13. Select the RocketPort/RocketModem device and click Properties.

10 Installing Software: PCI, Universal PCI, or CompactPCI bus
Installing the Device Driver
14. Select the Board Options tab in the RocketPort-PCI and RocketPortPlus
window.
15. Use the Port Select window to select the first port in the list to configure.
Note that all unassigned ports are labeled “(NotUsed)”. By default all ports
are unassigned on installation.
16. Select a COM port from the New Name droplist to assign a COM port number
to the port.
If you check the All box, all ports after the one you select are automatically
numbered in sequence:
You can also use the New Description field to rename individual ports: for
example, you can describe COM5 as RocketPort 1.
17. If desired, click the Advanced button to access the Advanced Board Options
window.
For example, the Advanced Board Options are used to configure the driver for
rates above 230.4 Kbps. For more information, see Advanced Board Options,
beginning on
Advanced Configuration on Page 15.
18. When you are done, click OK to exit the Board Options window.

Installing the Device Driver 11
Installing Software: ISA-Bus
19. Click OK to dismiss the notice to reboot the PC.
20. Click OK to exit the System Properties window.
21. Reboot the PC so that your changes take effect.
22. If you have installed a RocketModem, go to RocketModem Reconfiguration on
Page 27.
To configure modems, go to Installing Modems on Page 21.
To configure serial printers, go to Adding Serial Printers on Page 28.
Installing Software:
ISA-Bus
Follow these steps to install the Windows 98/SE or ME device driver for use with
an ISA-bus adapter.
Note: If you are installing a combination of PCI- and ISA-bus adapters, install all
PCI-bus adapters before installing any ISA-bus adapters.
1. If your are updating from an earlier version of the Windows 98/SE or ME
driver, see the Note on
Page 7 before proceeding.
2. Click the Start button, select Settings, then select Control Panel.
3. Double-click the Add New Hardware icon. The Add New Hardware Wizard
starts.
4. Click Next. You are asked if you want to search for new hardware
5. Click No, then click Next.

12 Installing Software: ISA-Bus
Installing the Device Driver
You are asked to select the type of hardware to install:
6. Select Multi-function adapters and click Next. A list of board manufacturers and
models appears.
7. Click the Have Disk button. Then enter the drive and directory where you
stored the extracted installation files and click OK.
The list of products supported by this driver appears:

Installing the Device Driver 13
Installing Software: ISA-Bus
8. Select the Comtrol product you are installing and click Next. The Add New
Hardware Wizard selects an I/O address and IRQ setting. Make note of these
values, as you may need to change them.
9. Click Next. The PC copies the driver files and rebuilds the driver database.
10. Click Finish. The following message appears:
11. If the I/O address and interrupt selected by the PC in Step 8 match those you
plan to use when installing the hardware, click Yes to shut down your
computer and skip to Step 12.
a. If the I/O address or interrupt selected in Step 8 do not match those you
plan to use, click No, then follow these additional steps:
b. Access the System Properties window. (Either double-click on the Control
Panel System icon, or right-click on the My Computer icon and select
Properties.)
c. Select the Device Manager tab.
d. Double-click on Multi-function adapters.
e. Select the adapter and click Properties.
f. Select the Resources tab.
g. Select Input/Output Range and click the Change Setting button.
h. Set the Value to the hardware I/O address you plan to use.
i. Optionally, select Interrupt Request and click the Change Setting button,
then set the Value to the IRQ you plan to use.
j. Make sure the Use automatic settings checkbox is blank.
k. Click OK to return to the Resources tab.
l. Click OK to close the window. A warning message appears.

14 Installing Software: ISA-Bus
Installing the Device Driver
m. Click Yes to continue. Another message appears advising you to shut down
and restart your computer.
n. Click Ye s. Then power off your computer.
12. When it is safe to do so (after the computer is powered off). install the adapter
by following the instructions in the Hardware Installation Card.
Note: Pay special attention to the I/O Address DIP switch setting. If the
address you select on the hardware does not match the address selected
in the software, you will need to repeat Step 11 later and shut down and
reboot again.
13. Power on the computer under Windows. The PC should recognize the new
hardware and automatically find and install the software for it. Be patient;
this may take some time.
Note: When the process is complete, the PC creates and displays the
RocketPort/RocketModem program group:
Note: If you selected a RocketModem in Step 7, the PC also launches the
RocketModem configuration program:
Note: (This window is small. You may need to minimize or move other
windows in order to find it.)
14. Verify that the correct board number is checked for any RocketModem
installed.
15. Use the droplist to select the country or geographic region where the
RocketModem will be used.
16. Click OK to close the RocketModem configuration window. Your PC is now
ready for use. No reboot is necessary.
17. If desired, continue with the Advanced Configuration options, below.
To configure RocketModem adapters, go to Installing Modems on Page 21.
To configure serial printers, go to Adding Serial Printers on Page 28.

Installing the Device Driver 15
Advanced Configuration
Advanced Configuration
After initial installation, use the following procedures to change RocketPort/
RocketModem configuration settings.
COM Port
Numbering
When installing a PCI-bus adapter, the COM port numbers are usually set in Step
15 of Installing Software: PCI, Universal PCI, or CompactPCI bus on Page 9.
When installing an ISA-bus adapter, the first Comtrol port defaults to COM5 and
the other ports follow in sequence.
To change the COM port number assignment, follow these steps:
1. Access the System Properties window. (Either double-click on the Control Panel
System icon or right-click on the My Computer icon and select Properties.)
2. Select the Device Manager tab.
3. Double-click on Multi-function adapters.
4. Select the RocketPort/RocketModem and click Properties.
5. Select the Board Options tab.
Your current COM port assignment appears:
6. Use the Port Select window to select the RocketPort/RocketModem port you
want to work with.
7. Use the New Name droplist to select the COM port number you want to
associate with the selected port.
Note: Do not use an existing COM port number. If you do, the existing port
will be disabled.
If the All box is checked, then all subsequent ports are numbered in sequence.
If the All box is not checked, you can set the COM number for each port
individually.

16 Remapping Baud Rates
Installing the Device Driver
8. If desired, use the New Description field to give each port a more descriptive or
meaningful name.
9. When you are done, click OK to return to the System Properties window. Your
changes take effect immediately. No restart is required.
Remapping Baud
Rates
This option allows you remap the 300, 600, 1200, and 2400 baud rates to more
useful values. A common use of this option is to enable an application to use a
higher baud rate than is otherwise available.
Once a value is placed in one of the mapped fields, whenever an application selects
the mapped rate, the alternate rate is used instead. For example, if you map 300
to 115200, then select 300 baud in an application, the actual baud rate used is
115,200.
Follow these steps to remap baud rates:
1. Access the System Properties window. (Either double-click on the Control Panel
System icon or right-click on the My Computer icon and select Properties.)
2. Select the Device Manager tab.
3. Double-click on Multi-function adapters.
4. Select the RocketPort/RocketModem and click Properties.
5. Select the Board Options tab.
6. Click the Advanced button. The Advanced Board Options window appears:
7. In the Baud Rate Mapping section of this window, select the rate you want to
remap.
8. Use the droplist to select a new baud rate, or type in a value.
Note: See the Hardware Installation Card to determine which baud rates are
supported by your adapter.
9. Repeat Steps 7 and 8 as required.
10. If necessary, set the scan rate as described in Scan Rate on Page 17. In order
to use a Scan Rate faster than 10 ms, the Use IRQ box must also be checked.
Note: Typically, you should leave the scan rate set to the default value (10 ms)
for most applications. Only change the scan rate if you are experiencing
performance bottlenecks. If you go lower than 10 ms, it may affect
overall system performance.
11. Click Done to save your changes and return to the Board Options window.

Installing the Device Driver 17
Scan Rate
12. Click OK to return to the System Properties window. Your changes take effect
immediately. No restart is required.
Scan Rate Typically, you should leave the scan rate set to the default value (10 ms) for most
applications. Only change the scan rate if you are experiencing performance
bottlenecks. If you go lower than 10 ms, it may affect overall system performance.
To adjust latency for time-critical applications, select a longer or shorter interval
from the list, or type in the rate. This may require some experimentation to
achieve the desired results.
In order to use a Scan Rate faster than 10 ms, the Use IRQ box must also be
checked. For more information, see Installation Without a Dedicated IRQ
on Page
17.
Note: To determine the maximum baud rate for your adapter, see the appropriate
hardware document.
Installation Without
a Dedicated IRQ
By default, this driver runs without an IRQ selection (the Use IRQ box is
unchecked). In this state the controller runs off the system timer. (This does not
free up the IRQ, but simply informs the driver not to use it.)
To run with an IRQ, check the Use IRQ box on this screen.
If you are experiencing IRQ conflicts or need to make more substantial changes,
see Changing the IRQ
on Page 17.
Stay Resident This driver is normally loaded into memory only when needed. If you check the
Stay Resident box on this screen, the driver is forced to stay resident in memory,
which can be useful for avoiding the loading and unloading process.
You must enable Stay Resident for a RocketModem board because it requires
driver support in the resident memory in order to upload the firmware when the
PC is powered up or after a board reset.
Note: If the Stay Resident option is checked, you may need to restart your PC
before driver configuration changes take effect.
Fast The Fast checkbox on the Advanced Board Options window sets output queue
reporting to be based on the software buffer alone. This option is selected by
default as it produces faster throughput and better efficiency. Some specialized
applications may need to know precisely (down to the millisecond) when data is
actually sent out the port, in which case you may need to uncheck this option.
Changing the IRQ If you experience IRQ conflicts or need to make more substantial changes beyond
disabling IRQ use, follow these steps:
1. Right-click My Computer and select Properties. The System Properties
window appears.
2. Select the Device Manager tab.
3. Double-click on Multi-function adapters.
4. Select the RocketPort/RocketModem and click Properties.

18 Adding Adapters
Installing the Device Driver
5. Select the Resources tab.
6. Select Interrupt Request.
7. Click the Change Setting
button.
8. Use the Value control to adjust
the interrupt. The range of
available options is
determined by the board type.
If a PCI-bus adapter is
installed, you cannot change
the interrupt.
If all the Comtrol boards in
the computer are ISA-bus,
your options are None, 3, 4, 5,
9, 10, 11, 12, or 15.
Pay attention to the Conflict
information window, as it
displays the names of other
devices using the selected
interrupt.
9. Make sure the Use automatic
settings checkbox is clear
(empty).
10. Click OK to return to the Resources tab.
Optionally, if it is an ISA controller, select Basic Configuration 2 to run without
an interrupt.
Optionally, if it is a PCI controller, you may be able to use the System Setup
Utility to allocate IRQ lines between the ISA and PCI bus. If the PCI slot does
not have an IRQ assigned to it, the driver uses the system timer for its service.
Use of an IRQ is strongly recommended for port speeds of 115,200 and higher.
11. Click OK to exit the System Properties window.
12. Reboot the PC so that your changes take effect.
Adding Adapters
Adding PCI-Bus
Adapters
To add more PCI-bus adapters to an installed and working RocketPort or
RocketModem installation, simply shut down the computer and install the new
cards. When the computer is powered on again, it recognizes the new boards and
installs driver software for each port automatically.
Adding ISA-Bus
Adapters
To add ISA-bus adapters to an existing installation, follow these steps:
1. Select Start > Settings > Control Panel.
2. Double-click the Add New Hardware icon. The Add New Hardware Wizard
starts.
3. Click Next to continue.
4. Click Next to continue.
5. Click No to indicate the device is not on the list. You are asked if you want
Windows to search for new hardware.
6. Click No to select hardware from a list, then click Next. You are asked to select
the type of hardware to install.

Installing the Device Driver 19
Adding ISA-Bus Adapters
7. Select Multi-function adapters and click Next. A list of board manufacturers and
models appears.
8. Select Comtrol Corporation. Then select the model of adapter you are
installing.
9. Click Next to continue. The install wizard selects an available I/O address and
IRQ setting.
10. Click Next to continue.
11. Click Finish.
12. Click Yes to shut down your computer. Turn off the power.
13. Set the I/O address DIP switches as described in the Hardware Installation
Card.
14. Install the new adapter.
15. Power on the computer and use the bootable diagnostic to verify that the
board is installed and operating correctly.
16. After the board passes diagnostics, remove the diagnostic disk from the drive
and reboot the PC into Windows.
17. Reset the board basic configuration:
a. Access the System Properties window. (Either double-click on the Control
Panel System icon, or right-click on the My Computer icon and select
Properties.)
b. Select the Device Manager tab.
c. Double-click on Multi-function adapters.
d. Select the new RocketPort/RocketModem and click Properties.
e. Select the Resources tab.
f. Set “Setting Based on” to Basic Configuration 1.
g. Click OK to close the window. A warning message appears.
h. Click Ye s to continue. Another message appears advising you to restart
your computer.
i. Click Yes.
18. Shut down and restart the computer, so your changes take effect.

20 Adding ISA-Bus Adapters
Installing the Device Driver
/