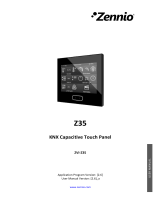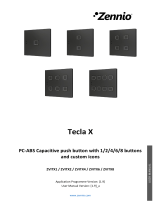Page is loading ...

Flat Display
http://www.zennio.com Technical Support: http://support.zennio.com
2
CONTENTS
Contents ................................................................................................................................... 2
Document updates ................................................................................................................... 3
1 Introduction ...................................................................................................................... 5
Flat Display................................................................................................................. 5
Installation ................................................................................................................. 7
Start-Up and Power Loss ............................................................................................ 8
2 Configuration .................................................................................................................... 9
General ...................................................................................................................... 9
2.1.1 Configuration ......................................................................................................... 9
2.1.2 Advanced Configuration ....................................................................................... 20
Buttons .................................................................................................................... 26
2.2.1 Configuration ....................................................................................................... 26
2.2.2 Disable ................................................................................................................. 29
2.2.3 Individual ............................................................................................................. 29
2.2.4 Pair ....................................................................................................................... 45
Display ..................................................................................................................... 60
2.3.1 Configuration ....................................................................................................... 60
2.3.2 Disabled ............................................................................................................... 65
2.3.3 Single ................................................................................................................... 65
2.3.4 Double ................................................................................................................. 77
2.3.5 Setpoint ............................................................................................................... 78
2.3.6 Fan ....................................................................................................................... 79
2.3.7 Borders ................................................................................................................ 80
Inputs....................................................................................................................... 82
2.4.1 Binary Input .......................................................................................................... 82
2.4.2 Temperature Probe .............................................................................................. 82
2.4.3 Motion Detector ................................................................................................... 82
Thermostat .............................................................................................................. 83
ANNEX I. LED Illumination Modes............................................................................................ 84
ANNEX II. Communication Objects .......................................................................................... 87

Flat Display
http://www.zennio.com Technical Support: http://support.zennio.com
3
DOCUMENT UPDATES
Version
Changes
Page(s)
[2.3]_a
Changes in the application program:
Internal optimisation.
-
[2.2]_a
Changes in the application program:
Possibility of enabling/disabling alarm in
thermostat page.
Possibility of locking buttons and hiding
indicators with alarm on the thermostat page.
Possibility of adding a “+” sign in the setpoint of
thermostat page.
New time of day indicator.
Arrows indicating the active fan speed in AUTO
mode on thermostat page.
Greek alphabet support.
Optimization of the Luminosity and Proximity
Sensor, Brightness, Thermostat, Heartbeat,
Motion Sensor, Binary Inputs and Temperature
Probe modules.
-
[2.1]_a
Changes in the application program:
Changes in the management of tactile
pulsations for new product batches.
-
[2.0]_a
Changes in the application program:
New page style: Thermostat.
Optimization of the Luminosity and Proximity
Sensor module.
-

Flat Display
http://www.zennio.com Technical Support: http://support.zennio.com
5
1 INTRODUCTION
FLAT DISPLAY
Flat Display is a KNX multifunction capacitive touch switch with an analogue
display from Zennio with proximity sensor, luminosity sensor and backlighted buttons
and display.
It is offered at a reduced size and weight, with five capacitive touch buttons on the
bottom, with LED backlight to confirm the press of the buttons or showing states, and
a display on the top.
Flat Display is a fully customisable solution for the room control where the user needs
to control climate systems, lighting, blinds, scenes, etc.
The versatility offered by the functionality of buttons is complemented by the built-in
analogue/digital inputs, the internal temperature sensor and the thermostat
function, as well as an elegant and fully customisable design of the front glass –
customers can choose their button icons, texts and colours and even personalise the
background with their pictures, logos, etc.
Moreover, the display offers the possibility of showing useful information to the user
about the control states and object values.
The most outstanding features of Flat Display are:
2.4-inch (2.4’’) back-lit OLED display with a resolution of 128 x 64 pixels.
Fully customisable design of the front glass.
5 touch buttons which can operate as individual or pair controls.
Light indicator (LED) for every button.
Buzzer for an audible acknowledgement of user actions (with the possibility
of disabling it either by parameter or by object).
Possibility of locking / unlocking the touch panel through binary orders or
scenes, and of setting a timed/automatic locking of the device (cleaning
function).

Flat Display
http://www.zennio.com Technical Support: http://support.zennio.com
6
Welcome greeting on the display and Welcome Back object (binary or
scene).
Screensaver function.
Up to 5 switchable languages for the displayed texts.
Two analogue/digital inputs (for motion detectors, temperature probes,
additional switches, etc.).
Thermostat function.
Built-in temperature sensor.
Celsius and Fahrenheit temperature scales for the on-screen indicators,
being possible to select them in parameters or through communication object.
Ambient luminosity sensor for brightness automatic adjustment.
Proximity sensor for quick start.
Heartbeat or periodical “still-alive” notification.

Flat Display
http://www.zennio.com Technical Support: http://support.zennio.com
7
INSTALLATION
Figure 1 shows the connection outilne of the device:
Figure 1. Schematic diagram.
Flat Display is connected to the KNX bus through the built-in terminal (2). An external
DC power supply is not needed.
A short press on the Prog./Test button (4) will make the device enter the programming
mode. The Prog./Test LED (3) will light in red. On the contrary, if this button is held
while plugging the device into the KNX bus, the device will enter the Safe Mode. In
such case, the programming LED will then blink in red.
For detailed information about the technical features of Flat Display, as well as on
security and installation procedures, please refer to the Datasheet, bundled within the
device packaging of also available at www.zennio.com.
1. Internal Temperature Probe.
2. KNX connector
3. Prog./Test LED.
4. Prog./Test Button.
5. Attachment Clips.
6. Inputs Connector
7. Display.
8. Touch Area.
9. Luminosity and Proximity Sensor.

Flat Display
http://www.zennio.com Technical Support: http://support.zennio.com
8
START-UP AND POWER LOSS
After download or device reset it is necessary to wait for about 2 minutes without
performing any action in order to make it possible a proper calibration of:
Proximity sensor.
Luminosity sensor.
Button presses.
For a correct calibration of the proximity and brightness sensors it is recommended not
to approach less than 50 cm from the device during this time and to avoid that the light
strikes directly.

Flat Display
http://www.zennio.com Technical Support: http://support.zennio.com
9
2 CONFIGURATION
After importing the corresponding database in ETS and adding the device into the
topology of the project, the configuration process begins by entering the Parameters
tab of the device.
GENERAL
In order to allow the device to perform the desired functions, a number of options must
be parameterized, either related to its general behaviour (screensaver, sounds, lock
procedure of the touch panel…) or to advanced features (cleaning function, welcome
back object, welcome greeting…).
2.1.1 CONFIGURATION
In the “Configuration" tab, the general settings are displayed.
ETS PARAMETERISATION
Figure 2. Configuration

Flat Display
http://www.zennio.com Technical Support: http://support.zennio.com
10
This tab shows the following parameters:
Buttons [enabled]
1
: read-only parameter to make it evident that the “Buttons”
tab is always enabled in the tab tree on the left. See section 2.2 for details.
Display [enabled]: read-only parameter to make it evident that the “Display”
tab is always enabled in the tab tree on the left. See section 2.3 for details.
Inputs [disabled/enabled]: enables or disables the “Inputs” tab in the tree on
the left, depending on whether the device will or will not be connected any
external accessories. See section 2.4 for details
Thermostat [disabled/enabled]: enables or disables the “Thermostat” tab in
the tree on the left. See section 2.5 for details.
Heartbeat (Periodic Alive Notification) [disabled/enabled]: incorporates a
one-bit object to the project (“[Heartbeat] Object to Send ‘1’”) that will be
sent periodically with value “1” to notify that the device is still working (still
alive).
Figure 3. Heartbeat
Note: the first sending after download or bus failure takes place with a delay
of up to 255 seconds, to prevent bus overload. The following sendings march
the period set.
Time and Date Request Delay [disabled/enabled]: sets a sending delay
[1…65535] [s/min/h] for the date and time request when the device starts up.
Update Objects: enables the sending of read requests to update status
objects and indicators. There are four options available, some of them with a
configurable delay:
1
The default values of each parameter will be highlighted in blue in this document, as follows:
[default/rest of options].

Flat Display
http://www.zennio.com Technical Support: http://support.zennio.com
11
[Disabled]: no read request, therefore objects are not updated.
[After Programming]: read requests are sent after a complete or partial
download after the parameterised delay [1…10…65535] [s/min/h].
[After Reset]: read request are sent when a reset occurs (bus failure, the
Reset Device ETS option), after the parameterised delay [1…10…65535]
[s/min/h].
[After Programming and Reset]: combination of the two above options.
Screensaver [disabled/enabled]: enables or disables the “Screensaver” tab
in the tree on the left. See section 2.1.1.4 for details.
Run Button Action on Screensaver Exit or Alarm Mute [disabled/enabled]:
sets whether, touching a button while the screensaver or an alarm is active
should cause the execution of the button action, apart from hiding the
screensaver or muting the alarm.
Time to Consider Inactivity [1…30…255] [s/min/h]: time that must elapse
since the last press and/or proximity detection to consider inactivity state.
Then the display and the button LEDs backlight will dim.
Touch Locking [disabled/enabled]: enables or disables the “Touch locking”
tab in the tree on the left. See section 2.1.1.5 for details.
Proximity Sensor [disabled/enabled]: enables the proximity sensor. This
functionality permits “waking up” the device display when detecting presence.
Please refer to the specific manual “Proximity and Luminosity Sensor”
(available in the Flat Display product section at the Zennio homepage,
www.zennio.com) for detailed information about the functionality and the
configuration of the related parameters.
Ambient Luminosity Sensor [disabled/enabled]: enables or disables the
ambient luminosity sensor. When enabled, a new tab is added in the tree on
the left. See section 2.1.1.6 for details.
Sounds [Default / Custom]: sets whether the sound functions (button beeps,
alarm and doorbell) should work according to the pre-defined configuration or
to a user-defined configuration (see section 2.1.1.7).

Flat Display
http://www.zennio.com Technical Support: http://support.zennio.com
12
Advanced Configuration [disabled/enabled]: enables or disables the
“Advanced” tab in the tree on the left. See section 2.1.2 for details.
The project topology shows the following objects by default:
[General] Time of Day: 3-byte object for setting the internal time of the
device, for example, by linking it to a KNX clock. This object also allows read
requests, so the current time of the device can be checked. It is also
automatically sent after time changes made by the user from the screen itself.
Important: the time of day must be set through the bus by means of an
external reference. In the absence of power, the clock will become outdated.
[General] Date: 3-byte object for setting the internal date of the device, for
example, by linking it to a KNX clock. This object also allows read requests,
so the current date of the device can be checked. It is also automatically sent
after date changes made by the user from the screen itself.
[General] Scene: Receive and [General] Scene: Send: objects for
respectively receiving and sending scene values from/to the KNX bus
whenever it is necessary (e.g., when the user touches a button that has been
configured to send scene commands)
[General] Activity: 1-bit object to force activity or inactivity state in the
device. See "Proximity and luminosity Sensor" and "Brightness" user
manuals (available in the Flat Display product section at the Zennio
homepage, www.zennio.com) for more information.
[General] Display - Brightness: 1-byte percentage object for changing the
display brightness level.
[General] Proximity Sensor, [General] External Proximity Detection and
[General] Proximity Detection: 1-bit object whose functionality is tied to the
proximity sensor. For further information, please refer to the user manual
“Proximity and Luminosity Sensor” (available in the Flat Display product
section at the Zennio homepage, www.zennio.com).
[General] Translations - Select Language: 1-byte and 2-byte objects for
changing the language showed in the screen when receiving a value through
the bus (see section 2.1.1.1).

Flat Display
http://www.zennio.com Technical Support: http://support.zennio.com
13
[General] Translations - Main Language: 1-bit object that, after the
reception of the value “1” from the bus, will load the main language (see
section 2.1.1.1).
[Internal Temp. Probe] Current Temperature: 2-byte object through which
the value of the current measurement of the built-in sensor will be sent to the
bus, according to the parameterisation (see section 2.1.1.3).
2.1.1.1 TRANSLATIONS
Texts shown on the screen can be translated into up to five different languages.
Texts of the box titles are entered by parameter in the corresponding configuration tab.
For each language enabled, an additional textbox is displayed to enter the translation.
Note: depending on the space occupied by the character on the screen, the full text
entered may not be displayed.
Switching from language to another can be done through two types of communication
objects:
Up to five 1-bit objects, one for each language. If this is enabled, when a “1”
is received through any of this, the corresponding language is activated in the
device.
A 1-byte scene object. The expected values in this object are fixed, from 0
to 4, to select the language. If the value is received does not correspond to
any language, the texts will be displayed in the main language.
A 2-byte ASCII object. The expected values for this object are two
characters of the ASCII code, corresponding to ISO 639-1. If the received
character pair is valid but does not correspond to any enabled language he
texts will be represented in the main language. If an out-of-range value is
received, it does not change the active language.
Notes:
Not case sensitive.
Please refer to http://en.wikipedia.org/wiki/List_of_ISO_639-1_codes
for a table with the language codes.

Flat Display
http://www.zennio.com Technical Support: http://support.zennio.com
14
On the other hand, Flat Display allows the use of Latin, Greek and Cyrillic characters
for the texts displayed on the screen.
ETS PARAMETERISATION
Figure 4. Configuration - Translations
Main language [enabled]: read-only parameter to make it evident that the
main language is always enabled.
Select language: list of the available languages.
Language X [enabled/disabled]: enables the additional language X.
Select language: list of available languages to select the language X.
Only the Main language is enabled by default.
While Translations stays enabled, the following objects are visible:
“[General] Translations – Select language” (1-byte).
“[General] Translations – Main language” (1-bit).
“[General] Translations – Select language” (2-byte).
Up to four specific objects for the additional languages will be also shown, if required:
“[General] Translations – Language X” (1-bit).
These objects work accordingly to the behaviour mentioned above.

Flat Display
http://www.zennio.com Technical Support: http://support.zennio.com
15
2.1.1.2 BACKLIGHT
Flat Display allows managing the brightness of the display and the LED according to
two operating modes: normal mode and night mode.
Note: Contrast is not a configurable feature in this device.
Please refer to the specific manual “Brightness” (available in the Flat Display product
section at the Zennio website, www.zennio.com) for detailed information about the
functionality and the configuration of the related parameters.
2.1.1.3 TEMPERATURE SENSOR
Flat Display is equipped with one internal temperature probe which can monitor the
ambient temperature of the room, thus making the device capable of reporting it to the
KNX bus and of triggering certain actions when the temperature reaches specific
values.
Please refer to the specific manual “Temperature Probe” (available in the Flat Display
product section at the Zennio homepage, www.zennio.com) for detailed information
about the functionality and the configuration of the related parameters.
2.1.1.4 SCREENSAVER
The screensaver is a special page that will only be shown after a period of inactivity,
configurable by parameter.
Setting the screensaver to only show the current Time and Date, the current
Temperature (selecting the desired measurement source: the internal temperature
sensor or an external value) or both (alternating every 5 seconds) is possible.
To exit the screen saver, press on the screen or approach the screen if the proximity
sensor is activated. It can be set by parameter if, while the screen saver is active,
pressing the touch panel will only cause the screen saver to exit, or if the action
corresponding to the button pressed must also be executed (see section 2.1.1).
Notes:
When showing the welcome greeting (see section 2.1.2.2), screensaver will
not become active.

Flat Display
http://www.zennio.com Technical Support: http://support.zennio.com
16
When screensaver is active and a pop-up shows up (see touch locking
2.1.1.5, cleaning function 2.1.2.1 or welcome greeting 2.1.2.2) this pop-up will
overlay the screensaver.
PARAMETRIZACIÓN ETS
After enabling "Screensavers" from the "Configuration" tab (section 2.1.1), a new tab
is added to the left tree:
Figure 5. Configuration – Screensaver
Time/Date [enabled/disabled]: determines whether to display the current time
and date or not.
Temperature [enabled/disabled]: determines whether to display the current
temperature or not. The source of the temperature value can be selected
[Internal Temperature Probe/External Value]. Selecting "External value" will
enable a new communication object "[General] External temperature",
whereby the device can receive the values from the bus.
2.1.1.5 TOUCH LOCKING
The touch panel of Flat Display can be optionally locked and unlocked anytime by
writing a configurable one-bit value to a specific object provided for this purpose. It can
also be done through scene values.
While locked, user presses on the touch buttons will be ignored: no actions will be
performed when the user presses on any of the controls. However, if configured, a

Flat Display
http://www.zennio.com Technical Support: http://support.zennio.com
17
message will be shown on the display for three seconds if the user touches a button
during the lock state.
Note: this functionality is independent of the buttons lock performed when the alarm is
triggered on thermostat page. (see section 2.3.1).
ETS PARAMETERISATION
After enabling "Touch Locking" from the "Configuration" tab (section 2.1.1), a new tab
is added to the left tree:
Figure 6. Configuration - Touch Locking
In this tab the blocking of the presses on the display can be configured.
1-Bit Object [disabled/enabled]: enables the 1-bit object “[General] Touch
Locking” to trigger the touch lock.
Value [0 = Unlock, 1 = Lock / 0 = Lock, 1 = Unlock]: parameter to select
which value should trigger which action when received through the
indicated object.
Scene Object [disabled/enabled]: enables the touch locking and unlocking
when receiving the configured scene value through the object (“[General]
Scene: receive”).
Lock: Scene Number (0 = Disabled) [0/1…64]: scene number that locks
the touch.

Flat Display
http://www.zennio.com Technical Support: http://support.zennio.com
18
Unlock: Scene Number (0 = Disabled) [0/1…64]: scene number that
unlocks the touch.
Touch Lock Notification [Disabled / Display Message]: sets whether to
display a message on the screen or not when the device is locked and the
user attempts to touch a button. When the first one is selected, one textbox
(Message) appears to enter the desired message.
2.1.1.6 AMBIENT LUMINOSITY SENSOR
Flat Display incorporates a luminosity sensor to receive and monitor ambient
brightness measurement.
Please refer to the specific manual “Luminosity and Proximity Sensor” (available in
the Flat Display product section at the Zennio homepage, www.zennio.com) for
detailed information about the functionality and the configuration of the related
parameters.
2.1.1.7 SOUNDS
Flat Display emits 3 types of sounds, depending on the action performed:
Press Confirmation: short beep indicating that the user has pressed a
button. This only applies to step controls, i.e., controls that walk through a
certain range of values and that do not send a value after every touch, but
only the final value after the last press. For this action, the user can choose
between two different sounds.
Sending Confirmation: a slightly longer and sharper beep than the previous
one. It indicates the sending of an object to the bus as a result of a press.
Alarm: sharp and longer beep than the previous one, high intensity, which is
typically used as alarm or bell.
The range of sounds emitted when performing these actions will be different depending
on the sound type selected.
Enabling and disabling the button sounds can be done in parameters or through an
object, being also possible to define in parameters whether the button sounds should
be initially enabled or not.

Flat Display
http://www.zennio.com Technical Support: http://support.zennio.com
19
Note: Under no circumstances the alarm or the ring tone will be muted.
ETS PARAMETERISATION
After enabling the “Custom” configuration of Sounds from “Configuration” screen (see
section 2.1.1), a new tab will be incorporated into the tree on the left.
The initial configuration of this screen is equivalent to the default setting. However, the
following parameters can be customized:
Figure 7. Configuration - Sounds.
Sound Type [Sound 1 / Sound 2]: parameter to select which sounds range
incorporates the device.
Disable Button Sounds [disabled/enabled]: enables or disables the acoustic
signals when the actions derived from the button clicks are executed. If
enabled, the following parameters will appear:
Enable/Disable Button Sound Through a 1-bit Object
[disabled/enabled]: makes it possible to disable / resume the button
beeping function in runtime by writing to a specific object (“[General]
Sounds – Disabling Button Sound”).
Button Sound After ETS Download [enabled/disabled]: sets whether
the button beeping function should start up enabled (default option) or
disabled after an ETS download.

Flat Display
http://www.zennio.com Technical Support: http://support.zennio.com
20
Value [0 = Disabled, 1 = Enabled / 0 = Enabled, 1 = Disabled]:
parameter to select which value should trigger which action when
received through the indicated object
Object for Doorbell [disabled/enabled]: enables or disables the doorbell
function. If enabled, a specific object (“[General] Sounds - Doorbell”) will be
included into the project topology.
Value [0 = No Action, 1 = Doorbell / 0 = Doorbell, 1 = No Action]:
parameter to select which value should trigger which action when received
through the indicated object.
Object for Alarm [disabled/enabled]: enables or disables the doorbell
function. If enabled, a specific object (“[General] Sounds - Alarm”) will be
included into the project topology.
Value [0 = No Alarm, 1 = Alarm / 0 = Alarm, 1 = No Alarm]: parameter to
select which value should trigger which action when received through the
indicated object.
2.1.2 ADVANCED CONFIGURATION
Tab for the parameterisation of some advanced functions is shown in ETS if enabled
from the “Configuration” tab. These functions are explained next.
ETS PARAMETERISATION
Figure 8. Advanced.
Cleaning Function [disabled/enabled]: enables or disables the “Cleaning
Function” tab. See section 2.1.2.1 for details.
/