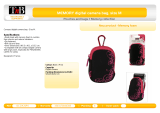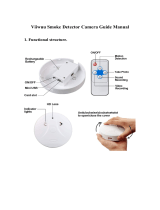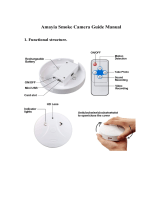Page is loading ...

170
o
Ultrawide angle
HD
10801/60fps
Dynamic
HD recording
F2.8
Glass-lens
8-Megapixel
shooting
10X
digital zooming
Waterproof
housing and
lens-protected
design
Mounting interface
for housing-free
usage
Cyclic recording
(optional)
180
o
inverse shooting
Independent stop
key for blinded
operations
Laser indicator
Remote controller
with back clips and
binding interfaces
Automatic and
continuous shooting
Low-lux shooting
HDMI
output interfaces
Built-in
dual-microphone
recording and
external
microphones
Maximum capacity
expansion
Ultralow and
high-temperature
environments

Contents
Precautions ..................................................................................................................................................... 3
Preface ............................................................................................................................................................. 4
Warrenty .......................................................................................................................................................... 4
Overview .......................................................................................................................................................... 5
Features ........................................................................................................................................................... 6
Structure .......................................................................................................................................................... 8
Use and Installation ........................................................................................................................................ 9
Preparations .................................................................................................................................................. 10
Parameter Settings ....................................................................................................................................... 13
Operations ..................................................................................................................................................... 19
Storage and Play of a File ............................................................................................................................ 29
Installation and Use of a Backup Battery (D23) ......................................................................................... 31
Power Supply ................................................................................................................................................ 33
Articles in the Packing Box ......................................................................................................................... 33
Optional Accessories ................................................................................................................................... 35
Technical Specitfications ............................................................................................................................ 37
Precautions for the Waterproof Housing ................................................................................................... 39

Precautions
When using the SD21 video camera, adhere to the following precautions:
1.
Do not drop, knock or shake the video camera.
2.
Do not put the video camera close to an object that generates strong magnetic field, such as a magnet or
a motor. Do not put the video camera close to an object that emits powerful radio waves, for example, an
antenna. Strong magnetic field may cause faults on the video camera or damage the image / voice data.
3.
Do not expose the video camera to high temperature or direct sunshine.
4.
Do not put the memory card close to an object that generates strong magnetic field, such as a television
set, a speaker, or a magnet. Do not put the memory card in a place where static electricity is easily
generated.
5.
Disconnect the power supply to stop recharging the battery immediately when over heat, smoke, or
peculiar smell occurs during recharging.
6.
Keep the video camera out of reach of children during recharging, because the power cable may cause
asphyxia or electrical shock on children.
7.
Store the video camera in a cool, dry, and dust-free place.

Preface
Thank you for purchasing AEE SD21 series compact high-definition (HD) digital video camera, which has the
following characteristics:
Ultra small size and integrated structure
User-friendly interfaces
Easy operations
Hand-free shooting to facilitate shooting of real scenarios at any time and place
Superior recording performance thanks to dynamic HD shooting technologies, providing you with
exciting video shooting experience
This manual describes how to install and use the SD21 video camera. It also provides information about use,
operations, installation precautions, and technical specifications of the SD21 video camera. Before using the
SD21 video camera, read and understand this manual carefully and keep it properly for future use. Designed
to meet the professional requirements, AEE SD21 video camera will serve you in a long term.
Warranty
This product has been certified by certification bodies for compliance with related safety regulations and
specifications issued by the federal communications commission (FCC) and council of Europe (CE).

Overview
The SD21 video camera is a compact high-end HD digital camera intended for professional applications. It
provides the following functions:
Performs industry-leading HD digital shooting.
Stores voice data.
Displays images in real time.
Performs video recording.
Takes pictures.
Displays time.
Provides laser indication.
Performs wireless remote control.
Performs 10X digital zooming.
Connects to an external special-purpose microphone.
Performs USB 2.0 high-speed data transmission.
Recharges the battery in USB mode.
Accessories are available to facilitate shooting at any time and place. Multiple patents of invention and
technology are integrated in the SD21 video camera.
Dispose of properly. Recycle it for a greener earth!

Features
The SD21 video camera has the following features:
Provides 170° ultra-wide-angel f/2.8 lens.
Provides a special-purpose HD lens, which
supports 1080P, 1080i, 960P, 720P and 480P
video recording.
Takes 16M pixels pictures in 4608 x 3456
resolution
Performs 10X digital zooming.
Performs shooting in multiple modes, such as
single-key capturing, consecutive three-picture
capturing, and automatically continuous capturing.
Provides an independent voice recording
function for long-time voice recording.
Provides the remote control function.
Connects to an external TFT screen to view
the video recording and playback.
Provides better video effects in multiple video
output modes (PAL system):
− 1080i (1920x1080) 50 frames/second
− 1080P (1920x1080) 25 frames/second
− 960P (1280x960) 25 frames/second
− 720P (1280x720) 50 frames/second
− 720P (1280x720) 25 frames/second
− WVGA (848x480) 100 frames/second
− WVGA (848x480) 50 frames/second
Detects power level of the battery and free
capacity of the memory card.
Supports external T-flash (TF) cards for
storage, up to 64 GB capacity.
Performs dynamic high-speed video
recording, with light and shade environment
transient response.
Detects light in three modes to meet exposure
requirements in different scenarios.
Provides night shooting mode with contrast
and ISO enhancements, improving the clearness
and sharpness of night scenarios.
Provides compact and fashionable design.
Provides HDMI and AV output interfaces for
easy connecting to HD monitor or TV set to view
record files.
Records video programs in MOV format to
facilitate playback on a PC and uploading to
video-sharing websites.

Provide high color fidelity to present more
clear and natural video images.
A wireless remote controller can remotely
control the SD21 video camera for video recording,
stopping, and shooting. Provides a unique code
paring function to avoid interferences from other
remote controllers.
Supports playback, deleting files and other
operations on the local video camera.
Supports 1/4X, 1/2X, 2X, 4X, 8x, and 16X fast
forwarding, fast rewinding, and playback.
Supports RTC time settings and time
overlapping.
Supports USB 2.0.
Provides a built-in microphone for high-quality
recording.
Supports connecting to an external
microphone (special-purpose microphone only),
Provides a 1/4-inch general-purpose interface
to facilitate extension of accessories.
Provides multiple types of sport accessories
for sport recording.
Provides shockproof features to withstand
mild drop or knock.
Provides an IP68 waterproof housing,
withstanding a diving depth of 100 meters, and
two-types of rear-cover deigns.
Provides automatic standby for power saving,
and supports automatic saving of audio and video
data.

Structure
1. TFT screen
2. Menu key
3. Upward key
4. Leftward
key
5. Downward key
6. Playback key
7. OK key
8. TFT screen lock
knob
9. Wrist strap hole
10. Buzzer
11. SD card slot
12. Rightward key
13. AV out/Audio in
14. Record key
15. Video/Audio indicator
(Green)
16. Power
switch
17. Microphone
18. Operating/Recharging
indicator (Red)
19. LCD segment
screen
20. Shutter key
21. Stop key
22. Lens
23. Video/Photo
indicator Green
24. Laser indicator
25. HDMI output
26. USB output
interface
27. Threaded interface

Use and Installation
1. Installing the SD21 video camera
The SD21 video camera can be hand-held or used with hand-free accessories. It can be installed at your
desired place or, after being equipped with a waterproof housing, placed in water for shooting underwater
sceneries.
How to install the SD21 video camera
1. Assemble the TFT screen onto the video
camera.
2. Put the SD21 video camera into the waterproof housing.
TFT screen
Video camera
Assemble the TFT screen
onto the video camera
Video camera
Waterproof housing
Put the video camera into the
waterproof housing
** To remove the TFT screen, press the PUSH snap button and then remove it.**
2. Installing the Remote Controller
The SD21 video camera is equipped with an independent remote controller, which can be placed at different
positions, depending on the accessories.
1. Velcro
2. Back clip
3. Binding strap (provided by users)

Preparations
Before using the SD21 video camera, complete the following preparations:
①
Power on the SD21 video camera and check the power level
Turn the power switch to the ON position to initiate the system. After the red indicator is on, the corresponding
symbols on the LCD screen turns on and then the system enters the preview state. On the LCD segment
screen, you can find the following information:
A Recording mode: The current recording mode is displayed on the LCD segmen screen. The
icon indicates the video mode, whereas the icon indicates audio mode.
B Photo mode: The (shooting) icon is displayed on the screen. This icon blinks once for each
shooting.
C Power symbol: The (power supply) icon is displayed in the upper-right corner. When the system
is working, this icon is constantly on. If this icon disappears, it indicates the SD21 video camera is in
power-off or standby state.
D Video recording duration: In the medium row of the LCD segmen screen displays the duration of the
current recording video, for example, 005:20. In the preview state, press the Record key once to
display the duration of the video recording, and press “Stop” key once to hide the duration.
Note: The duration for video recording on the LCD segment screen is synchronously displayed with that on
the TFT screen.
E Battery capacity indication: The (battery capacity) icon is displayed in the bottom-left corner.
This icon indicates the battery level when the video camera is powered on. The more bars the power
indicator has, the more power the battery has.
Note: When the video camera is in the standby or power-off state, the power icon is not displayed.
F USB connection mode: The (USB mode) icon indicates whether the video camera has been
connected to a computer. When the video camera is powered on and connected to a computer, this

icon is lit with the green indicator on the left side blinking slowly. When the video camera is not
connected to a computer, this icon is not displayed.
G TF card capacity indication: The (TF card capacity) icon is displayed in the bottom-right corner,
indicating the available space of the TF card. The more bars the power indicator has, the more free
space you have. If the TF card is full, the green indicator on the left side is constantly on.
At this time, on the TFT screen, you can find the following information:
A Working mode: The (Video recording) symbol is displayed in the upper-left corner, indicating
that the video camera is ready for video recording.
B Battery capacity: The (battery power) symbol is displayed in the upper-left corner, indicating the
battery level.
C Video resolution: The resolution icon in the bottom-left corner indicates the current video recording
resolution.
D Available storage capacity: If a memory card is available upon power-on of the video camera, the
(free space of the memory card) icon is displayed in the bottom-right corner.
E There is no response for < and > keys in the preview state.
F When using the supplied power supply or USB cable to recharge the battery in power off, the
"Working/recharging red indicator" on the top of the video camera blinks slowly. The red indicator will
be constantly on upon full recharging. The recharging time lasts for about three hours.
Note: Before using the video camera, check whether the battery has sufficient power. If the power level is low,
use the power adapter supplied with the video camera or USB cable to recharge the battery. The
"Working/recharging red indicator" blinks slowly during the recharging. Upon full recharging, the red indicator
is constantly on, and the (battery power) symbol is displayed on the TFT screen.
②
Formatting the Micro SD card

The Micro SD card must be a high-speed card. Before video/audio recording and shooting pictures, format
the Micro SD card on the SD21 video camera. If a Micro SD card has been used on other devices, it should
also be formatted on the SD21 video camera for normal use.
Note: Before formatting, make sure the files in the memory and Micro SD card are not needed. Even the
locked files on the video camera can be removed in formatting.
③
Setting the date and time
To set the date and time, perform the following operations:
− In the preview mode under power-on state, press the M key to display the
menu interface.
− Press > to enter the system setup interface.
− Press + or – to display the Date/Time menu.
− Press OK to display the Date/Time interface shown as follows:
The digits under the cursor will turn blue and adjustable.
− Press + or – to adjust the date or time.
− Press OK after adjusting the date or time.
− Press the M key to exit the interface.
Date/Time

Parameter Settings
To set parameters, perform the following operations:
− In the preview mode under power-on state, press the M key to display the menu interface.
− Press the < or > key to choose a left or right option from the menu interface.
− Press the + or – key to choose an upper or lower option from the menu interface.
− After selecting an option, press OK to save settings.
− Press the M key again to save the setting and exit the interface.
Note: After power-on, the video camera adopts all the preset settings, except for audio recording mode. You
can change settings as you desire.
Set video camera parameters.
a
Exe.: Select (the default mode) for video recording and for audio only.
b
Resolution for video recording: Select the desired resolution for video recording. You can set this
parameter to the 1080P, 1080i, 960P, 720P, or WVGA resolution.
c
View: This parameter involves three types of views: broad (Wide) view ( ), medium (Middle) view
( ), and narrow view ( ).
For the PAL
system
For the NTSL
system

The following example shows the same picture in different views:
The preceding views apply only to the 1080P or 1080i HD video recording and photo modes. You can
select a view angle as you desire.
d
Bit rate: This parameter can be set to High bit rate ( ) or Normal ( ). If this parameter is set to
High, pictures are clearer, but the file size increases.
e
Laser SYNC video: Select to enable the laser indicator, or select (the default option) to
disable the laser indicator.
f
Pre-video: In the preview state, press the M key to enter the video recording setup interface, choose
Pre-video to enable the pre-video recording function.
In this mode, press the Record key to enable the pre-recording function, that is, the video recording
starts without saving the data; press the Record key again, the last a few seconds of the pre-recorded
video will be saved as the starting part of the video recording file.
g
Auto video: In the preview state, press the M key to enter the video recording setup interface, choose
Auto video, and set the count-down time before the automatic video recording. The available options
are OFF, 5 s, 10 s, or 20s.
h
Display time: In the preview state, press the M key to enter the video recording setup interface,
choose DISPLAY TIME.
If you set this parameter to ON, the video camera automatically records the date and time during
video recording and displays them in the bottom-right corner of the screen. If you set this parameter to
Broad (Wide) view
Medium (Middle) view
Narrow view
Comparison of the same scenery in different view angles

OFF, the video camera does not display the date and time during video recording. (The display time
function is unavailable for video recording in 1080i, WVGA/100fps, and WVGA/120fps modes.)
Note:
a
In audio recording mode, press the Record key once to start audio recording. The audio recording
duration is displayed in the upper-right corner of the TFT screen, and the green indicator blinks slowly.
Press the Stop key to stop and store the currently recorded audio file. In such a situation, the green
indicator is off, and the red indicator is constantly on (the operation prompt is displayed on the LCD
segment screen), and the video camera restores to the state for audio recording.
b
During audio recording, the video camera responds only to the Stop, Power off keys.
c
When the laser SYNC video function is enabled, the laser icon is displayed in the upper-left corner of
the preview screen, indicating that the video camera is in such a shooting mode. The laser will be
turned when starting video recording, and turned off when stopping video recording.
d
When the pre-video and auto video functions are both enabled, press the Record key to automatically
record the time in reverse counting mode; press the Record key again, the last a few seconds of the
pre-recorded video will be saved as the starting part of the video recording file.
e
Zooming is not required in WVGA/100fps, and WVGA/120fps video recording mode.
Set camera parameters.
a
Resolution: Select the required resolution for shooting. You can set this parameter to 3.0M, 5.0M, or
8.0M.
b
Single shot: When the camera is set to the single-shot (single-key shooting) mode, one picture is
captured when the Photo key is pressed once.
c
Continuous capture (three): When the Photo key is pressed once, three pictures are continuously
captured, and three click tones are also continuously generated.

d
Auto cont. capture: Pictures is captured at intervals of 1, 2, 3, 5, 10, 20, 30 or 60 seconds until the
Stop key is released, the memory card is full, or the battery power is low.
e
Timed shooting: Select the reverse-counting time for auto-shooting (This parameter can be set to OFF,
3s, 5s, or 10s), and choose Timed Shooting and press the M key to return to the preview state. Then
press the Photo key to start reverse counting timer. When the preset time is reached, the
auto-shooting indicator blinks, and the camera takes a picture. To restore to other shooting modes, set
Timed Shooting to OFF. Otherwise, the camera maintains in timed shooting mode.
f
Display time: In the preview state, press the M key. On the setup interface, choose Display Time. If
you set this parameter to ON in advance, the camera automatically records the date and time during
shooting and displays them in the bottom-lower corner of the photo. If you set this parameter to OFF
in advance, the camera does not display the date and time during shooting. (The display time
function is unavailable for photo shooting in 1080i, 960P/50fps,WVGA/100fps, and
WVGA/120fps modes).
Note:
1. The timed shooting function and other shooting functions cannot be simultaneously enabled. Set
Timed shooting to OFF to restore to the other shooting modes. Otherwise, the camera is defaulted in
timed shooting mode.
2. In single shot mode, the Auto cont. capture parameter is automatically set to OFF.
3. If the Auto cont capture parameter is set to 1s, the time display function is unavailable.
Set system parameters
a Warning tone: Set this parameter to ON to enable the tick tone or OFF to mute the tick tone.
Note: This parameter cannot be set to mute the prompt tones for shooting and video recording. Instead, this
parameter can only be set to mute the tone generated upon pressing a key on the TFT screen and
no-operation prompt tones.
b Status indicator: After choosing the required menu, set this parameter to ON (turning on the status
indicator) or OFF (turning off the status indicator). By default, set this parameter to ON.

c Video content loop: When this parameter is set to ON, a recorded video file is automatically saved
once by segment every 15 minutes. When this parameter is set to OFF, a recorded video file is
automatically saved once by segment every 30 minutes.
d Auto to standby: Set this parameter to OFF, 2 mins, 5 mins, or 10 mins. You can select the time for
automatic standby. After presetting the time, the system starts counting time when there is no task or
operation. When the preset time is reached, the D21 video camera disables the input/output and
enters standby mode. During time counting, the system restarts counting time if any tasks or
operations are carried out. During the standby period, the SD21 video camera starts working if the
Video, Photo, or Stop key is pressed. In factory setting, this parameter is set to OFF.
e TV output system: Set this parameter to NTSC or PAL. You can set the video system for output on a
TV set. A black screen appears for two seconds during switchover between the NTSC and PAL
systems, and this situation is normal.
Note: Before using the video camera, select NTSC or PAL depending on your region. After the video system
is selected, the light source frequency also changes to avoid image blinking during video recording.
f Contrast: Set this parameter to Standard by default. To improve the image effect during night shooting,
set this parameter to Enhanced.
g ISO sensitivity: This parameter is set to Auto by default. To improve the image effect during night
shooting, set this parameter to Low lux.
h Metering: Set this parameter to Average by default to ensure the general exposure effect. If the
central area is dark but the surrounding area is bright, set this parameter to Central Area to improve
the imaging effect in the central dark area. If the central area is bright but the surrounding area is dark,
set this parameter to Central Spot to improve the imaging effect for the surrounding dark area.
i Language: Press the < or > key to choose your desired language.
j Date/time: You can adjust the date and time, which are overlapped in the bottom-right corner of a
video or shooting file during video recording or shooting.
k Format: Select Format to remove all the files.

Note: If no memory card is inserted, the video camera formats its built-in memory. If a memory card is inserted,
the video camera formats the memory card rather than its memory.
l Recover factory setting (default): This parameter restores all parameter settings to the factory settings.
After you set this parameter, the system displays all the menu options in English. Press the M key to
display menu options. Press the < or > key to display the System Setup menu. Press the – key, and
choose Language. Then set the system in your desired language. After resetting to the factory setting,
the system displays 01/01/2012 00:00 for the time.
m Ver: This parameter only shows the version number of the software used on the video camera.
Note: When selecting a state from a submenu, press the M key for a backward operation, and press OK for
confirmation.

Operations
1. Insert a Micro SD card into the SD21 Video Camera
Note: Use a branded Micro SD card, for example, Transcend Class 10 memory card.
2. Powering on the SD21 Video Camera
Turn the power switch to the ON position to power on the SD21 video camera. At this time, the red indicator is
on, and the SD21 video camera changes to the preview state.
Note: a. If the battery power is low, the symbol is displayed on the TFT screen together with a prompt.
b. If no Micro SD card is inserted, no symbol is displayed in the bottom-right corner of the TFT screen.
3. Recording a Video
In the preview state, press the Record key to start video recording. The video recording duration is displayed
in the upper-right part of the TFT screen. The "Video/Audio indicator (green)" and the "Video/Photo indicator
green" on the top of the video camera blink slowly. The recording duration is correctly displayed on the LCD
segment screen. During video recording, the video camera responds only to operations for the zoom out (+)
and zoom in (-) keys. Press the Stop key once to stop and save the currently recorded video file, and the
video indicator (green) on the front side is off. The video camera restores to the preview state. The recording
duration disappears on the LCD segment screen.
Note:
a During video recording, turn the power switch to the OFF position to power off the video camera after
saving the currently recorded file.
b During video recording, if the battery power runs low, the system saves the currently recorded file and
enters standby mode, displaying a prompt of “Low Battery” on the TFT screen, until the video camera is
powered off.
c During video recording, if the Micro SD card is full, the system saves the currently recorded file. The
system also displays a message “Card full” on the TFT screen, indicating that the Micro SD card is full. In

addition, the duration for video recording stops on the LCD segment screen, and the system restores to the
preview state.
d In cyclic recording mode, the system automatically saves a file every 15 minutes. (The cyclic recording
function and the pre-video function cannot be simultaneously enabled.)
e If the D23 backup battery is provided and fully recharged, the video camera can continuously record
video programs for about four hours and record audio programs for about seven hours.
f In WVGA/100 and WVGA/120 modes, the video camera does not support the time display, zooming,
and 180° photo rollover functions. In 1080i/50 and 1080i/60 modes, the video camera does not support the
time display function.
g In audio recording mode, the volume cannot be adjusted by pressing the + or – key. In playback,
however, the volume can adjusted by pressing the + or – key.
h If the video camera provides a TFT screen and is in the preview state, after using a HDMI cable to
connect the video camera to a HD display device, you can perform basic operations for the video camera on
the HD display device (These basic operations, however, cannot be performed if no TFT screen is available
on the video camera).
4. Taking a Picture
Before taking a picture, perform the following operations to set the image resolution.
Press the M key to display the setup interface.
Press the > key to display the camera setup interface ( ).
Press the + or – key and choose Image Resolution.
Press OK to display the resolution setup menu.
You can set the resolution to any of the following three modes:
3M, with an image resolution of 2048 x 1536.
5M, with an image resolution of 2592 x 1944.
8M, with an image resolution of 3200 x 2400.
Four photo shooting modes are available for the video camera.
a. Single shot (the default mode)
/