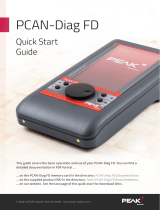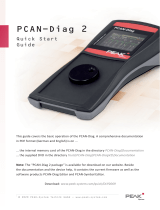Page is loading ...

© 2018-03 PEAK-System Technik GmbH - www.peak-system.com
This guide covers the basic operation and use of your PCAN-Diag FD. You can find a
detailed documentation in PDF format ...
... on the PCAN-Diag FD memory card in the directory: PCAN-Diag FD\Documentation.
... on the supplied product DVD in the directory: Tools\PCAN-Diag FD\Documentation.
... on our website. See the last page of this quick start for download links.
PCAN-Diag FD
Quick Start
Guide

© 2018-03 PEAK-System Technik GmbH - www.peak-system.com
Connectors
Display connector (Micro-HDMI)
... to display the screen signal with an external
monitor or beamer.
CAN connector (D-Sub)
... for connecting a High-speed CAN bus.
PC connector (USB)
... for configuring the device with the software
PCAN-Diag FD Editor and for accessing the
memory card.
Lock switch
... for securing the device for transport. If the
switch is on the left on Locked, the device
cannot be switched on.
Voltage supply
... 12 V DC (9 - 28 V possible).
GND socket (4 mm)
... for establishing a separate ground
connection between the PCAN-Diag FD
and the device under test.
Trigger output (4 mm)
... for providing the oscilloscope trigger signal
for external measurement devices.
Operation
Voltage Supply
Set up the voltage supply with the included AC adaptor. Apply the appropriate plug
adaptor to the AC adaptor (Euro, U.S., or UK).
For mobile use, the PCAN-Diag FD can be supplied via the internal rechargeable
batteries. Charging is carried out with external supply, even during operation.
Switching On and Off
Set the Lock switch on the rear of the device to the position Ready. Hold down the push
dial for at least half a second to switch on the device.
Select
Power Off
from the main menu or hold down the push dial for at least
10 seconds to switch off the device.

© 2018-03 PEAK-System Technik GmbH - www.peak-system.com
Operating the Device
The operation is done primarily with the push dial:
Dial: Changes the selection or the value to be edited.
Press: Executes the selected function or sets the adjusted
value.
The functions of the four hotkeys vary and are indicated on the
display beside the control panel.
CAN Connection
Connect the PCAN-Diag FD to a CAN bus via the CAN connector (D-Sub) on the rear
of the device.
To successfully establish a connection, the CAN configuration of the PCAN-Diag FD
must match the parameters of the connected CAN bus. In the
Settings
area you can
adjust the necessary settings.
CAN protocol
Configuration of the CAN protocol to be used.
Allow bit rate switch
Allows transmission of the data part of CAN messages
with the higher data bitrate if using the CAN FD protocol.
Bit Rate
Configuration of the bitrates via preconfigured profiles
(CAN Bit Rate Presets) or selection lists:
Clock: The possible bitrates derive from the selected
clock frequency.
Nominal Bit Rates: With the nominal bitrate, the bitrate
of the CAN communication is set.
Data Bit Rates: If using the CAN FD protocol, a higher
bitrate for the transmission of the data part of CAN
messages is set with the data bitrate.
Please note:
With
Detect CAN bit rate
the bitrates can be determined automatically. This
function requires data traffic on the CAN bus between at least two nodes.

© 2018-03 PEAK-System Technik GmbH - www.peak-system.com
Receiving and Transmitting Messages
Displaying Incoming CAN Messages
Navigate to the menu item
CAN Data
>
CAN Message View
. Incoming CAN mes-
sages are displayed as a list, sorted by the CAN ID (column RxID). The representation
of the CAN data bytes (Data 0...N ) is in hexadecimal format. Each occurrence of a CAN
message increments its Count.
Creating and Transmitting CAN Messages
Navigate to the menu item
CAN Data
>
CAN Message View
. With the
View
function you can display the transmit list (table with the column TxID).
Creating a CAN message
Select the transmit list by rotating and pressing the push dial.
Open the context menu with the
MENU
hotkey and choose
Add
.
Enter the parameters for the new CAN message.
Save the message with the
OK
hotkey.
This closes the dialog and the new CAN message appears in the transmit list.
Transmitting a CAN message
Select a CAN message from the transmit list.
You can start or stop the periodic transmission by pressing the push dial.
With the
SEND
hotkey, you can transmit the message manually once.

© 2018-03 PEAK-System Technik GmbH - www.peak-system.com
Oscilloscope Function
In order to analyze incoming signals with the oscilloscope function, select
Scope
from
the main menu. If needed, you can adjust the configuration of the oscilloscope in the
Settings
area.
Trigger
Selection of the event that triggers the sampling of the signals (e.g.
start or end of a CAN frame, CAN ID, CAN error, or bitrate switch of a
CAN FD frame).
View
In this section, you can customize the signal sources to be displayed.
Export
In this section, you can configure which data will be saved on the
memory card when using the Export function.
After confirming the settings with the
SAVE&OK
hotkey, you can start the sampling.
Single
Triggers a single sampling of the signal.
Ru n/Stop
Starts and stops the repeated sampling of the signal.
The presentation of the signal course can be manipulated via menu functions.
Zoom
Zooms in or out.
H-p os.
Moves the visible section horizontally.
Device Configuration with Projects
The PCAN-Diag FD can be adapted quickly to different application scenarios. The
device settings and required files are set up in form of projects with the Windows
software PCAN-Diag FD Editor; afterwards the projects are transferred to your
PCAN-Diag FD via USB. You can find the program (PcanDiagFdEdt.exe) ...
... on the PCAN-Diag FD memory card in the directory: PCAN-Diag FD\Tools.
... on the supplied product DVD in the directory: Tools\PCAN-Diag FD\Tools.
... on our website.
Detailed instructions about the creation of and the work with projects can be found in
the PCAN-Diag FD user manual or in the PCAN-Diag FD Editor software help.

© 2018-03 PEAK-System Technik GmbH - www.peak-system.com
Updating the Firmware
Keep your PCAN-Diag FD up-to-date. The PCAN-Diag FD package is available for
download on our website. It contains the latest firmware, documentation, device help,
and software.
Download the latest PCAN-Diag FD data package from our website or directly with
the following link to your PC. Unpack the data package.
Make sure that the PCAN-Diag FD is supplied externally.
Connect your PCAN-Diag FD to the PC. For this, use the supplied USB cable and
activate the USB connection via the main menu item
USB Connection
.
Update the data on the memory card. The new firmware file (*.bin) must be saved
to the directory /PCAN-Diag FD/Firmware/.
End the USB connection.
Navigate to the menu item
Support
>
Update Firmware
.
Select the new firmware (* .bin) from the list to start the update. As soon as the
process is completed, the device switches off.
Documentation
Simplified EU Declaration of Conformity
PEAK-System Technik GmbH declares: The product PCAN-Diag FD (IPEH-003069) is in
compliance with the EU EMC Directive 2014/30/EU.
The full text of the EU declaration of conformity is available in the PCAN-Diag FD
documentation. With these links you can get the documentation from our website.
www.peak-system.com/
quick/DLP3069
Download
Package (zip)
www.peak-system.com/
quick/Doc3069E
www.peak-system.com/
quick/Doc3069D
Documentation
English (pdf)
Documentation
German (pdf)
/