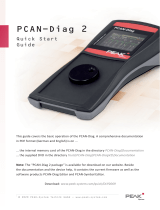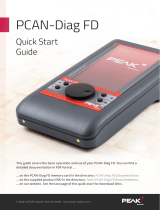Page is loading ...

PCAN-Diag 2
Handheld Device for CAN Bus
Diagnostics
User Manual
Document version 2.8.0 (2019-06-19)

PCAN-Diag 2 – User Manual
2
Relevant products
Product name Model Firmware Part number
PCAN-Diag 2 High-speed CAN transceiver
On request:
Low-speed CAN transceiver
Single-wire CAN transceiver
V1.8.9 IPEH-002069-V2
from ser. no. 600
PCAN® is a registered trademark of PEAK-System Technik GmbH. CANopen® and
CiA® are registered community trade marks of CAN in Automation e.V.
All other product names in this document may be the trademarks or registered trade-
marks of their respective companies. They are not explicitly marked by ™ or ®.
© 2019 PEAK-System Technik GmbH
Duplication (copying, printing, or other forms) and the electronic distribution of this
document are only allowed with explicit permission of PEAK-System Technik GmbH.
PEAK-System Technik GmbH reserves the right to change technical data without
prior announcement. The general business conditions and the regulations of the
license agreement apply. All rights are reserved.
PEAK-System Technik GmbH
Otto-Roehm-Strasse 69
64293 Darmstadt
Germany
Phone: +49 (0)6151 8173-20
Fax: +49 (0)6151 8173-29
www.peak-system.com
info@peak-system.com
Doc
ument version 2.8.0 (2019-06-19)

PCAN-Diag 2 – User Manual
3
Contents
1 Introduction 9
1.1 Properties at a Glance 10
1.2 Scope of Supply 12
2 Putting the Device into Operation 13
2.1 CAN Connection (D-Sub) 13
2.1.1 Auxiliary Supply for CAN Transceiver 14
2.1.2 Ground Connection 14
2.2 Voltage Supply 15
2.2.1 Supply Socket 16
2.2.2 Batteries 16
2.3 Operation with the Push Dial 18
2.3.1 Powering Up the PCAN-Diag 18
2.3.2 Switch Interlock 19
2.4 Setting Date and Time 19
2.5 Status Indication 20
3 Device Settings 22
3.1.1 Silent startup 22
3.1.2 Detect CAN bitrate 23
3.1.3 CAN bitrate 23
3.1.4 User CAN bitrates 23
3.1.5 CAN termination 24
3.1.6 Transceiver mode 26
3.1.7 Listen-only mode 27
3.1.8 Auto-reset on BusOff 27
3.1.9 D-Sub GND connection 27
3.1.10 Shutdown time (battery) 27
3.1.11 Screensaver timeout 28
3.1.12 Beeper 28
3.1.13 Date & time 28
3.1.14 Reset file index 28

PCAN-Diag 2 – User Manual
4
3.1.15 Transceiver 28
4 CAN Traffic 29
4.1 Displaying Incoming CAN Messages 29
4.2 Representing CAN Messages in Symbolic Form 32
4.3 Managing Symbol Files 34
4.3.1 Creating a Symbol File with the PCAN
Symbol Editor 35
4.3.2 Using Multiplexers in Symbol Files 40
4.3.3 Reducing a Symbol File's Size 46
4.4 Transmitting CAN Messages 47
4.5 Managing Transmit Lists 49
4.6 Recording CAN Traffic 51
4.7 Filtering the CAN Traffic (at Recording) 53
4.7.1 Format Description Filter.flt 53
4.7.2 Example Filter.flt 54
4.8 Playing Back Recorded CAN Traffic 55
4.9 Using the Recorded CAN Traffic on the PC 56
5 Measuring Functions for the CAN Bus 58
5.1 Bus Load 58
5.2 CAN Bus Termination 61
5.3 Voltages on the D-Sub Connector 63
6 Oscilloscope Function 65
6.1 Properties of the Oscilloscope Function 65
6.2 Elements of the Scope Screen 66
6.3 Adjusting the View 67
6.4 Adjusting the Trigger Level 67
6.5 Measuring a Time Period 69
6.6 Vertically Moving Curves 70
6.7 Sampling Signals 71
6.7.1 Decoding of the Signal Course 71

PCAN-Diag 2 – User Manual
5
6.7.2 Fixing Decoding Problems 73
6.8 Showing a Report about the Decoded CAN Frame 73
6.9 Configurable Function F1 75
6.9.1 Saving the Scope Screen and the Sample
Buffer Contents 76
6.9.2 Controlling the First Transmit List 77
6.10 Settings for the Oscilloscope Function 78
6.10.1 Ch1 source 78
6.10.2 Ch2 source 79
6.10.3 Trigger 80
6.10.4 If Trigger = CAN ID 80
6.10.5 Auto offset 81
6.10.6 Separate offsets Ch1/2 81
6.10.7 Show vertical cursors 81
6.10.8 Sample rate 81
6.10.9 Pretrigger 81
6.10.10 Sample buffer size 82
6.10.11 Zoom 82
6.10.12 Show decoded segments 82
6.10.13 Trigger output delay 83
6.10.14 Function key F1 84
7 Configuring the Device with Projects 85
7.1 Creating and Loading a Project 87
7.2 Integrating an Alternative Splash Screen 92
8 Maintenance Functions for the Device 93
9 Browsing the Internal Memory Card 94
10 BNC Connector 95
10.1 Trigger Output 96
10.2 External Signal 97
10.2.1 Probe 97
10.3 Ground Socket 98

PCAN-Diag 2 – User Manual
6
11 USB Connection with a PC 99
11.1 Unplugging the USB Connection 99
11.2 Purposes of the USB connection 100
11.3 Restriction for Diag Functions 100
11.4 PCAN-Diag Files on the Internal Memory Card 101
12 Technical Specifications 103
Appendix A CE Certificate 106
Appendix B Dimension Drawing 107
Appendix C Disposal Information (Batteries) 108
Appendix D Index 109

PCAN-Diag 2 – User Manual
7
Menu Tree
Device Settings 22
Silent startup 22
Detect CAN bitrate 23
CAN bitrate 23
User CAN bitrates 23
CAN termination 24
Transceiver mode 26
Listen-only mode 27
Auto-reset on BusOff 27
D-Sub GND connection 27
Shutdown time (battery) 27
Screensaver timeout 28
Beeper 28
Date & time 28
Reset file index 28
CAN Data 29
Receive Messages 29
Receive Msgs. as Symbols 32
Manage Symbol Files 34
Transmit Messages 47
Manage Transmit Lists 49
Trace Messages 51
Play Back Trace 55
Measurements 58
Bus Load 58
CAN Termination 61
D-Sub Connector 63
Scope 65
Zoom 67
Delay 67
T=0 67
Level 67
C1 C2 69
Offs1 Offs2 70
Single 71
Run/Stop 71
Report 73
F1 75
Setting 78
Ch1 source 78
Ch2 source 79
Trigger 80
If Trigger = CAN ID 80
Auto offset 81
Separate offsets Ch1/2 81
Show vertical cursors 81
Sample rate 81
Pretrigger 81
Sample buffer size 82
Zoom 82
Show decoded segments 82
Trigger output delay 83
Function key F1 84
Projects 85
Help
Internal Statistics 93
Memory Card 94

PCAN-Diag 2 – Introduction
9
1 Introduction
The PCAN-Diag 2 is a handheld diagnostics unit with functions to
allow investigation of a CAN bus, such as detection of the CAN
bitrate, bus load measurement, and termination measurement. As
well as receiving CAN messages, it can transmit either individual
messages or entire sequences of them. In addition, the internal
memory card allows tracing and playback of the CAN traffic.
The integrated two-channel oscilloscope enables visualization of
CAN signals. Single CAN IDs and various events can be used as
triggers. The CAN frames are decoded from the recorded signal
course, for example, to detect errors in the frame.
Incoming CAN messages can be represented as symbols for clear
and easy allocation. The PCAN Symbol Editor software supplied
with this product enables convenient creation of the symbol files
needed for this feature.
Output is through a color display. The device is operated with a
push dial.
Alternatively to High-speed CAN, the PCAN-Diag 2 is also available
with connectivity to Low-speed or Single-wire CAN.
Note: This manual refers to devices that are operated with
firmware version 1.8.9.

PCAN-Diag 2 – Introduction
10
1.1 Properties at a Glance
General
High-speed CAN ISO 11898-2, available on request with CAN
transceiver module for Low-speed CAN ISO 11898-3 or Single-
wire CAN SAE J2411
CAN bus connection via D-Sub, 9-pin (in accordance with
CiA® 303-1)
Select from fixed and 8 user-defined bitrates
Color display with 320 x 240 pixel resolution
Voltage supply with (rechargeable) batteries (4 x AA) or with
enclosed AC adaptor (no
charging function for inserted
rechargeable batteries)
Internal memory card (at least 1 GByte) for saving projects; can
also be used as a mass storage device during a USB connection
to a PC
Operating temperature range of 0 to 50 °C (32 to 122 °F)
Functions
Analysis of CAN networks at the physical and the protocol level
Symbolic representation of incoming CAN messages using
symbol files, taking into account enums (lists of values),
multiplexers, and ID ranges
Symbol files can be set up using the Windows software PCAN
Symbol Editor supplied with this product
Recording of incoming CAN messages to the internal memory
card, if required, with CAN ID filtering
Playback of trace files
Conversion of trace data to various output formats using the
Windows software PEAK-Converter

PCAN-Diag 2 – Introduction
11
Transmission of CAN messages or message lists
Decimal, hexadecimal, or binary entering of CAN data; data
change of a single transmission message during runtime
Measurement of CAN bus load, displayed by means of a time
diagram, switchable display of error frames
Bus load time diagrams can be saved as Bitmap screenshots
Measurement of the termination of the High-speed CAN bus,
even while the system is running
Switchable CAN termination for the connected bus, depending
on the transceiver module used
Voltage measurement for all pins of the CAN connector (D-Sub)
Management of the device configuration, transmit lists, symbol
files, and all recorded data (traces, screenshots, and CSV files) in
projects
Optional auto-reset on Bus Off
Oscilloscope function
Two independent channels having a maximum sampling
frequency of 20 MHz each
Memory depth can be set to up to 64 kSamples
Display of the CAN-High and the CAN-Low signal as well as the
difference of both signals
Time measurement with a resolution of up to 50 ns
Inspection of external signals (with frequencies up to 1 MHz)
with a probe via the BNC connection
Configuration of trigger to frame start, frame end, CAN errors,
CAN ID, or to signal edges for external signals
External measurement devices can be triggered using the BNC
connector

PCAN-Diag 2 – Introduction
12
Depiction of raw CAN frames
Decoding of CAN frames from the recorded signal course
Current view can be saved as bitmap screenshot
Saving sample data as CSV file
PCAN-Diag Editor
(Windows software included in scope of supply)
Convenient configuration of all available device settings
Compilation of transmit lists
Configuration of up to 8 bitrates per project
Device configuration, transmit lists, and associated symbol files
can be saved in projects
Projects can be transferred to the internal memory card of the
PCAN-Diag 2 using a USB connection
1.2 Scope of Supply
PCAN-Diag 2
Configuration software PCAN-Diag Editor for Windows
PCAN Symbol Editor for Windows
Conversion software PEAK-Converter for Windows
Batteries (4 x 1.5 V AA)
Micro USB connector cable
AC adaptor with changeable plugs for Euro, U.S., and UK
Manual in PDF format
Printed quick start guide
Plastic case for the device and accessories

PCAN-Diag 2 – Putting the Device into Operation
13
2 Putting the Device into
Operation
For operation of the PCAN-Diag, go through the sections of this
chapter in order.
2.1 CAN Connection (D-Sub)
CAN connector (D-Sub) on the rear of the device
Depending on the equipped CAN transceiver, PCAN-Diag's CAN
socket (9-pin D-Sub) has different pin assignments.
Pin assignment for equipment with High-speed CAN transceiver (standard)
or Low-speed CAN transceiver, according to specification CiA® 303-1
(additional notes in the following subsections)

PCAN-Diag 2 – Putting the Device into Operation
14
Pin assignment for equipment with Single-wire CAN transceiver
(additional notes in the following subsections)
2.1.1 Auxiliary Supply for CAN Transceiver
If the PCAN-Diag is equipped with a Low-speed or a Single-wire
CAN transceiver, a supply for the CAN transceiver must be set up
via pin 9 of the D-Sub connector in addition to the common voltage
supply (section 2.2), otherwise the CAN communication does not
wo
rk.
Equipped with
transceiver type
Standard Voltage range aux. supply
High-speed CAN ISO 11898-2 no auxiliary supply
Low-speed CAN ISO 11898-3 5 - 27 V DC
Single-wire CAN SAE J2411 6 - 18 V DC
Attention! Risk of electronics destruction by reverse polarity!
Make sure that the auxiliary supply is connected with the
correct polarity.
2.1.2 Ground Connection
The
D-Sub connector's shield is internally connected to voltage
ground (GND).
The connection of voltage ground (GND) to pins 3 and 6 can be
switched via Device Settings > D-Sub GND connection.

PCAN-Diag 2 – Putting the Device into Operation
15
Note: If the device is equipped with a Low-speed or a Single-
wire CAN transceiver, GND must always be connected (refe-
rence potential for the auxiliary supply), otherwise the CAN
communication does not work.
For separate ground connection to other CAN nodes or measuring
objects an additional 4-millimeter GND socket is provided on the
rear of the device.
GND socket (4 mm) on the rear of the device
2.2 Voltage Supply
The PCAN-Diag can be supplied in two ways:
externally via the supply socket (section 2.2.1)
temporarily by (rechargeable) batteries (section 2.2.2)
While operation, supply status is shown on the screen's upper
status bar.
Icon Meaning
The device is connected to an external voltage source (e.g. AC
adaptor)
The device is supplied by the inserted (rechargeable) batteries. The
fill level icons give an estimation on the remaining capacity.

PCAN-Diag 2 – Putting the Device into Operation
16
Note: Inserted rechargeable batteries are not charged during
external supply.
2.2.1 Supply Socket
S
upplying the PCAN-Diag via the designated socket can be done
using the enclosed AC adaptor or another DC source.
Supply socket on the rear of the device
for the connection by a barrel connector
Supply voltage:
12 V DC (8 - 50 V possible)
Diameter of barrel connector:
a = 5.5 mm, b = 2.1 mm;
minimum length: 11 mm
2.2.2 Batteries
For mobile use, the PCAN-Diag can be supplied by (rechargeable)
batteries:
Size: AA
Quantity: 4
Single voltage: nominal 1.2 V or 1.5 V

PCAN-Diag 2 – Putting the Device into Operation
17
The battery compartment is located on the device's bottom side.
The lid is fixed with two screws.
Positions of the screws for the lid of the battery compartment
(second screw is located beneath the rubber sleeve)
If an external supply is connected to the device, it will be used as
primary source. Batteries can stay in the device.
Note: Inserted rechargeable batteries are not charged during
external supply. For charging, please remove the empty
rechargeable batteries and use a separate charger (not in the
scope of supply).

PCAN-Diag 2 – Putting the Device into Operation
18
2.3 Operation with the Push Dial
Operating the PCAN-Diag is solely done by the push dial.
Dial:
Move selection; alter
value
Push:
Switch on device;
execute selected
function; exit current
function
2.3.1 Powering Up the PCAN-Diag
Hold dow
n the push dial for at least half a second.
A splash screen appears for a short moment; then it's replaced by
the main menu.
Tip: If the device despite existing voltage supply (external or
battery) cannot be switched on, check the switch interlock (see
next section).
To switch off the device, select Power Off from the main menu.

PCAN-Diag 2 – Putting the Device into Operation
19
2.3.2 Switch Interlock
Powering up the device can be blocked by a small switch on the
rear in order to prevent the batteries from accidental discharging,
e.g. during transport.
Switch on the rear of the device for switch interlock of the push dial,
upper position for activated switch interlock
In order to enable the switch interlock, bring the small switch on the
rear to the upper position while the device is turned off. The device
now cannot be powered up with the push dial.
To disable the switch interlock, bring the switch back to the lower
position.
Switch position Switch interlock
up
enabled
down
disabled
2.4 Setting Date and Time
The PCAN-Diag has an integrated clock. The time stamp is used
when a file is saved to the internal memory card. We recommend
that you check the current date and time after the first start of the
device (main menu item Internal Statistics) and adjust them
if required.

PCAN-Diag 2 – Putting the Device into Operation
20
Do the following to set the date and time:
1. In the main menu select Device Settings .
2. At the entry Date & time click on Set.
3. At Date and at Time click on the digits to be adjusted and
change the values by dialing.
4. When all digits are adjusted, click on Set.
2.5 Status Indication
When operating the device, icons on the upper right of the screen
indicate the status of the voltage supply and the CAN bus
communication.
Icon Meaning
The device is connected to an external voltage source (e.g. AC adaptor)
The device is supplied by the inserted (rechargeable) batteries. The fill
level icons give an estimation on the remaining capacity.
T R CAN traffic: T = Transmit, R = Receive
Blinking: Outgoing/incoming CAN messages
Green: Regular traffic
Yellow, red: Erroneous traffic
act
pas
off
Informs about the bus status (active, passive, bus off). When entering
bus-off state, due to high (transmission) error rate, no further CAN
messages are transmitted or received. In this case, after fixing the bus
problem (e.g. a wrong CAN bitrate), a reset of the CAN controller
should be performed. You have the following possibilities to do so:
- CAN Data > Receive Messages > Rst
- CAN Data > Receive Msgs. as Symbols > Rst
- CAN Data > Transmit Messages > Reset
- Device Settings > Auto-reset on BusOff > On (automatically)
/