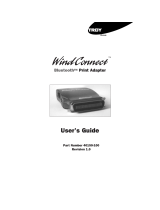Page is loading ...

QUICK
START GUIDE
BLUETOOTH WIRELESS PRINTER ADAPTER
The wireless way to connect your printer
INTRODUCTION
Thank you for purchasing a 3Com Bluetooth Printer Adapter. The
Bluetooth Printer Adapter sets a new standard for wireless printing.
Follow these steps to install your Bluetooth Printer Adapter.
AA:: IINNSSTTAALLLL YYOOUURR PPRRIINNTTEERR
If you have not already installed your printer, follow the instructions
supplied by your printer manufacturer and install your printer now.
BB:: IINNSSTTAALLLL TTHHEE BBLLUUEETTOOOOTTHH SSOOFFTTWWAARREE
1. Insert the Bluetooth Printer Adapter CD into your CD-ROM.
2. The 3Com Wireless automatically appears. Follow the steps on
your screen to install the Bluetooth USB Device.
NOTE: If you are using Windows XP, during installation it will recognize five new
hardware devices (DUN, FAX, Serial Host, Serial Client and LAN).

C: INSTALL THE PRINTER ADAPTER
1. Power off the printer.
2. Connect the Bluetooth Printer Adapter to the parallel port of the printer
and secure it using the two mounting clips.
3. Power on the printer.
4. Some printers can supply enough power through the parallel port to
run the Bluetooth Printer Adapter. If the blue light on the Bluetooth
Printer Adapter is flashing, then your printer can supply enough power
to run the adapter. If it is not flashing, connect the power adapter to the
Bluetooth Printer Adapter.
Most printers will automatically print a test page within 10 seconds. The
Bluetooth Printer Adapter can now be used for Bluetooth printing. If your
printer does not print a test page, see F: GDI Printers below.
D: PRINTER TEST PAGE
To test the Bluetooth Printer Adapter by printer a test page, press the
Bluetooth Printer Adapter Test button to print the test page. The test page
contains information about the software version (S80 500.xxx)and the
Bluetooth Device Address (00:03:6E:XX:XX:XX). If your printer does
not print a test page, see see F: GDI Printers below.
E: BLUETOOTH PRINTER PORT REDIRECTOR
Run the Bluetooth Printer Port Redirector program by double-clicking the
Bluetooth Printer Port icon that was installed during setup. Select the
printer(s) that you want to use with your Bluetooth device.
Your printer is now Bluetooth ready. Print from any application as you
normally would.

F: GDI PRINTERS (Windows Printers)
GDI Printers, often called Windows Printers, require bi-directional com-
munication for printing, which is usually accomplished with a physical
cable. For these printers, Wireless Bluetooth printing is still possible but
requires additional steps.
NOTE: When used with Bluetooth, GDI printers are not capable of using the Bluetooth
Printer Adapter s test button. There are also some other print monitor functions that do
not work, however, printing functions normally.
OPTION 1
The best solution is to download the Windows Uniform printer driver
from your printer manufacturer s Web site. Search the driver catalog as
the Windows Uniform printer driver is usually offered as an alternative
to the driver delivered on the CD-ROM.
OPTION 2
1. Insert the Installation CD you received from your manufacturer.
Follow the instructions supplied by your printer manufacturer and
begin to install your printer.
2. When prompted to Use the Following Port: select FILE: (Print to
File).
3. Finish the installation process.
4. In the Printers and Faxes dialog, right-click on the printer icon. Select
Properties from the menu.
5. Select Ports from the Printer Properties tabs. Select the port assigned
to your Bluetooth device.
NOTE: To see which COM port your Bluetooth device uses, open the Bluetooth
Connection Manager. Select the Tools menu and then the COM Ports option. The
Bluetooth COM ports dialog shows which COM port is associated with your
Bluetooth device. For printing use the Serial Client COM port.
6. Change the port to the COM port identified in Step 5. Make sure the
Enable Bidirectional Support is disabled (check box is unchecked).
Click OK.
7. Select Printer Properties and select Print Test Page.
The first time the printer will respond with not able to communicate
with the printer . Select Cancel do not select Retry. Some drivers have
an error reading the Enable Bidirectional Support setting even
though it is disabled. The second printing will fix this error.
8. The 3Com Connection Manager dialog appears. Select the printer.

TECHNICAL SPECIFICATIONS
Serial Port Profile (SPP)
: allows wireless printing from any Windows application
Object Push Profile (OPP)
: allows wireless printing of ready-to-print files to any printer
Hard copy Cable Replacement Profile (HCRP): allows wireless printing from any
Windows application to any printer. Also allows Windows to discover and install printers
with the Bluetooth Printer Adapter attached.
Range
: Minimum 10 m (33 feet) radius from device in typical use (varies with building
construction).
Frequency band
: 2.4 GHz ISM band
Radio output power
: +20 dBm, Class 1
French version (MPIPA131)
: +10 dBm
Compatibility
: Bluetooth v1.1 certified
Printer interface
: One IEEE 1284-B compliant, high-speed, bi-directional port.
User interface
: Diagnostic button for information printout. Two light indicators showing
data receiving and connection status.
Supported hardware
: An updated list of supported Bluetooth devices and printers is
available at www.mpitech.com/bpa
Supported hardware includes (but is not limited to):
Bluetooth PC cards from: 3Com, Motorola, Digianswer, IBM and Toshiba.
Bluetooth enabled PDAs
Bluetooth enabled mobile phones: Ericsson R520m.
Upgradeable: Flash memory for upgrading
EEnnvviirroonnmmeennttaall
Temperature:
0 - 40 °C (32 ? 105 °F)
Humidity:
10% to 95% RH, non-condensing.
Electrical requirements
: powered from printer (external power supply if printer does not
support parallel port power)
WWaarrrraannttyy
One-year limited warranty
10050046
Published April 2002
Copyright © 2002 3Com Corporation. All rights reserved. 3Com and XJACK are registered trade-
marks and the 3Com logo is a trademark of 3Com Corporation. The Bluetooth trademarks are
owned by its proprietor and used by 3Com Corporation under license.
/