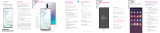Near Field Communication
Near Field Communication (NFC), when enabled, allows two
compatible devices to exchange data when they touch each other.
When used in conjunction with S Beam, your device can be used to
share images/videos/files content when
NFC-capable devices are touched.
To activate NFC:
1. From the Home screen, tap (Menu)
g
Settings
g
Connections tab.
2. In a single motion touch and slide the NFC slider to the right to
turn it on (
ON
ON
).
S Beam
This feature (when activated via NFC) allows you to beam large files
directly to another compatible device that is in direct contact. These
files can be larger, such as Videos, HD pictures, and other large files.
You can beam images and videos from your gallery, music files from
your music player, and more.
To activate S Beam:
1. From the Home screen, tap (Menu)
g
Settings
g
Connections tab. Verify the NFC feature is active.
2. If not already active, in a single motion touch and slide the
S Beam slider to the right to turn it on (
ON
ON
).
3. Complete the transfer process between the two NFC-enabled
devices by placing them back to back. This feature can come
in very handy to quickly share pictures between users with
compatible S Beam devices.
TMO N900T_QRM_English_Bi-Fold_MI6_PS_091313_F4.indd 19 9/24/2013 2:23:46 PM