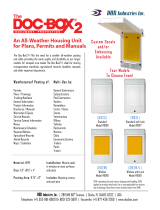Page is loading ...

• 1 x SB124T-2 Control Box
2
• 1 x Carrying case
• 1 x USB sck containing both the Windows and MAC OS setup applicaons*
• 1 x Quick start guide*
* The quick start guide and the setup applicaons are also available on www.analogway.com
Windows: Microso® Windows® 7 or above, 50 MB of available hard-disk space for installaon.
LAN connecon
Mac OS: Mac OS v10.7 or above, 50 MB of available hard-disk space for installaon. LAN connecon
LiveCore™ rmware versions prior to version 3.02.33 are not supported.
• Installing AW Box Controller on Windows
Plug the USB sck provided with the package then locate the AW Box Controller installer for Windows (the le name is
SetupAWBoxController_<version>.exe). You can also download the latest updates from the product download area on
www.analogway.com. Double-clicking this le will launch the installer that will install AW Box Controller on your system.
• Installing AW Box Controller on Mac OS
Plug the USB sck provided with the package then locate the AW Box Controller installer for Mac OS (the le name is
SetupAWBoxController_<version>.pkg). You can also download the latest updates from the product download area on www.
analogway.com. Double-clicking this le will launch the installer that will install AW Box Controller on your system.
• Conguring AW Box Controller
Plug your Control Box
2
into the USB port and wait for your system to recognize it. When you plug a Control Box
2
device into
a Mac for the rst me, the Keyboard Setup Assistant will launch automacally. Close this assistant to connue. When ready,
start the AW Box Controller applicaon:
The applicaon will try to detect and connect the Control Box
2
(SB124T-2). It
may take a few seconds for the applicaon to succeed. In case of failure, AW Box
Controller indicates an error and will aempt to reestablish a new connecon with
the device once every 3 seconds. When detected, the applicaon indicates the type
of controller connected and let you adjust the LED backlight intensity.
Click LiveCore
TM
then enter the IP address of the Analog Way LiveCore™ Switcher
you want to connect.
If you intend to use the controller for recalling Master Presets, make sure to
select the opon Master Presets. If you intend to use the controller for recalling
Screen Presets, make sure to select the opon Screen Presets and then choose
the corresponding screen index (from 1 to 8 depending on your conguraon).
However, if you intend to use the controller for recalling Condence Presets, make
sure to select the opon Condence Presets and then choose the corresponding
Condence screen index (from 1 to 8 depending on your conguraon).
Control Box
2
- Ref. SB124T-2
QUICK START GUIDE - For LiveCore™ series
WHAT’S IN THE BOX
SYSTEM REQUIREMENTS AND LIMITATIONS
QUICK INSTALL AND SETUP
Go to our website to register your product(s)
and be noed about new rmware updates:
hp://bit.ly/AW-Register

Select the desnaon (Preview or Program). If the Preview desnaon has been selected then you can also enable the Take
on Load opon that will automacally transion the Preview content to the Program once a Screen Preset or a Master Preset
has been recalled from memory.
If you would like to disable the ‘Auto Scale’ feature of the LiveCore™ switcher, make sure to uncheck the box Auto Scale.
If you would like for AW Box Controller to connect automacally the LiveCore™ Switcher each me the applicaon starts or
when it gets disconnected, you can check the box Automacally connect or reconnect the LiveCore™ device.
When ready, click Connect to aempt a connecon to the remote host. If the connecon is successful, the applicaon
displays Connected and ready as well as the type of LiveCore™ Switcher detected. The green LED indicator in the upper-le
corner is enabled. In case of failure, AW Box Controller displays an error message and the LED indicator in the top-le corner
blinks red.
If you would like for AW Box Controller to start each me your system starts, you can check the box Open the applicaon
automacally on Startup.
If you would like for AW Box Controller to start minimized to tray, you can check the box Start minimized to tray.
If you need to reboot (turn o and turn back on) the LiveCore™ Switcher remotely, simply click
Restart. If you want to turn it o, choose Shutdown. In this case the LiveCore™ Switcher will have to
be restarted manually. If you would like for the LiveCore™ Switcher to shutdown with Wake-On-Lan
feature enabled, click Shutdown with WOL. In this mode, you will be able to power up the LiveCore™
Switcher from your network remotely by clicking the WOL buon.
To terminate the program, choose Quit in the context menu of the system tray entry.
Switching from one page of presets to the other
• To switch from one page of presets to the other (and vice versa), simply press the PAGE key on the Control Box
2
device. Blue
backlighng indicates page 1. Red backlighng indicates page 2.
Loading Master Presets from memory
• Press the Master Preset key
• Press the Program/Preview key to select the Program or Preview desnaon
• Press key 1-140 to load the Master Preset from the corresponding memory index into the selected desnaon. If the selected
desnaon is Preview, the key backlight starts blinking. If this preset has been selected on Program, the key illuminates in
contrasng color. Note that Screen #1 - #8 keys LED backlights automacally reect the desnaon screen indexes for the
selected Master Preset
Loading Screen Presets from memory
• Press the Screen Preset key
• Press the Program/Preview key to select the Program or Preview desnaon
• Press the Screen #1 - #8 key(s) to select the screen(s) where the preset will be recalled
• Press key 1-140 to load the Screen Preset from the corresponding memory index into the selected desnaon of the selected
screen(s). If the selected desnaon is Preview, the key backlight starts blinking. If this preset has been selected on Program, the
key illuminates in contrasng color
Loading Condence Presets from memory
• Press the Condence Preset key
• Press the Screen #1 - #8 key(s) to select the desnaon Condence screen(s)
• Press key 1-16 to load the Condence Preset from the corresponding memory index to the selected condence screen(s). The
key illuminates in contrasng color
USING YOUR CONTROL BOX
2

Loading Monitoring Presets from memory
• Press the Monitoring Preset key
• Press the Mon #1 - #2 key(s) to select the desnaon
• Press key 1-8 to load the Monitoring Preset from the corresponding memory index to the selected Monitoring output(s). The key
illuminates in contrasng color
Freezing/Unfreezing Inputs
• Press the Freeze key
• Press key 1-24 to freeze the corresponding input. The key illuminates in contrasng color. Press the same key to unfreeze the
input
Changing a Nave Background
• Press the Nave Layer Set key
• Press the Program/Preview key to select the Program or Preview desnaon
• Press the Screen #1 - #8 key(s) to select the desnaon screen(s)
• Press key 1-8 to select the corresponding Nave Layer Set index. The key illuminates in contrasng color
or
• Press the None key to clear the Nave background of the select screen(s) content
Changing the source displayed in a layer
• Press the Program/Preview key to select the desnaon
• Press the Screen #1 - #8 key(s) to select the screen(s) for which you want to change the layer(s)
• Press the Layer Select key
• Press key(s) 1-24 to select one or more layers
• Press the None key to clear the selected layer(s) content
or
• Press the Color key to display the default color in the selected layer(s)
or
• Press the Live Input key. Press key 1-24 to display the corresponding live source in the selected layer(s)
Transioning the Preview content to the Program
• Press the TAKE key for an automac med transion
or
• Press the T-BAR key then use the T-bar for a manual smooth transion
or
• Press the CUT key to take your Preview to Program but without all the programmed eects. They will be all replaced by the cut
eect.
The Master Preset or Screen Preset key illuminates in contrasng color aer the TAKE to indicate that this preset has been selected
on program.
WARNING!
Connect the Control Box
2
USB cable directly to your
computer - Do not connect the Control Box
2
USB cable
on the front of your LiveCore™ series device.
DIAGRAM

Should you encounter diculty with AW Box Controller applicaon, you may contact our technical support department at tech-
support@analogway.com.
Please aach the applicaon log le to your email.
This log le can be found here:
For Windows® 7 or above:
C:\Users\[user]\AppData\Local\AWBoxController\AWBoxController_Log.txt
Note: If you can’t locate the log le, the AppData folder may not be visible. To make this folder visible, check the Folder Opons
sengs for the [User] folder. Click Organize, and then click Folder and search opons. Click the View tab. Make sure that Show
hidden les, folders, and drives is selected.
For Mac OS:
/Users/[user]/Library/Applicaon Support/AWBoxController/AWBoxController_Log.txt
Note: If you can’t locate the log le, your Library folder may be hidden. Open Finder. To make your Library folder visible, press and
hold the “opon” key while you click the Go menu. The Library folder displays. Sll holding down the “opon” key, click Library to
display the contents of the Library folder.
This product has a 1 year warranty on parts and labor, back to factory. This warranty does not include faults resulng from user
negligence, special modicaons, electrical surges, abuse (drop/crush), and/or other unusual damage. In the unlikely event of a
malfuncon, please contact your local Analog Way oce for service.
12/14/2016
SB124T-2 - LiveCore - QSG
TROUBLESHOOTING AW BOX CONTROLLER
WARRANTY CONDITIONS
/