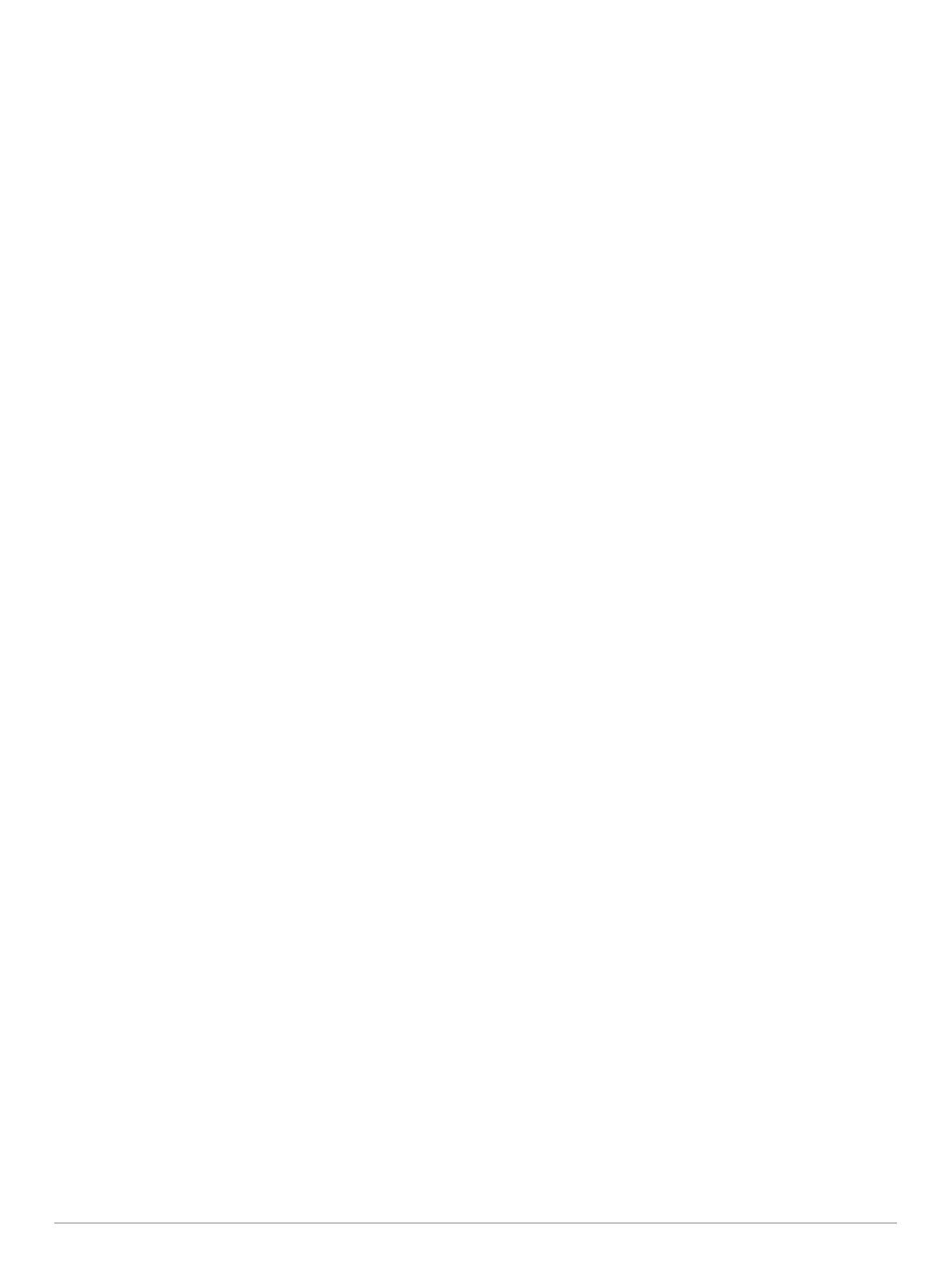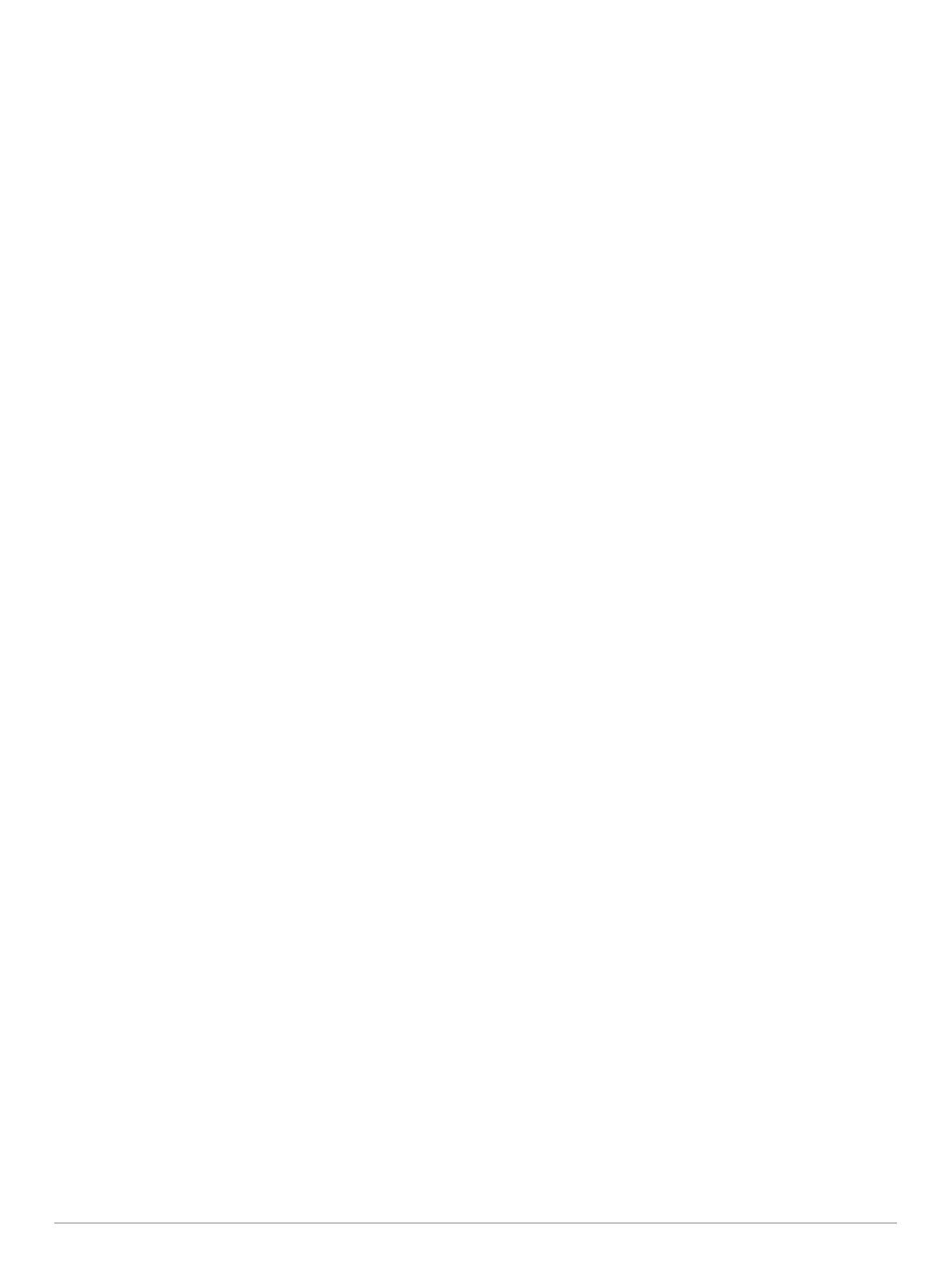
Table of Contents
Introduction.....................................................................1
Device Overview......................................................................... 1
Getting Started............................................................................1
Using the Watch Features..................................................... 1
Pairing Your Smartphone........................................................... 1
Charging the Device................................................................... 1
Product Updates......................................................................... 1
Setting Up Garmin Express................................................... 1
Playing Golf.................................................................... 1
Hole View....................................................................................1
Big Numbers Mode................................................................ 2
Golf Menu................................................................................... 2
Hazards and Layups................................................................... 2
Viewing Hazards and Layups in Big Numbers Mode............. 2
Measuring Distance with Touch Targeting.............................2
PlaysLike Distance Icons............................................................ 3
Viewing the Green...................................................................... 3
Virtual Caddie............................................................................. 3
Changing the Club Recommendation.................................... 3
Requesting a Club Recommendation Manually..................... 3
Changing Holes.......................................................................... 3
Keeping Score............................................................................ 3
Enabling Statistics Tracking................................................... 3
Setting the Scoring Method....................................................3
Enabling Handicap Scoring................................................... 4
Viewing the Direction to the Pin.................................................. 4
Viewing the Wind Speed and Direction...................................... 4
Viewing Round Information.........................................................4
Measuring a Shot with Garmin AutoShot................................... 4
Viewing Garmin AutoShot in Big Numbers Mode.................. 4
Adding a Shot Manually......................................................... 4
Viewing Shot History...................................................................4
Viewing Club Statistics............................................................... 4
Saving a Location....................................................................... 4
Ending a Round.......................................................................... 4
Swing Tempo.................................................................. 5
The Ideal Swing Tempo.............................................................. 5
Analyzing Your Swing Tempo.....................................................5
Viewing the Tip Sequence..................................................... 5
Connected Features....................................................... 5
Enabling Bluetooth Notifications................................................. 5
Viewing Notifications.............................................................. 5
Receiving an Incoming Phone Call........................................ 5
Managing Notifications...........................................................6
Using Do Not Disturb Mode................................................... 6
Turning Off the Bluetooth Smartphone Connection.................... 6
Turning On and Off Smartphone Connection Alerts................... 6
Locating a Lost Mobile Device.................................................... 6
Garmin Golf App......................................................................... 6
Automatic Course Updates.................................................... 6
Garmin Connect..........................................................................6
Using the Smartphone Apps.................................................. 6
Using Garmin Connect on Your Computer............................ 6
Connect IQ Features.................................................................. 7
Downloading Connect IQ Features........................................ 7
Downloading Connect IQ Features Using Your Computer.... 7
Garmin Pay™.................................................................. 7
Setting Up Your Garmin Pay Wallet........................................... 7
Paying for a Purchase Using Your Watch.................................. 7
Adding a Card to Your Garmin Pay Wallet................................. 7
Managing Your Garmin Pay Cards........................................ 7
Changing Your Garmin Pay Passcode....................................... 7
Widgets........................................................................... 8
Viewing Widgets......................................................................... 8
Customizing the Widget Loop................................................ 8
Heart Rate Variability and Stress Level...................................... 8
Using the Stress Level Widget............................................... 8
Body Battery............................................................................... 8
Viewing the Body Battery Widget...........................................8
Tips for Improved Body Battery Data..................................... 9
Heart Rate Features....................................................... 9
Wrist-based Heart Rate.............................................................. 9
Wearing the Device................................................................9
Tips for Erratic Heart Rate Data.............................................9
Viewing the Heart Rate Widget.............................................. 9
Setting an Abnormal Heart Rate Alert....................................9
Broadcasting Heart Rate to Garmin Devices......................... 9
Turning Off the Wrist-based Heart Rate Monitor................... 9
About Heart Rate Zones........................................................... 10
Setting Your Heart Rate Zones............................................ 10
Heart Rate Zone Calculations.............................................. 10
Pulse Oximeter......................................................................... 10
Getting Pulse Oximeter Readings........................................10
Turning On Pulse Oximeter Sleep Tracking........................ 10
Tips for Erratic Pulse Oximeter Data................................... 10
Activities and Apps...................................................... 10
Starting an Activity.................................................................... 10
Tips for Recording Activities................................................ 11
Stopping an Activity.................................................................. 11
Indoor Activities........................................................................ 11
Calibrating the Treadmill Distance....................................... 11
Going for a Pool Swim......................................................... 11
Outdoor Activities......................................................................11
Viewing Your Ski Runs........................................................ 11
Clock Apps................................................................................11
Using the Stopwatch............................................................ 11
Using the Countdown Timer................................................ 11
Setting an Alarm.................................................................. 11
Activity Tracking........................................................................12
Auto Goal............................................................................. 12
Sleep Tracking..................................................................... 12
Customizing Your Device............................................ 12
Changing the Watch Face........................................................ 12
Golf Settings............................................................................. 12
Customizing the Activities and Apps List.................................. 12
Activities and App Settings....................................................... 12
Customizing the Data Screens............................................ 13
Alerts.................................................................................... 13
Setting Up Your User Profile.....................................................13
Notifications and Alerts Settings............................................... 13
Turning Off Activity Tracking.....................................................13
System Settings........................................................................ 13
Backlight Settings................................................................ 14
Time Settings....................................................................... 14
Changing the Units of Measure........................................... 14
Advanced Settings............................................................... 14
Wireless Sensors......................................................... 14
Pairing Your Wireless Sensors................................................. 14
Club Sensors............................................................................ 14
Using an Optional Bike Speed or Cadence Sensor.................. 14
Foot Pod................................................................................... 14
Improving Foot Pod Calibration........................................... 14
tempe™.................................................................................... 15
Device Information....................................................... 15
Changing the QuickFit® Bands................................................ 15
Specifications............................................................................15
Table of Contents i