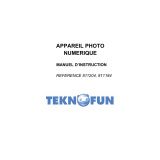Page is loading ...

10
ENGLISH
GETTING TO KNOW YOUR CAMERA
CONTENTS OF THE PACKAGING
INSERTING NEW BATTERIES
1. Flashlight
2. Self-timer LED
3. Camera lens
4. Viewnder
5. LCD screen
6. LED
7. Power/Menu button
8. Strap hole
1 x DJ028 digital camera / 1 x USB cable
1 x hand strap / 1 x installation CD-ROM / 1 x instruction manual
WARNING: All packaging materials, such as tape, plastic sheets, wire ties and tags are not part of
this product and should be discarded for your child’s safety.
1. Make sure the camera is off.
2. Slide open the battery door.
3. Insert 2 x LR03/AAA 1,5V type batteries (not included) observing the
polarity indicated inside the battery compartment.
4. Close the battery compartment.
Note: When the low battery icon displays in the top right-hand corner of the
LCD screen, replace the batteries.
9. Left/Play back button
10. Up button
11. Right/Display on or off button
12. Down/Flash button
13. Shutter button
14. Tripod hole (tripod not included)
15. Battery compartment
16. USB connector port
Non-rechargeable batteries are not to be recharged. Rechargeable batteries are to be removed
from the product before being charged. Rechargeable batteries are only to be charged under
adult supervision. Different types of batteries or new and used batteries are not to be mixed.
Only batteries of the same or equivalent type as recommended are to be used. Batteries are to
be inserted with the correct polarity. Exhausted batteries are to be removed from the product.
The supply terminals are not to be short circuited. Do not throw batteries into a re. Remove the
batteries if you are not going to use the product for a long period of time.
WARNING: Malfunction or loss of memory may be caused by strong frequency interference or
electrostatic discharge. Should any abnormal function occur, remove the batteries and insert them
again.
Important note: All the les stored in the unit’s memory will be lost when replacing the batteries.
Make sure you transfer the les to your computer before changing the batteries.
1. Insert the CD Software (included) into your CD-ROM drive.
2. In the main menu, click “Install MAGIX Photo Manager 10” and wait during the extraction.
3. Select your language and click “OK”.
4. “The MAGIX Photo Manager 10 conguration” window displays. Follow the onscreen instructions
and press “Install” to begin the installation.
5. Once you have nished installing, the “MAGIX Photo Manager 10” shortcut will appear on the desk
of your computer.
6. To start using “MAGIX Photo Manager 10”, double click on the shortcut. The pictures taken with the
camera automatically appear on the home screen.
System requirements (minimum conguration): Microsoft® Windows® 2000 XP I Vista® I 7. PC
with Intel® Pentium® or AMD® Athlon® 700 MHz or higher, 256 MB RAM, 120 MB hard disk space
for program les, SVGA graphics card with min. 4 MB RAM, (min. resolution 1024 x 600, 16-bit high-
color), Microsoft® compatible mouse.
Note: To enjoy unlimited use of “MAGIX Photo Manager 10” and “MAGIX Video easy SE”, you need
to register rst.
INSTALLING THE VIDEO SOFTWARE (Magix Video easy SE)
INSTALLING THE PHOTO SOFTWARE (Magix Photo Manager 10)
1. Insert the CD Software (included) into your CD-ROM drive.
2. In the main menu, click “Install MAGIX Video easy SE” and wait during the extraction.
3. Follow the onscreen instructions and press “Install” to begin the installation.
4. To launch “Magix Video easy SE” double clik on the shortcut.
System requirements:Intel® Pentium 4 or AMD® Athlon® 1 GHz and higher, 512 MB RAM, 400
MB free hard disk memory and a DVD drive for program installation, graphics card with a screen
resolution of at least 1024 x 768, sound card.
Supported devices: Video, TV, or graphics cards with video input.
TURNING THE CAMERA ON AND OFF
Press and hold the Power button (7) to turn the camera on or off. When you turn the camera on a
beep will sound and the LCD screen lights up.
Note: The camera will auto power off 30 seconds of inactivity.
DJ028seriesIM1182_V04.indb 10 18/04/2012 4:49 PM

11
ENGLISH
GETTING TO KNOW YOUR CAMERA
CONTENTS OF THE PACKAGING
INSERTING NEW BATTERIES
1 x DJ028 digital camera / 1 x USB cable
1 x hand strap / 1 x installation CD-ROM / 1 x instruction manual
WARNING: All packaging materials, such as tape, plastic sheets, wire ties and tags are not part of
this product and should be discarded for your child’s safety.
1. Make sure the camera is off.
2. Slide open the battery door.
3. Insert 2 x LR03/AAA 1,5V type batteries (not included) observing the
polarity indicated inside the battery compartment.
4. Close the battery compartment.
Note: When the low battery icon displays in the top right-hand corner of the
LCD screen, replace the batteries.
Non-rechargeable batteries are not to be recharged. Rechargeable batteries are to be removed
from the product before being charged. Rechargeable batteries are only to be charged under
adult supervision. Different types of batteries or new and used batteries are not to be mixed.
Only batteries of the same or equivalent type as recommended are to be used. Batteries are to
be inserted with the correct polarity. Exhausted batteries are to be removed from the product.
The supply terminals are not to be short circuited. Do not throw batteries into a re. Remove the
batteries if you are not going to use the product for a long period of time.
WARNING: Malfunction or loss of memory may be caused by strong frequency interference or
electrostatic discharge. Should any abnormal function occur, remove the batteries and insert them
again.
Important note: All the les stored in the unit’s memory will be lost when replacing the batteries.
Make sure you transfer the les to your computer before changing the batteries.
1. Insert the CD Software (included) into your CD-ROM drive.
2. In the main menu, click “Install MAGIX Photo Manager 10” and wait during the extraction.
3. Select your language and click “OK”.
4. “The MAGIX Photo Manager 10 conguration” window displays. Follow the onscreen instructions
and press “Install” to begin the installation.
5. Once you have nished installing, the “MAGIX Photo Manager 10” shortcut will appear on the desk
of your computer.
6. To start using “MAGIX Photo Manager 10”, double click on the shortcut. The pictures taken with the
camera automatically appear on the home screen.
System requirements (minimum conguration): Microsoft® Windows® 2000 XP I Vista® I 7. PC
with Intel® Pentium® or AMD® Athlon® 700 MHz or higher, 256 MB RAM, 120 MB hard disk space
for program les, SVGA graphics card with min. 4 MB RAM, (min. resolution 1024 x 600, 16-bit high-
color), Microsoft® compatible mouse.
Note: To enjoy unlimited use of “MAGIX Photo Manager 10” and “MAGIX Video easy SE”, you need
to register rst.
INSTALLING THE VIDEO SOFTWARE (Magix Video easy SE)
INSTALLING THE PHOTO SOFTWARE (Magix Photo Manager 10)
1. Insert the CD Software (included) into your CD-ROM drive.
2. In the main menu, click “Install MAGIX Video easy SE” and wait during the extraction.
3. Follow the onscreen instructions and press “Install” to begin the installation.
4. To launch “Magix Video easy SE” double clik on the shortcut.
System requirements:Intel® Pentium 4 or AMD® Athlon® 1 GHz and higher, 512 MB RAM, 400
MB free hard disk memory and a DVD drive for program installation, graphics card with a screen
resolution of at least 1024 x 768, sound card.
Supported devices: Video, TV, or graphics cards with video input.
TURNING THE CAMERA ON AND OFF
Press and hold the Power button (7) to turn the camera on or off. When you turn the camera on a
beep will sound and the LCD screen lights up.
Note: The camera will auto power off 30 seconds of inactivity.
DJ028seriesIM1182_V04.indb 11 18/04/2012 4:49 PM

12
ENGLISH
TAKING PHOTOS
Single shooting
You are already in ‘Single shooting’ mode when you switch on the camera and the camera icon
appears. Press the Shutter button (13) to take a photo. The camera will beep to conrm that a picture
is taken. The number of pictures that you can take and store in the memory appears in the bottom
left-hand corner of the screen.
If you are not in ‘Single shooting’ mode because you have been using another mode, press the Menu
button (7) once. Press the Shutter button (13) repeatedly until you see the camera icon . Press
the Menu button (7) to conrm.
Note: If there is not enough light to take a photo, ‘Too dark’ will appear on the screen. You need to
turn the ash on to take a photo. See the ‘Flash function’ section below for how to do this.
Continuous shooting
1. When you are in ‘Single shooting’ mode, press the Menu button (7) once.
2. Press the Shutter button (13) repeatedly until you see the continuous shooting icon .
3. Press the Menu button (7) to conrm.
4. Press the Shutter button (13) to take three pictures continuously.
Note:
• When the camera’s built-in memory is full, you will not be able to take any pictures.
• You cannot use the ash feature in ‘Continuous shooting’ mode.
Flash function
To use the ash, repeatedly press the Flash button (12) until your desired setting is shown by the
icon on the screen:
SELF-TIMER
Note:
• When the ash is recharging, or
A
will ash on the screen and the red LED will turn on. Wait
until the red LED has turned off before you take your next photo.
• When batteries are low the ashlight does not work.
Display button
You can turn off the LCD screen and use the viewnder to select your photo. Press the Display button
(11) to turn the LCD screen on or off.
Inserting a photo frame
In the “Take a photo” mode, press once on the Up button (10). The screen will display an example of
a photo frame (to see other photo frame examples, press the Up button (10) again, and when you see
one that you like press the shutter-release button (13) to choose it and take the photo.
Note: the photo frame function cannot be used in video mode.
1. In ‘Single shooting’ mode, press the Menu button (7) once.
2. Press the Shutter button (13) repeatedly until you see the self-timer icon .
Flash is on /
A
Auto ash is on / Flash is off
SELECTING THE PHOTO RESOLUTION BY INTERPOLATION
1. In ‘Single shooting’ mode, press the Menu button (7) once.
2. Use the Up (10) and Down (12) buttons to select the resolution icon . Press the Shutter button
(13) repeatedly to toggle between:
3. Press the Menu button (7) to conrm your selection.
High resolution – 5 MP / Meduim resolution – 3 MP / Low resolution - 1.3 MP
SELECTING THE IMAGE QUALITY
1. In ‘Single shooting’ mode, press the Menu button (7) once.
2. Use the Up (10) and Down (12) buttons to select the image quality icon . Press the Shutter
button (13) repeatedly to toggle between:
High image quality / Low image quality
3. Press the Menu button (7) to conrm your selection.
Note: When you select ‘Low image quality’ the camera will compress the photo so that the le saved
is smaller. Compressing a photo reduces the image quality.
SELECTING THE LIGHT SOURCE FREQUENCY
CAPTURING VIDEO CLIPS
1. Switch on the camera and press the Menu button (7) once.
2. Press the Shutter button (13) repeatedly until you see the video icon .
3. Press the Menu button (7) to conrm.
4. Press the Shutter button (13) to start taking a video. The recording length is displayed on the
bottom right-hand corner of the screen.
5. Press the Shutter button (13) again to stop videoing and automatically save it in AVI format.
6. To delete videos, see the ‘Deleting photos and videos’ section.
Note:
• The ash function is disabled in video mode.
• Once downloaded onto your computer, you can use Media player and Quick time to play the AVI les.
• The video clip’s length may change according to the memory space available on the camera.
3. Press the Menu button (7) to conrm.
4. Press the Shutter button (13) and the camera will take a picture 10 seconds later.
DJ028seriesIM1182_V04.indb 12 18/04/2012 4:49 PM

13
ENGLISH
Single shooting
You are already in ‘Single shooting’ mode when you switch on the camera and the camera icon
appears. Press the Shutter button (13) to take a photo. The camera will beep to conrm that a picture
is taken. The number of pictures that you can take and store in the memory appears in the bottom
left-hand corner of the screen.
If you are not in ‘Single shooting’ mode because you have been using another mode, press the Menu
button (7) once. Press the Shutter button (13) repeatedly until you see the camera icon . Press
the Menu button (7) to conrm.
Note: If there is not enough light to take a photo, ‘Too dark’ will appear on the screen. You need to
turn the ash on to take a photo. See the ‘Flash function’ section below for how to do this.
Continuous shooting
1. When you are in ‘Single shooting’ mode, press the Menu button (7) once.
2. Press the Shutter button (13) repeatedly until you see the continuous shooting icon .
3. Press the Menu button (7) to conrm.
4. Press the Shutter button (13) to take three pictures continuously.
Note:
• When the camera’s built-in memory is full, you will not be able to take any pictures.
• You cannot use the ash feature in ‘Continuous shooting’ mode.
Flash function
To use the ash, repeatedly press the Flash button (12) until your desired setting is shown by the
icon on the screen:
SELF-TIMER
Note:
• When the ash is recharging, or will ash on the screen and the red LED will turn on. Wait
until the red LED has turned off before you take your next photo.
• When batteries are low the ashlight does not work.
Display button
You can turn off the LCD screen and use the viewnder to select your photo. Press the Display button
(11) to turn the LCD screen on or off.
Inserting a photo frame
In the “Take a photo” mode, press once on the Up button (10). The screen will display an example of
a photo frame (to see other photo frame examples, press the Up button (10) again, and when you see
one that you like press the shutter-release button (13) to choose it and take the photo.
Note: the photo frame function cannot be used in video mode.
1. In ‘Single shooting’ mode, press the Menu button (7) once.
2. Press the Shutter button (13) repeatedly until you see the self-timer icon .
SELECTING THE PHOTO RESOLUTION BY INTERPOLATION
1. In ‘Single shooting’ mode, press the Menu button (7) once.
2. Use the Up (10) and Down (12) buttons to select the resolution icon . Press the Shutter button
(13) repeatedly to toggle between:
3. Press the Menu button (7) to conrm your selection.
High resolution – 5 MP / Meduim resolution – 3 MP / Low resolution - 1.3 MP
SELECTING THE IMAGE QUALITY
1. In ‘Single shooting’ mode, press the Menu button (7) once.
2. Use the Up (10) and Down (12) buttons to select the image quality icon . Press the Shutter
button (13) repeatedly to toggle between:
High image quality / Low image quality
3. Press the Menu button (7) to conrm your selection.
Note: When you select ‘Low image quality’ the camera will compress the photo so that the le saved
is smaller. Compressing a photo reduces the image quality.
SELECTING THE LIGHT SOURCE FREQUENCY
1. In ‘Single shooting’ mode, press the Menu button (7) once.
2. Use the Up (10) and Down (12) buttons to select the frequency icon
60
. Press the Shutter button
(13) repeatedly to toggle between:
60
Hz /
50
Hz
3. Press the Menu button (7) to conrm your selection.
Note: A higher frequency increases the camera shutter speed so the effect of light uctuations from
sources such as orescent lamps are reduced.
CAPTURING VIDEO CLIPS
1. Switch on the camera and press the Menu button (7) once.
2. Press the Shutter button (13) repeatedly until you see the video icon .
3. Press the Menu button (7) to conrm.
4. Press the Shutter button (13) to start taking a video. The recording length is displayed on the
bottom right-hand corner of the screen.
5. Press the Shutter button (13) again to stop videoing and automatically save it in AVI format.
6. To delete videos, see the ‘Deleting photos and videos’ section.
Note:
• The ash function is disabled in video mode.
• Once downloaded onto your computer, you can use Media player and Quick time to play the AVI les.
• The video clip’s length may change according to the memory space available on the camera.
3. Press the Menu button (7) to conrm.
4. Press the Shutter button (13) and the camera will take a picture 10 seconds later.
DJ028seriesIM1182_V04.indb 13 18/04/2012 4:49 PM

14
ENGLISH
PLAYBACK MODE
DELETING PHOTOS AND VIDEOS
1. Switch on the camera and then press the Playback button (9).
2. Use the Up (10) and Down (12) buttons to display the next or previous photo/video. The video icon
is displayed on the upper-left corner of the screen to indicate a video.
3. To playback or pause a video, press the Shutter button (13).
4. To exit the playback mode, press the Playback button (9) at any time.
Note: If no pictures are stored in the camera’s built-in memory, the playback mode is not available (‘No
Photo’ will be displayed on the screen). Press the Playback button (9) to go back to ‘Single shooting’ mode.
Deleting one le in playback mode
1. In playback mode, use the Up (10) and Down (12) buttons to display the desired photo or video.
2. Press the Menu button (7) and use the Up (10) and Down (12) buttons to select ‘Yes’.
3. Press the Shutter button (13) to conrm.
Deleting all les
1. In ‘Single shooting’ mode, press the Menu button (7).
2. Use the Up (10) and Down (12) buttons to select the delete all icon .
3. Press the Shutter button (13) and use the Up (10) and Down (12) buttons to select ‘Yes’.
4. Press the Shutter button (13) to conrm and delete all les.
DOWNLOADING YOUR PHOTOS AND VIDEOS
Using “MAGIX Photo Manager 10”:
1. Connect the supplied USB cable to the camera and the computer’s USB port.
2.Turn on the camera. “Mass storage” appears on the screen when connection to the computer has
been successfully completed.
3. Double click on the shortcut “MAGIX Photo Manager 10”. The pictures taken with the camera
automatically appear on the home screen.
4. Press “Import” button on the main menu (up left).
5. You can copy and paste the pictures into any directory you choose.
Publishing your photos on social networking sites:
1. Using “Magix Photo Manager 10”, select the photo that you wish to publish on Facebook or Flickr.
2. The selected image appears in an orange frame.
3. In the menu bar, click the “Online” tab and select “Upload media to other web services” and then
either “Upload media to Flickr” or “Upload media to Facebook”.
4. The “Upload” window will be displayed on screen. Fill in the various elds (le name, description,
key words, etc.).
5. Click “Upload” to conrm.
6. Depending on your upload destination, you will either open the Facebook or the Flickr home page.
7. Next follow in the instructions displayed on the screen to nish uploading.
MAINTENANCE AND WARRANTY
Only use a soft, slightly damp cloth to clean the unit. Do not use detergent. Do not expose the unit to
direct sunlight or any other heat source. Do not immerse the unit in water. Do not dismantle or drop
the unit. Do not try to twist or bend the unit.
This product is covered by our 2-year warranty.
To make use of the warranty or the after-sales service, please contact your retailer and supply proof of
purchase. Our warranty covers material or installation-related defects attributable to the manufacturer,
with the exception of wear caused by failure to respect the instructions for use or any unauthorised
work on the equipment (such as dismantling, exposure to heat or damp, etc).It is recommended to
keep the packaging for any further reference.
In a bid to keep improving our services, we could implement modication on the colours and the
details of the product shown on the packaging.
NOTE: Please keep this instruction manual, it contains important information.
Reference: DJ028series
Designed and developed in Europe - Made in China
©2012 Lexibook®
United Kingdom & Ireland
For any further information, please call our Helpline: 0808 1003015
http://www.lexibook.com
DJ028seriesIM1182_V04.indb 14 18/04/2012 4:49 PM

15
ENGLISH
PLAYBACK MODE
DELETING PHOTOS AND VIDEOS
1. Switch on the camera and then press the Playback button (9).
2. Use the Up (10) and Down (12) buttons to display the next or previous photo/video. The video icon
is displayed on the upper-left corner of the screen to indicate a video.
3. To playback or pause a video, press the Shutter button (13).
4. To exit the playback mode, press the Playback button (9) at any time.
Note: If no pictures are stored in the camera’s built-in memory, the playback mode is not available (‘No
Photo’ will be displayed on the screen). Press the Playback button (9) to go back to ‘Single shooting’ mode.
Deleting one le in playback mode
1. In playback mode, use the Up (10) and Down (12) buttons to display the desired photo or video.
2. Press the Menu button (7) and use the Up (10) and Down (12) buttons to select ‘Yes’.
3. Press the Shutter button (13) to conrm.
Deleting all les
1. In ‘Single shooting’ mode, press the Menu button (7).
2. Use the Up (10) and Down (12) buttons to select the delete all icon .
3. Press the Shutter button (13) and use the Up (10) and Down (12) buttons to select ‘Yes’.
4. Press the Shutter button (13) to conrm and delete all les.
DOWNLOADING YOUR PHOTOS AND VIDEOS
Using “MAGIX Photo Manager 10”:
1. Connect the supplied USB cable to the camera and the computer’s USB port.
2.Turn on the camera. “Mass storage” appears on the screen when connection to the computer has
been successfully completed.
3. Double click on the shortcut “MAGIX Photo Manager 10”. The pictures taken with the camera
automatically appear on the home screen.
4. Press “Import” button on the main menu (up left).
5. You can copy and paste the pictures into any directory you choose.
Publishing your photos on social networking sites:
1. Using “Magix Photo Manager 10”, select the photo that you wish to publish on Facebook or Flickr.
2. The selected image appears in an orange frame.
3. In the menu bar, click the “Online” tab and select “Upload media to other web services” and then
either “Upload media to Flickr” or “Upload media to Facebook”.
4. The “Upload” window will be displayed on screen. Fill in the various elds (le name, description,
key words, etc.).
5. Click “Upload” to conrm.
6. Depending on your upload destination, you will either open the Facebook or the Flickr home page.
7. Next follow in the instructions displayed on the screen to nish uploading.
WEBCAM MODE
Connected to your PC, your camera can be used as a webcam.
Webcam mode
1. Turn the digital camera off.
2. Connect the video camera to your computer using the USB cable provided.
3. Double-click on the desktop folder ‘Dual Mode Camera’ and double-click on ‘PCCam’ to view
the real-time images taken by the webcam.
Instant messaging (chat)
You can use your camera as a webcam with your instant messaging client (Yahoo Messenger, MSN
Messenger, Skype…).
MAINTENANCE AND WARRANTY
Only use a soft, slightly damp cloth to clean the unit. Do not use detergent. Do not expose the unit to
direct sunlight or any other heat source. Do not immerse the unit in water. Do not dismantle or drop
the unit. Do not try to twist or bend the unit.
This product is covered by our 2-year warranty.
To make use of the warranty or the after-sales service, please contact your retailer and supply proof of
purchase. Our warranty covers material or installation-related defects attributable to the manufacturer,
with the exception of wear caused by failure to respect the instructions for use or any unauthorised
work on the equipment (such as dismantling, exposure to heat or damp, etc).It is recommended to
keep the packaging for any further reference.
In a bid to keep improving our services, we could implement modication on the colours and the
details of the product shown on the packaging.
NOTE: Please keep this instruction manual, it contains important information.
Reference: DJ028series
Designed and developed in Europe - Made in China
©2012 Lexibook®
United Kingdom & Ireland
For any further information, please call our Helpline: 0808 1003015
http://www.lexibook.com
Environmental Protection
Unwanted electrical appliances can be recycled and should not be discarded along with
regular household waste! Please actively support the conservation of resources and help
protect the environment by returning this appliance to a collection centre (if available).
This product is not a toy.
DJ028seriesIM1182_V04.indb 15 18/04/2012 4:49 PM
/