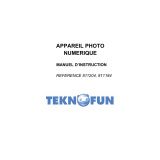11
ENGLISH
GETTING TO KNOW YOUR CAMERA
INSTALLING THE PHOTO SOFTWARE (Magix Photo Manager 10)
Non-rechargeable batteries are not to be recharged. Rechargeable batteries are
to be removed from the product before being charged. Rechargeable batteries are
only to be charged under adult supervision. Different types of batteries or new and
used batteries are not to be mixed. Only batteries of the same or equivalent type as
recommended are to be used. Batteries are to be inserted with the correct polarity.
Exhausted batteries are to be removed from the product. The supply terminals are
not to be short circuited. Do not throw batteries into a re. Remove the batteries if
you are not going to use the product for a long period of time.
INSERTING NEW BATTERIES
CONTENTS OF THE PACKAGING
WARNING: Mal-function or loss of memory may be caused by strong frequency
interference or electrostatic discharge. Should any abnormal function occur, remove
the batteries and insert them again.
Important note: all the les stored into the unit’s internal memory will be lost when
replacing the batteries. Make sure you transfer the les to your computer before
changing the batteries.
INSTALLING THE VIDEO SOFTWARE (Magix Video easy SE)
1. Insert the CD Software (included) into your CD-ROM drive.
2. In the main menu, click “Install MAGIX Photo Manager 10” and wait during the
extraction.
3. Select your language and click “OK”.
4. “The MAGIX Photo Manager 10 conguration” window displays. Follow the
onscreen instructions and press “Install” to begin the installation.
5. Once you have nished installing, the “MAGIX Photo Manager 10” shortcut will
appear on the desk of your computer.
6. To start using “MAGIX Photo Manager 10”, double click on the shortcut. The
pictures taken with the camera automatically appear on the home screen.
System requirements (minimum conguration): Microsoft® Windows® 2000 XP
I Vista® I 7. PC with Intel® Pentium® or AMD® Athlon® 700 MHz or higher, 256 MB
RAM, 120 MB hard disk space for program les, SVGA graphics card with min. 4 MB
RAM, (min. resolution 1024 x 600, 16-bit high-color), Microsoft® compatible mouse.
Note: To enjoy unlimited use of “MAGIX Photo Manager 10” and “MAGIX Video easy
SE”, you need to register rst.
1. Insert the CD Software (included) in your CD-ROM drive.
2. In the main menu, click “Install MAGIX Video easy SE” and wait during the
extraction.
3. Follow the onscreen instructions and press “Install” to begin the installation.
4. To launch “Magix Video easy SE” double clik on the shortcut.
System requirements:Intel® Pentium 4 or AMD® Athlon® 1 GHz and higher, 512
MB RAM, 400 MB free hard disk memory and a DVD drive for program installation,
graphics card with a screen resolution of at least 1024 x 768, sound card.
TURNING THE CAMERA ON AND OFF
1. Press the “Power/Mode” key to turn the camera on. The camera will make a
“beep” sound to conrm that it is ready for use.
2. Press and hold the “Power/Mode” key for a few seconds again to turn it off.
Note: The camera will auto power off after 30 seconds of inactivity.
DJ024seriesIM1112_16Mar_V05.indb 11 16/03/2012 4:01 PM