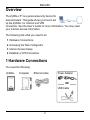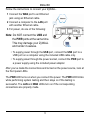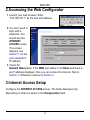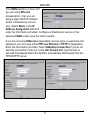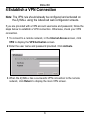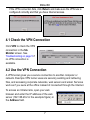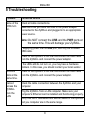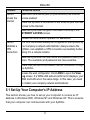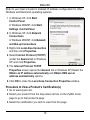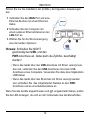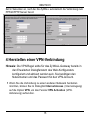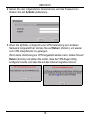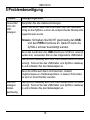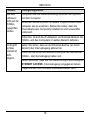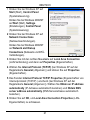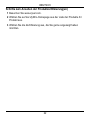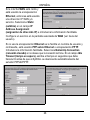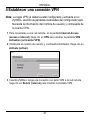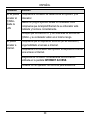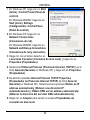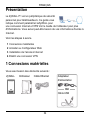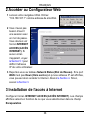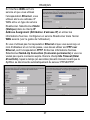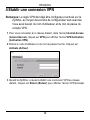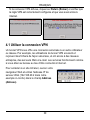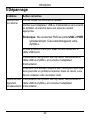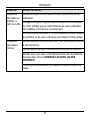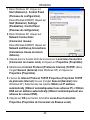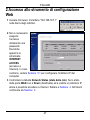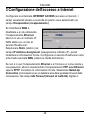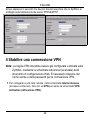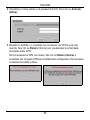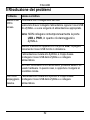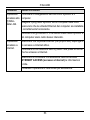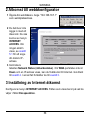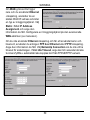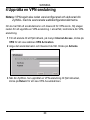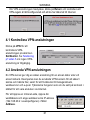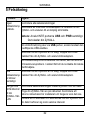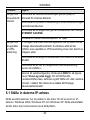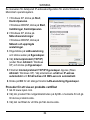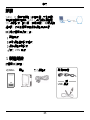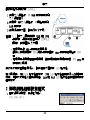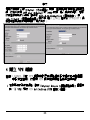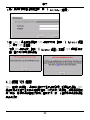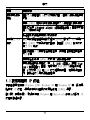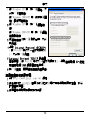ZyXEL Communications ZYWALL P1 User manual
- Category
- Networking
- Type
- User manual
This manual is also suitable for

ENGLISH
2
Overview
The ZyWALL P1 is a personal security device for
telecommuters. This guide shows you how to set
up the ZyWALL for Internet and VPN
connection. See the User’s Guide for more information. You may need
your Internet access information.
The following lists what you need to do.
1 Hardware Connections
2 Accessing the Web Configurator
3 Internet Access Setup
4 Establish a VPN Connection
1 Hardware Connections
You need the following:
ZyWALL Computer Ethernet cable Power Adaptor
OR
USB Cable
ENGLISH

ENGLISH
3
Follow the instructions to connect your ZyWALL.
1 Connect the WAN port to an Ethernet
jack using an Ethernet cable.
2 Connect a computer to the LAN port
with another Ethernet cable.
3 For power, do one of the following:
Note: Do NOT connect the USB and
the PWR ports at the same time.
This may damage your ZyWALL
and render it useless.
• To supply power through the USB port, connect the USB port to a
USB port on a computer using the included USB cable only.
• To supply power through the power socket, connect the PWR port to
a power supply using the included power adaptor.
After you’ve made the connections and turned on the power source, look at
the front panel LEDs.
The PWR LED turns on when you connect the power. The PWR LED blinks
while performing system testing and then stays on if the testing is
successful. The LAN and WAN LEDs turn on if the corresponding
connections are properly made.

ENGLISH
4
2 Accessing the Web Configurator
1 Launch your web browser. Enter
“192.168.167.1” as the web site address.
2 You don’t need to
login with a
password. You
should see the
INTERNET
ACCESS screen.
If no screen
displays, see
Section 5.1 to set
your computer’s
IP address.
3 Check the
Network Status table. if the WAN port status is not Down and there is
an IP address displayed, then you can access the Internet. Skip to
Section 4. Otherwise continue to Section 3.
3 Internet Access Setup
Configure the INTERNET ACCESS screen. The fields displayed vary
depending on what you select in the Encapsulation field.

ENGLISH
5
If the WAN interface is down and
you are using Ethernet
encapsulation, then you are
using a static WAN IP address
and/or a Roadrunner service
type. Select Static in the IP
Address Assignment field and
enter the information provided. Configure a Roadrunner service in the
advanced WAN screen (see the User’s Guide).
If you are not using Ethernet encapsulation and are given a username and
password, you are using either PPP over Ethernet or PPTP encapsulation.
Enter the information provided. Select Nailed-Up Connection if you do not
want the connection to time out. In the Idle Timeout field, type the time in
seconds that elapses before the ZyWALL automatically disconnects from the
PPPoE/PPTP server.

ENGLISH
6
4 Establish a VPN Connection
Note: The VPN rule should already be configured and activated on
the ZyWALL using the Advanced web configurator screens.
If you are provided with a VPN account username and password, follow the
steps below to establish a VPN connection. Otherwise, check your VPN
connection.
1 To connect to a remote network, in the Internet Access screen, click
VPN to display the VPN Activation screen.
2 Enter the user name and password provided. Click Activate.
3 When the ZyWALL has a successful VPN connection to the remote
network, click Return to display the main VPN screen.

ENGLISH
7
If the VPN connection fails, click Return and make sure the VPN rule is
configured correctly and that you have Internet access.
4.1 Check the VPN Connection
Click VPN to check the VPN
connection in the SA
Monitor screen. See
Troubleshooting on page 5 if
no VPN connection is
available.
4.2 Use the VPN Connection
A VPN tunnel gives you a secure connection to another computer or
network. Example VPN tunnel uses are securely sending and retrieving
files, and accessing corporate networks, web servers and email. Services
work as if you were at the office instead of connected through the Internet.
To access an Intranet site, open your web
browser and enter the IP address of the web
server (192.168.20.2 in the example figure) in
the Address field.

ENGLISH
8
5 Troubleshooting
Problem Corrective Action
None of the
LEDs turn
on.
Check all cable connections.
Make sure that you have the USB or the power adaptor
connected to the ZyWALL and plugged in to an appropriate
power source.
Note: Do NOT connect the USB and the PWR ports at
the same time. This will damage your ZyWALL.
If supplying power via the USB port, use only the included
USB cable.
Power to the ZyWALL is too low. Disconnect the USB cable
from the ZyWALL and connect the power adaptor.
If the LEDs still do not turn on, you may have a hardware
problem. In this case, you should contact your local vendor.
All LEDs
blink at the
same time.
Power to the ZyWALL is too low. Disconnect the USB cable
from the ZyWALL and connect the power adaptor.
Cannot
access the
ZyWALL
from the
LAN.
Check the cable connection between the ZyWALL and your
computer.
Ping the ZyWALL from a LAN computer. Make sure your
computer’s Ethernet card is installed and functioning properly.
Verify that the IP addresses and subnet masks of the ZyWALL
and you computer are in the same range.

ENGLISH
9
5.1 Set Up Your Computer’s IP Address
This section shows you how to set up your computer to receive an IP
address in Windows 2000, Windows NT and Windows XP. This is ensures
that your computer can communicate with your ZyWALL.
Cannot
access the
Internet.
Make sure the Ethernet jack (in your location) has Internet
access enabled.
Check the ZyWALL’s connection to the Ethernet jack that has
access to the Internet.
Make sure you enter the given information correctly in the
INTERNET ACCESS screen.
Contact the local network operator for assistance.
Cannot
establish a
VPN
connection.
The VPN rule should already be configured on the ZyWALL by
your company’s network administrator. Always ensure the
ZyWALL can establish a VPN connection successfully before
taking it to a remote location.
Make sure you enter the user name and password exactly as
given. The username and password are case sensitive.
Check that you have a successful Internet connection through
the ZyWALL.
Access the web configurator. Click LOGS to open the View
Log screen. If a WAN-LAN subnet conflict error displays, your
WAN and LAN are in the same range. In this case, you need
to contact your company network administrator.
Problem Corrective Action

ENGLISH
10
Refer to your User’s Guide for detailed IP address configuration for other
Windows and Macintosh operating systems.
1 In Windows XP, click Start,
Control Panel.
In Windows 2000/NT, click Start,
Settings, Control Panel.
2 In Windows XP, click Network
Connections.
In Windows 2000/NT, click Network
and Dial-up Connections.
3 Right-click Local Area Connection
and then click Properties.
4 Select Internet Protocol (TCP/IP)
(under the General tab in Windows
XP) and click Properties.
5 The Internet Protocol TCP/IP
Properties screen opens (the General tab in Windows XP).Select the
Obtain an IP address automatically and Obtain DNS server
address automatically options.
6 Click OK to close the Local Area Connection Properties window.
Procedure to View a Product’s Certification(s)
1 Go to www.zyxel.com.
2 Select your product from the drop-down list box on the ZyXEL home
page to go to that product's page.
3 Select the certification you wish to view from this page.
Page is loading ...
Page is loading ...
Page is loading ...
Page is loading ...
Page is loading ...
Page is loading ...
Page is loading ...
Page is loading ...
Page is loading ...
Page is loading ...
Page is loading ...
Page is loading ...
Page is loading ...
Page is loading ...
Page is loading ...
Page is loading ...
Page is loading ...
Page is loading ...
Page is loading ...
Page is loading ...
Page is loading ...
Page is loading ...
Page is loading ...
Page is loading ...
Page is loading ...
Page is loading ...
Page is loading ...
Page is loading ...
Page is loading ...
Page is loading ...
Page is loading ...
Page is loading ...
Page is loading ...
Page is loading ...
Page is loading ...
Page is loading ...
Page is loading ...
Page is loading ...
Page is loading ...
Page is loading ...
Page is loading ...
Page is loading ...
Page is loading ...
Page is loading ...
Page is loading ...
Page is loading ...
Page is loading ...
Page is loading ...
Page is loading ...
Page is loading ...
Page is loading ...
Page is loading ...
Page is loading ...
Page is loading ...
Page is loading ...
Page is loading ...
Page is loading ...
Page is loading ...
Page is loading ...
Page is loading ...
Page is loading ...

中文
72
1 在 Windows XP 中,按一下開始,然
後按一下控制台。
在 Windows 2000/NT 中,依序按下開
始、設定和控制台。
2 在 Windows XP 中,按一下網路連
線。
在 Windows 2000/NT 中,按一下網路
和撥號連線。
3 在區域連線上按一下滑鼠右鍵,然後
按內容。
4 選取 Internet Protocol (TCP/IP)
( 在 Win XP 中位於一般索引標籤上
),然後按一下內容。
5 Internet Protocol TCP/IP 內容畫
面會開啟 ( 在 Win XP 中位於一般索引標籤上 )。選取自動取得 IP 位址
和自動取得 DNS 伺服器位址選項。
6 按一下確定,關閉區域連線內容視窗。
檢視產品檢定資訊步驟
1 到 http://www.zyxel.com.tw/ 網站。
2 在合勤科技 (ZyXEL) 首頁上的下拉式清單方塊中選取所要的產品,移至
該產品的頁面。
3 在頁面中選取要檢視的檢定資訊。
-
 1
1
-
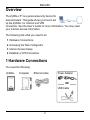 2
2
-
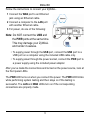 3
3
-
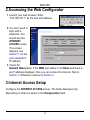 4
4
-
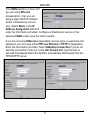 5
5
-
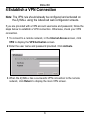 6
6
-
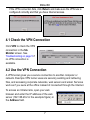 7
7
-
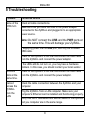 8
8
-
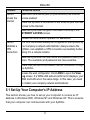 9
9
-
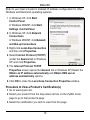 10
10
-
 11
11
-
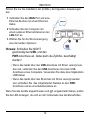 12
12
-
 13
13
-
 14
14
-
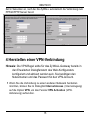 15
15
-
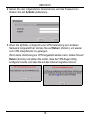 16
16
-
 17
17
-
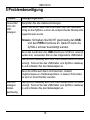 18
18
-
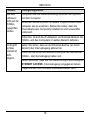 19
19
-
 20
20
-
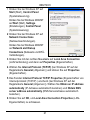 21
21
-
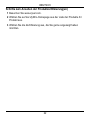 22
22
-
 23
23
-
 24
24
-
 25
25
-
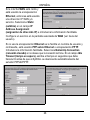 26
26
-
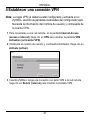 27
27
-
 28
28
-
 29
29
-
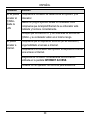 30
30
-
 31
31
-
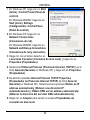 32
32
-
 33
33
-
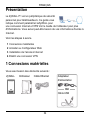 34
34
-
 35
35
-
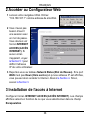 36
36
-
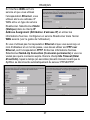 37
37
-
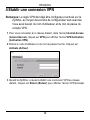 38
38
-
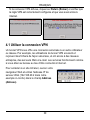 39
39
-
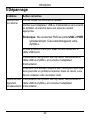 40
40
-
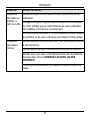 41
41
-
 42
42
-
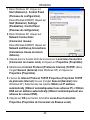 43
43
-
 44
44
-
 45
45
-
 46
46
-
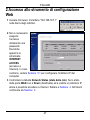 47
47
-
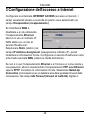 48
48
-
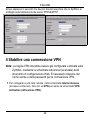 49
49
-
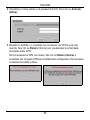 50
50
-
 51
51
-
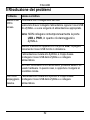 52
52
-
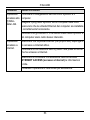 53
53
-
 54
54
-
 55
55
-
 56
56
-
 57
57
-
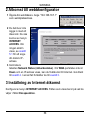 58
58
-
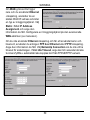 59
59
-
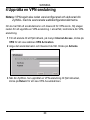 60
60
-
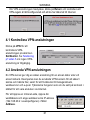 61
61
-
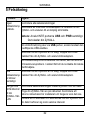 62
62
-
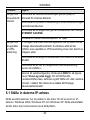 63
63
-
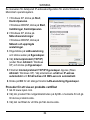 64
64
-
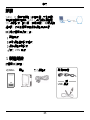 65
65
-
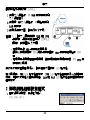 66
66
-
 67
67
-
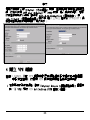 68
68
-
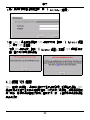 69
69
-
 70
70
-
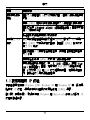 71
71
-
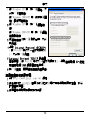 72
72
ZyXEL Communications ZYWALL P1 User manual
- Category
- Networking
- Type
- User manual
- This manual is also suitable for
Ask a question and I''ll find the answer in the document
Finding information in a document is now easier with AI
in other languages
Related papers
-
 ZyXEL Communications ZyWALL 2 Plus Quick start guide
ZyXEL Communications ZyWALL 2 Plus Quick start guide
-
ZyXEL SSL 10 User manual
-
ZyXEL USG40 Owner's manual
-
ZyXEL ZYWALL USG 200 UNIFIED Owner's manual
-
 ZyXEL Communications 70 User manual
ZyXEL Communications 70 User manual
-
ZyXEL Switch 1050 User manual
-
ZyXEL ZYWALL 70 UTM Owner's manual
-
ZyXEL VANTAGE CNM Owner's manual
-
ZyXEL USG 1000 User manual
-
 ZyXEL Communications 35 User manual
ZyXEL Communications 35 User manual