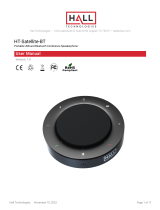Nokia 8 User Guide
5. Lower the screen brightness: Tap
Settings > Display > Brightness level .
Make sure that Adaptive brightness is
unabled. To adjust the brightness, drag
the Brightness level slider.
6. Stop apps from running in the background:
Press , and close the apps you don’t
need.
7. Enable the Background activity manager.
The notifications of some apps or emails
may not be able to be retrieved instantly.
You can manage the battery life by adding
or removing the apps to or from the
whitelist. Tap Settings > Battery >
Background activity manager .
8. Enable Battery saver . Tap Settings >
Battery > Battery saver , and switch to
On .
9. Use location services selectively: Switch
location services off when you don’t need
them. Tap Settings > Location , and
switch to Off .
10. Use network connections selectively:
Switch Bluetooth on only when needed.
Use a Wi-Fi connection to connect to
the internet, rather than a cellular data
connection. Stop your phone scanning for
available wireless networks. Tap Settings
> Wi-Fi , and switch to Off . If you’re
listening to music or otherwise using
your phone, but don’t want to make or
receive calls, switch Airplane mode on. Tap
Settings > More > Airplane mode .
Airplane mode closes connections to the cellular network and switches your device’s wireless
features off.
SAVE ON DATA ROAMING COSTS
You can cut data roaming costs and save on your phone bills by changing cellular data settings.
To use the optimal connection method, change the Wi-Fi and cellular networks settings. Data
roaming means using your phone to receive data over networks that your network service
provider doesn’t own or operate. Connecting to the internet when roaming, especially when
abroad, can raise data costs substantially. Using a Wi-Fi connection is generally faster and less
expensive than using a cellular data connection. If both Wi-Fi and cellular data connections are
available, your phone uses the Wi-Fi connection.
Connect to a Wi-Fi network
1. Tap Settings > Wi-Fi .
2. Make sure Wi-Fi networking is switched to On .
3. Select the connection you want to use.
Close the cellular data connection
Swipe down from the top of the screen, tap and switch Cellular data to Off .
To follow your data usage, tap Settings > Data usage .
© 2022 HMD Global Oy. All rights reserved. 17