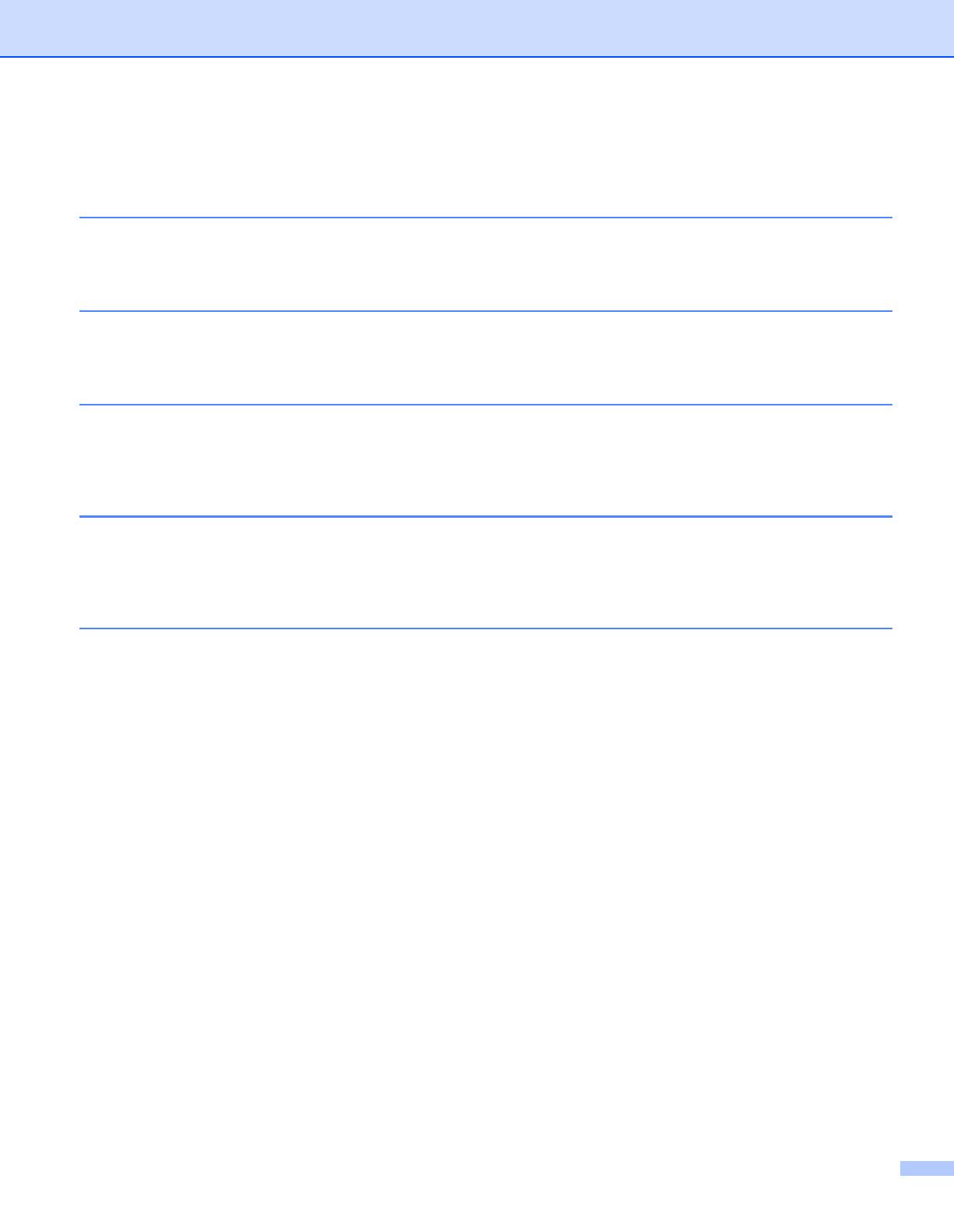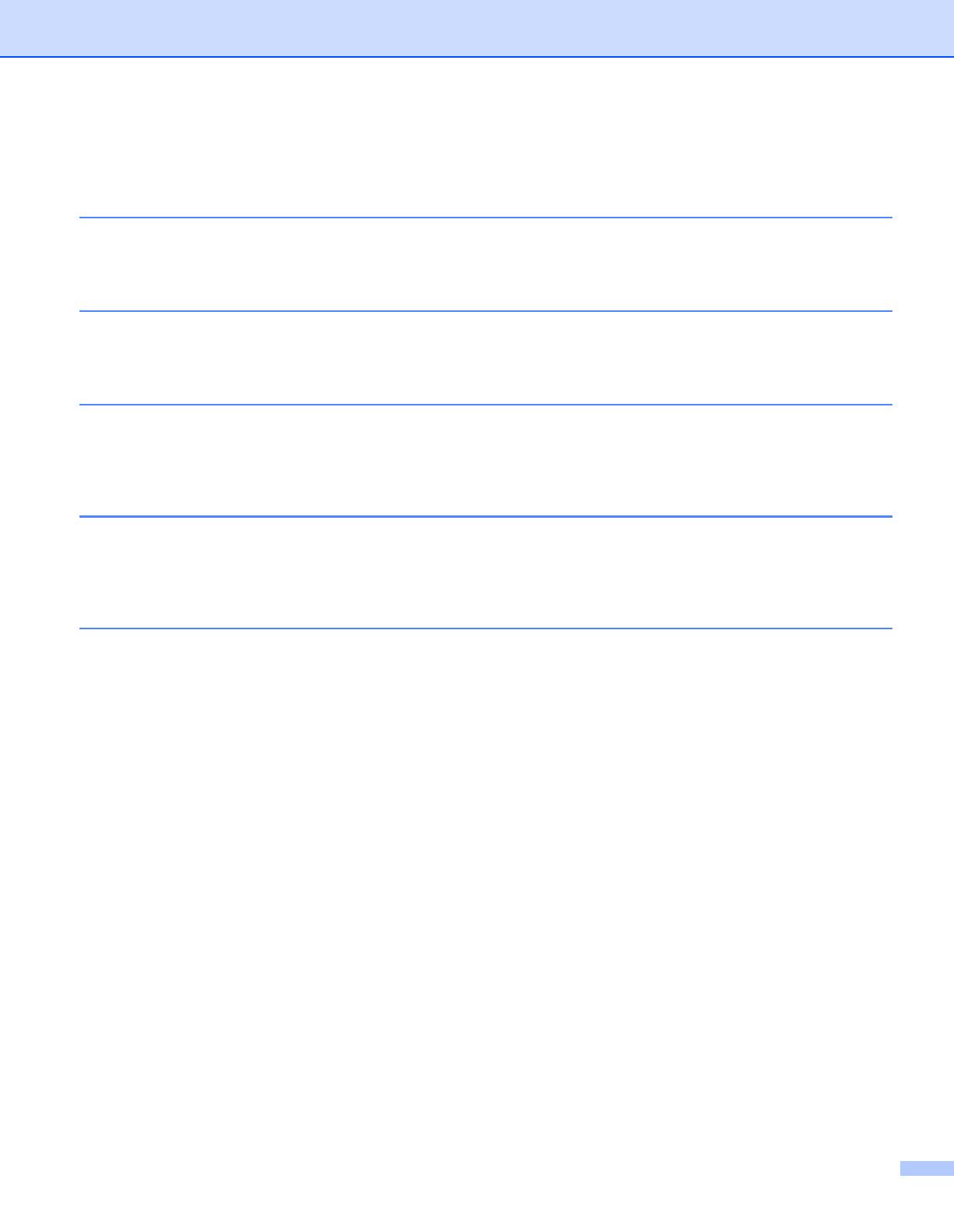
iii
Table of Contents
1 General Information 1
Scanner overview .....................................................................................................................................1
LED indications .........................................................................................................................................2
2 Installing the Scanner Driver and Scanning Software 3
For Windows
®
users ................................................................................................................................3
For Macintosh users .................................................................................................................................5
3 Document Specifications 6
Acceptable documents .............................................................................................................................6
Unacceptable documents .........................................................................................................................7
Documents recommended for use with the Carrier Sheet ........................................................................7
4 Scan Preparation 8
Loading a document .................................................................................................................................8
Loading the Carrier Sheet .........................................................................................................................9
Important Carrier Sheet tips .............................................................................................................10
5 Scanning Applications and Settings 11
Choosing your scanning software ...........................................................................................................11
Using DSmobileCapture (for Windows
®
) ...............................................................................................12
Changing DSmobileCapture scan settings (for Windows
®
) ...................................................................14
File settings ......................................................................................................................................14
Image settings ..................................................................................................................................15
Paper settings ...................................................................................................................................16
Preview settings ...............................................................................................................................18
Options settings ................................................................................................................................19
Imprinter settings ..............................................................................................................................20
Information ........................................................................................................................................21
Using DSmobileCapture (for Macintosh) ................................................................................................22
Changing DSmobileCapture scan settings (for Macintosh) ....................................................................23
Image settings ..................................................................................................................................23
File settings ......................................................................................................................................24
Paper settings ...................................................................................................................................25
Options settings ................................................................................................................................26
Information ........................................................................................................................................27
Using Button Manager V2 (for Windows
®
) .............................................................................................28
Scanning methods ............................................................................................................................30
Scan buttons in the Button Manager V2 Button Panel (for Windows
®
) ..................................................31
Scan to an image ..............................................................................................................................31
Scan to an application ......................................................................................................................31
Scan to an email ...............................................................................................................................32
Scan to a printer ...............................................................................................................................32
Scan to shared folder .......................................................................................................................32
Scan to a FTP server ........................................................................................................................33