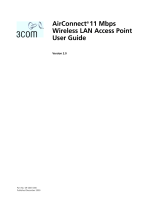Page is loading ...

http://www.3com.com/
http://www.3com.com/productreg
®
AirConnect
®
Site Survey
Administrator Guide
Version 1.5
Part No. 09-1765-001
Published June 2000

3Com Corporation
■
5400 Bayfront Plaza ■
Santa Clara, California
■
95052-8145
Copyright © 2000, 3Com Corporation. All rights reserved. No part of this documentation may be
reproduced in any form or by any means or used to make any derivative work (such as translation,
transformation, or adaptation) without written permission from 3Com Corporation.
3Com Corporation reserves the right to revise this documentation and to make changes in content from
time to time without obligation on the part of 3Com Corporation to provide notification of such revision or
change.
3Com Corporation provides this documentation without warranty, term, or condition of any kind, either
implied or expressed, including, but not limited to, the implied warranties, terms or conditions of
merchantability, satisfactory quality, and fitness for a particular purpose. 3Com may make improvements or
changes in the product(s) and/or the program(s) described in this documentation at any time.
If there is any software on removable media described in this documentation, it is furnished under a license
agreement included with the product as a separate document, in the hard copy documentation, or on the
removable media in a directory file named LICENSE.TXT or !LICENSE.TXT. If you are unable to locate a copy,
please contact 3Com and a copy will be provided to you.
UNITED STATES GOVERNMENT LEGEND
If you are a United States government agency, then this documentation and the software described herein
are provided to you subject to the following:
All technical data and computer software are commercial in nature and developed solely at private expense.
Software is delivered as “Commercial Computer Software” as defined in DFARS 252.227-7014 (June 1995)
or as a “commercial item” as defined in FAR 2.101(a) and as such is provided with only such rights as are
provided in 3Com’s standard commercial license for the Software. Technical data is provided with limited
rights only as provided in DFAR 252.227-7015 (Nov 1995) or FAR 52.227-14 (June 1987), whichever is
applicable. You agree not to remove or deface any portion of any legend provided on any licensed program
or documentation contained in, or delivered to you in conjunction with, this User Guide.
Unless otherwise indicated, 3Com registered trademarks are registered in the United States and may or may
not be registered in other countries.
3Com, the 3Com logo, and AirConnect are registered trademarks of 3Com Corporation.
Microsoft, Windows, and Windows NT are registered trademarks of Microsoft Corporation.
All other company and product names may be trademarks of the respective companies with which they are
associated.
EXPORT RESTRICTIONS:
This product or software contains encryption code which may not be exported or
transferred from the U.S. or Canada without an approved U.S. Department of Commerce export license.

C
ONTENTS
1
P
REPARATION
Introduction 5
Inspecting the Survey Area 5
Environmental Considerations 6
Direct-Sequence Considerations 6
Antenna Placement Considerations 6
Site Electrical Considerations 7
Requesting a Site Survey 7
2
C
ONDUCTING
A
S
ITE
S
URVEY
Introduction 8
Site Survey Installation 8
CD-Rom Installation 8
AirConnect Wireless Network Trial 8
Starting the Site Survey Utility 9
Site Survey File Menu 10
Creating a New Site Survey 10
Selecting an Existing Site Survey 10
Defining a New Site Survey Area 10
Save/Save As 10
Upload/Download 10
Importing a Site Survey 10
Displaying Recent Site Surveys 10
Site Survey Edit Menu 11
Editing Site Survey Information 11
Editing Site Survey Area Properties 11
Editing Setup Properties 12
Setup Property Page 12
Meter Settings Property Page 12
Sounds Property Page 12
Logging Property Page 13
Navigating the View Menu 13
Viewing Adapter Info 13
Viewing Site Survey Area Info 13
Viewing Access Point Info 14
Viewing Mobile Unit Noise Info 14
Viewing Mobile Unit Signal Quality Info 14

Navigating the Area Menu 14
Creating a New Survey Area 14
Selecting and Editing an Existing Survey Area 14
Clearing the Text File Log for an Open Survey Area 14
Editing the Note File for an Open Survey Area 15
Running ICMP or WNMP Tests 15
Setting ICMP or WNMP Test Parameters 15
Setting New Test Parameters 16
A
A
IR
C
ONNECT
O
VERVIEW
Introduction 17
AirConnect Network Topologies 17
Peer-To-Peer Network 18
Same-Site Separate Networks 18
Single AP Bridge 19
Multiple-AP Full Coverage Network 20
Theory of Operation 20
MAC Layer Bridging 20
Filtering and Access Control 21
DHCP Support 21
Media Types 21
Bridging Support 22
PPP Connection 23
Direct-Sequence Spread Spectrum 24
Wireless Client Association Process 25
Mobile IP 26
Security 27
Supporting CAM and PSP Stations 27
HTTP, HTML Web Server Support 28
Management Options 28
Programmable SNMP Trap Support 29
Using SNMP 29
Increased MIB Support 29
Using the User Interface 30

1
P
REPARATION
Introduction
Installing an AirConnect wireless network begins with conducting a site survey.
A site survey involves the use of the AirConnect Site Survey utility to determine the
physical requirements for a site-specific AirConnect wireless network. A site survey
analyzes the installation environment and provides users with recommendations
for equipment and placement. The site may be a warehouse, manufacturing plant,
office building, or retail space.
The AirConnect Site Survey utility determines the location of APs, as well as
the number necessary to provide optimal coverage. Only qualified site survey
technicians should use the AirConnect Site Survey utility to conduct site surveys.
When installing an AirConnect network, complete coverage may require multiple
antennas. If the facility is small, or the coverage area is free from physical
obstructions, one AP and antenna might be sufficient.
If you are unfamiliar with the AirConnect wireless infrastructure and the
components that compose it, refer to Appendix A “AirConnect Overview”
for an overview of AirConnect technology.
Inspecting the
Survey Area
During the planning stages of the site survey, a representative from the site survey
team will visit the proposed AirConnect radio coverage site. As a standard practice
in the site survey consultation, the representative gathers facility drawings and
completes a Site Survey Requirements document and a site survey questionnaire.
The representative documents the wiring used within the facility (10BaseT,
10Base2, fiber optic) and assesses its applicability to AirConnect components.
Several trial installation areas should be selected. The site survey team analyzes
each proposed installation area to document radio transmission constraints and to
develop preliminary AP placement alternatives to be tested during the actual site
survey. The findings from the initial site inspection should be documented in a Site
Survey Request Form and serve as the outline of the site survey.
The following variables should also be considered in the site survey requirements
definition:
■
RF systems already in use
■
Location of host system(s)
■
Available AC power
■
Interfering metal fire breaks and wall structures
■
Doorways and passages causing RF propagation

6 C
HAPTER
1: P
REPARATION
The completion of the RF Site Survey Requirements document is a coordinated
effort between the site survey team and the customer management team.
The RF Site Survey Requirements document does not identify potential installation
constraints within the customer site, nor does it recommend AP and antenna
placement location. The RF Site Survey Requirements document represents a
preliminary overview of the customer site, and is used as a baseline for refining site
survey requirements.
Environmental
Considerations
The site survey team selects trial AirConnect component installation areas away
from transformers, heavy-duty motors, fluorescent lights, microwave ovens,
refrigerators, and other industrial equipment. Areas with excessive moisture, heat,
and dust are inappropriate for installing an AirConnect wireless network.
Signal loss can occur when metal, concrete, walls, or floors block AP transmission
areas. AirConnect AP antennas are trial-mounted in open areas or added to an
existing AP to boost the AirConnect coverage area.
The positioning of an AP depends on the floor plan of the site. The site survey
team makes AP placement recommendations based on the following installation
site variables:
■
Indoor installation site
■
Large or small proposed radio coverage area
■
Wide or narrow proposed coverage area
■
Open coverage area or area with documented obstructions
Direct-Sequence
Considerations
In a direct-sequence radio coverage cell, APs with identical direct-sequence
channels cannot share the same cell. Direct-sequence access points operating
on different channels require careful survey area testing to ensure that radio
transmissions do not interface.
Antenna Placement
Considerations
Radio coverage requirements relate directly to installation site constraints. With an
omnidirectional antenna, the radio range of the AP (transmitting at 1Mbps) could
have a radius up to 1000 feet (303 meters) in open areas. However, in office or
retail environments, obstructions can reduce the coverage to a radius of 180 to
250 feet (54 to 76 meters). The coverage area is also referred to as a cell.
The final location of AP antennas is critical to the successful operation of the
system. When conducting the survey, consider the exact conditions in the
installation area. These conditions include all losses due to cabling and connectors.

Requesting a Site Survey 7
Site Electrical
Considerations
AirConnect APs draw power from wall outlets or over CAT 5 cabling using the
AirConnect PowerBASE-T adapter. AP performance is subject to degradation due
to inherent or random electrical problems or site-specific disturbances.
The following AirConnect AP electrical installation alternatives are listed from
optimal to preferred for a particular installation area:
1
Isolated ground circuit with online, uninterruptable power supply (UPS) that also
acts as filter and surge suppressor
2
Isolated ground circuit with surge suppressor
3
Dedicated circuit with UPS
4
Dedicated circuit with surge suppressor
3Com recommends using one of the preceding installation alternatives when
using a Network Controller Unit. Deviation from theses options can cause data
loss and serious transmissions problems.
If a nondedicated circuit is necessary, 3Com recommends that the circuit does not
support the following:
■
Hard wired devices
■
Devices with components intended or known to produce heat (space heaters,
laser printers, heat guns, soldering irons, etc.)
■
Single devices drawing more than 20% of the rated value of the circuit
■
Multiple devices drawing a total of more than 60% of the rated circuit value
Requesting a
Site Survey
The Site Survey Request Form contains detailed information about a customer, the
3Com Sales Associate representing that customer, an updated floor plan of the
customer facility, host operating system considerations, and the quantity and type
of AirConnect components being installed.
NOTE:
The AP must be provided with power 24 hours a day. 3Com recommends
that AP power never be provided from an Energy Management System.

2
C
ONDUCTING
A
S
ITE
S
URVEY
Introduction
The AirConnect Site Survey utility is used to establish a two-way data network
using both stationary and mobile devices at various points within the proposed
radio coverage area. Assess AP signal strength using various AP configurations.
The AirConnect Site Survey utility runs under Windows 95/98, and NT.
Site Survey
Installation
A site survey requires the AirConnect Site Survey utility be loaded on the wireless
clients and the desktop computer used in the survey.
CD-ROM Installation
To install the AirConnect Site Survey utility from CD-ROM:
1
Insert the Administrator CD-ROM in the CD-ROM drive.
2
Click Start and select Run.
3
Enter
x:\Admin\SSurvey\Disk1\Setup.exe
where “x” represents the letter assigned to the CD-ROM drive.
4
Click OK.
5
Complete the installation following the instructions provided with the AirConnect
Site Survey utility.
6
Select Yes when asked if backup copies of replaced files are required.
Selecting Yes invokes the site survey utility uninstall feature for possible use.
The AirConnect Site Survey utility installation is completed. Launch the site survey
utility by clicking on the program icon appearing on the Windows desktop.
AirConnect Wireless
Network Trial
Before using the AirConnect Site Survey utility, an AirConnect wireless LAN
infrastructure is created to test AirConnect component radio signal strength.
In addition to the AirConnect Site Survey utility, the following equipment is
required to create an AirConnect wireless network:
■
AirConnect Access Points
■
Laptop computer
■
PowerBASE-T and AC power supply
■
CAT 5 cable
■
Access Point mounting bracket
■
AirConnect wireless clients with extra batteries

Starting the Site Survey Utility 9
To install a trial AirConnect wireless network, use the following procedure.
1
Mount the APs.
Mount APs at the locations recommended on the floor plan drawing. Start with
the most difficult coverage area first. Position the APs so that their antennas are
not obstructed.
2
Power on the APs.
Use the PowerBASE-T and interconnecting 8-wire CAT 5 cable if an AC wall socket
is not conveniently located.
3
Observe AP LED behavior.
Check the LEDs to verify normal boot operation. After the boot cycle is complete,
the STATUS LED flashes approximately once every second to indicate that the AP is
operating properly.
4
Power on the AirConnect wireless clients to be used for the site survey.
When the device is powered on, a message indicating the AP is not connected to a
boot server will be displayed. This is normal, since the AP is not yet connected to
an Ethernet network.
5
Set the AirConnect AP and wireless client Network IDs.
Set the wireless client(s) and AP to the same Net ID.
An AirConnect wireless network now exists and can be tested for radio
transmission effectiveness with the AirConnect Site Survey utility.
Starting the Site
Survey Utility
Click the AirConnect Site Survey utility icon from the Windows desktop to launch
the utility. The Site Survey utility Welcome dialog box appears.
You can use the Site Survey utility Welcome dialog box to open an existing site
survey area workspace, create a new workspace, create a new workspace from an
existing site survey area workspace, or open a recently used workspace.
If an existing site survey workspace is opened containing one or more survey areas,
the Site Survey Test dialog box displays. Use the Site Survey Test dialog box to
specify the ICMP and WNMP test parameters for the survey area. If an existing
survey workspace does not have a survey area defined, the Site Survey dialog box
displays. Use the Site Survey dialog box for entering the site survey area name,
surveyor, and description. The Site Survey Test and Site Survey dialog boxes are
described in greater detail in the sections that follow.
Closing the Welcome dialog box enables the File, Edit, View, Area, and Help
pull-down menus. Use these menus to create a new site survey, view radio
coverage areas within an existing site survey template, run a ping test for a survey
area, display and configure the Edit menu property pages, and display help
information for the usage of the utility.
NOTE:
The AirConnect Site Survey utility should already be loaded on the
AirConnect mobile devices used to perform the survey.

10 C
HAPTER
2: C
ONDUCTING
A
S
ITE
S
URVEY
Site Survey File Menu
Use the File menu to create a new survey area workspace, open an existing survey
workspace, define a new survey area, save the survey workspace, upload/
download existing survey workspace data, import survey workspace data, and
display recent survey information.
Creating a New
Site Survey
Select
New Site Survey
in the File menu to open a Site Survey dialog box. Use
the Site Survey dialog box to enter the site name, surveyor, and description. If a
workspace is open, the user is prompted to save the existing workspace first.
Click
OK
to display the new workspace name in the status bar at the bottom of
the screen
Selecting an Existing
Site Survey
Select
Open Site Survey
in the
File
menu to open a dialog box displaying files
with the extension “.ssw.” If an invalid file is read, an error message displays;
otherwise, a progress dialog box is shown and the workspace is loaded. The Site
Survey Test dialog box generates if the workspace has at least one defined area.
The Site Survey Area dialog box displays if the existing workspace does not have a
defined area. The status bar displays the workspace and area name.
Defining a New Site
Survey Area
Select
New Area
in the File menu to display a
Site Survey Area
dialog box. Use the
Site Survey Area dialog box to enter the area name and description. The Delete
button is grayed when defining a survey area. The Test Name field lists the tests
defined for that area. Add a new test by clicking the ellipsis (…) button. An error
message displays if the Area Name field is left blank or the name of an existing
area is entered. The area name displays at the bottom of the screen.
Save/Save As
Select
Save
in the File menu to save the open survey using the existing survey
name. Select
Save As
in the File menu to save the survey using a different name.
Upload/Download
Select
Upload
in the File menu to display a
File Save As
dialog box. Use the Save As
dialog box to indicate the target destination for the site survey workspace files.
A pop-up dialog box indicates the results of the file upload.
Select
Download
in the File menu to display a
File
dialog box. Use the dialog box
to navigate to the location of the site survey workspace on the desktop computer.
A pop-up dialog box indicate the results of the file download.
Importing a Site Survey
Select
Import
in the File menu to display an
Import Areas and Tests
dialog box. Use
the Import Areas and Tests dialog box to import survey areas and/or tests from
another survey workspace. Select
Import Areas
and/or
Import Tests
to replace
older survey workspace files with updated ones. Click the
Import
button to display
a dialog box displaying files with the extension “.ssw.”
Displaying Recent
Site Surveys
Select
Recent Site Surveys
in the File menu to display the last four site survey
workspace files created or accessed. Selecting any workspace in the list loads that
workspace. If there is at least one area defined for the workspace, the Site Survey
Test dialog box displays it. The status bar at the bottom of the dialog box displays
the status, filename, area name, and workspace name. If a workspace is already
open, the user is prompted to save the existing workspace first.

Site Survey Edit Menu 11
Site Survey Edit Menu
The Site Survey utility Edit menu contains Site Survey, Area, and Settings
pull-down menus.
Use these menus to edit an open AirConnect site survey, display a list of coverage
areas within the survey, and use the Setup, Meter Settings, Sounds and Logging
property pages to configure surveyor, system sounds, and test data logging
information.
Editing Site Survey
Information
Select
Site Survey
in the Edit menu to display the Site Survey dialog box. Use
the Site Survey dialog box to enter the site name, surveyor, and description. If a
workspace is already open, the user is prompted to save the existing workspace.
Click
OK
to display the new workspace name.
Surveyor. Enter the surveyor name in the
Surveyor
field to automatically
update the New Site Survey dialog box. Click
OK
to save the updated surveyor
name in the registry for subsequent surveys.
ICMP Host Addr. Enter an ICMP Host Address in the field provided (not needed
for WNMP ping tests). The default address is the default address of the AP.
Ping Count. Enter the number of pings to be transmitted during the ping test in
the Ping Count field. The default Ping Count is 100, with a maximum of 2000.
Rerun Count. Enter the number of times the ping test is transmitted in the
Rerun Count field. The default Rerun Count is 100. The rerun can be continuous
Packet Size. Enter the packet size transmitted during the ping test in the Packet
Size field. The default Packet Size is 128 bytes, with a maximum of 1472 bytes.
Threshold Time. Enter the maximum acceptable time to send out and receive
the total number of pings for each test in the Threshold field. Choose a Threshold
Time from1 second to 3600 seconds. The default Threshold Time for 100 pings is
13 seconds.
Auto Rerun. If
Auto Rerun
is activated, the Site Survey utility test suite (in either
Automatic or Manual mode) runs continually until the surveyor stops the tests.
Editing Site Survey
Area Properties
Select
Area
in the Edit menu to display the Site Survey Area List dialog box. Use
the Site Survey Area List dialog box to display a list and description of survey areas.
Select an area and click
Edit Area
to display the Site Survey Area dialog box. Add
new tests and survey area descriptions as needed. Click
OK
to save the changes to
the site survey workspace. Click
Delete
to remove the area from the current site
survey workspace.

12 C
HAPTER
2: C
ONDUCTING
A
S
ITE
S
URVEY
Editing Setup Properties
Select
Settings
in the Edit menu to access the Setup, Meter Settings, Sounds, and
Logging tabs. Use these dialog boxes to change default settings for the current
site survey workspace.
Setup Property Page
Select the Setup tab to change the following default site survey workspace
information:
Edit Note on Error.
Activate
Edit Note on Error
to display a pop-up dialog box
for entering notes when an error condition is detected during the site survey ping
test. Undocumented physical barriers (metal or block walls) could exist that the
surveyor can describe as a possible reason for signal deflection and test failure. The
reason for the error is automatically created as part of the note.
Override All Test ICMP Host Addresses.
Check this box to use the ICMP host
address entered on this page for all tests. Checking this box does not replace the
host address saved for each test
Meter Settings Property Page
Select the
Meter Settings
property page to set bounds (thresholds) for the signal
quality gradient bars in the Round Trip, Missed Beacon, and Transmit Retry fields.
The circular RTT Avg, Missed %, and Retry % indicators on the Site Survey Test
dialog box show green if the average of the previous tests (20 tests for RTT Avg,
40 tests for Retry %, and 20 tests for Missed %) is below the lower threshold.
The circular indicators on the Site Survey Test dialog box show red if the average
of the previous 30 tests is above the upper threshold. Test results between the
bounds set on the Meter Settings property page result in Yellow displays on the
circular indictors on the Site Survey Test dialog box.
Sounds Property Page
Select the
Sounds
property page to change the following default site survey
workspace information:
Play on Timeout.
Select
Play on Timeout
to emit an audible timeout tone every
time a ping test timeout is reached.
Play on Roam.
Select
Play on Roam
to emit an audible roaming tone every time
an wireless client roams between APs.
Play on Threshold.
Select
Play on Threshold
to emit an audible threshold tone
every time the threshold time is met or exceeded.
Play on Test Complete.
Select
Play on Test Complete
to emit an audible test
complete tone every time a suite of ping tests has been transmitted.
The default for the Sounds property page is all sounds enabled. Set the volume
level and/or sound by using the Windows Control Panel Volume and Sounds
applet or the Sounds task tray applet.

Navigating the View Menu 13
Logging Property Page
Select the
Logging
property page to change the following default site survey
workspace logging information.
Enable Logging. Select
Enable Logging
to enable Short Logging Format or
Detailed Logging Format. If unchecked, no logging takes place during the ping
tests. The default is Short Logging Format. Short logging provides an overview of
ping transmission test activity. Detailed logging provides a comprehensive review
of ping test activity.
Short Logging Format. Select
Short Logging Format
to generate a text file
consisting of the site survey workspace and area name, the surveyor name, date,
test start and end time, AP BSSID, packet size, ping count, and test totals. The test
totals section indicates elapsed test time, the number of retries, roundtrip ping
transmission time, and the number of timeouts. If an out-of-range condition
exists, it is also logged.
Detailed Logging Format. Select
Detailed Logging
to generate a text file
added to the Short Log content. Device roaming information, survey and site area
descriptions, and error log notes are included in the Detailed Log.
Clear Log contents before each test. Select
Clear Log
contents before each
test to automatically clear the content of the log before a test suite is run.
Confirm before log contents are cleared. If activated, the surveyor is
prompted to decided whether the log file should be cleared before the test suite
is run.
Navigating the
View Menu
The Site Survey utility View menu contains Adapter Info, Areas, Known APs, Noise
Meter, and Signal Quality pull-down menus.
Use the pull-down menus to view AirConnect WLAN adapter driver and firmware
data, site survey areas, APs within range of a target AirConnect mobile device, or a
graph depicting wireless client signal quality. You can also create a text file of the
log file.
Viewing Adapter Info
Select
Adapter Info
in the View menu to display an Adapter Information dialog
box. Use the Adapter Information dialog box to display AirConnect WLAN adapter
driver and firmware version, adapter type and firmware type. The information is
view only and cannot be modified.
Viewing Site Survey
Area Info
Select
Areas
in the View menu to display the Site Survey Area List dialog box. Use
the Site Survey Area List dialog box to display a list and description of survey areas.
Select an area and click Edit Area to display the Site Survey Area dialog box. Add
new tests and survey area descriptions as needed. Click
OK
to save the changes to
the site survey workspace. Click
Delete
to remove the area from the current site
survey workspace.

14 C
HAPTER
2: C
ONDUCTING
A
S
ITE
S
URVEY
Viewing Access
Point Info
Select
Known APs
in the View menu to display APs in range of the target wireless
client. Use the Known APs dialog box to view the AP BSSID, number of associated
wireless clients, wireless client type, and status and data rate. An icon next to each
AP indicates whether the AP is mandatory or preferred and if the AP is associated.
A list of APs within range of the wireless client is also shown. Select an AP and
right click to change the AP type to Mandatory or Roaming. Click the
Rates
button
to display the Transmission Rates dialog box. Use the Transmission Rates dialog
box to set the transmission rate to 1Mb, 2Mb, 5.5Mb or 11Mb. Checking multiple
rates defaults the wireless client to a lower rate if the higher rate AP association
cannot be established. At least one rate is required.
Viewing Mobile Unit
Noise Info
Select
Noise Meter
in the View menu to display a graph of
relative signal strength
indicator
(RSSI) values and channel numbers. Use the Noise Meter dialog box to
view the wireless client BSSID and the RSSI minimum, maximum, and average
values. The RSSI values displayed in the graph are continuously updated with the
last 6 received values displayed in blue. Click
Reset
to reset the graph to zero and
begin a new display as RSSI values are received.
Viewing Mobile Unit
Signal Quality Info
Select
Signal Quality
in the View menu to display the percentage of missed
beacons, the percentage of transmission retries and the percentage of CRC errors
logged during the ping test. Use the Signal Quality dialog box to display the
strength of the radio signal transmitted by an AP. This information is useful in
determining if the trial site survey AP placement locations are effective for
providing radio coverage to the proposed radio coverage area.
Navigating the
Area Menu
The Site Survey utility Area menu contains New, Select, Clear Log Contents, Edit
Notes, Run ICMP Test, and Run WNMP Test menu items.
Use the menu items to create and edit a site survey area, view the settings of a
survey area, clear a site survey log, edit or delete notes in a survey log, and start
and stop ICMP and WNMP tests.
Creating a New
Survey Area
Select
New
in the Area menu to display a Site Survey Area dialog box. Use the Site
Survey dialog box for entering a survey area name and description. If a workspace
is already open, you are prompted to save the existing workspace. Click
OK
to
display the new workspace name.
Selecting and Editing an
Existing Survey Area
Click
Select
in the Area menu to display the Site Survey Area List dialog box. Use
the Site Survey Area List dialog box to display a list and description of survey areas.
Select an area and click Edit Area to display the Site Survey Area dialog box. Add
new tests and survey area descriptions as needed. Click
OK
to save the changes to
the site survey workspace. Click
Delete
to remove the area from the current site
survey workspace.
Clearing the Text File
Log for an Open
Survey Area
Use the
Clear Log Contents
option to delete the log contents for the active survey
workspace.

Navigating the Area Menu 15
Editing the Note File for
an Open Survey Area
Select
Edit Note
in the Area menu to display the notes file for the active survey
area. Use the Edit Note option to edit or delete the survey test notes entered for
the active survey workspace.
Running ICMP or
WNMP Tests
Select
Run ICMP Test
or
Run WNMP Test
in the Area menu to display the Site
Survey Test dialog box.
Use the Site Survey Test dialog box to specify ICMP or WNMP test parameters.
ICMP and WNMP tests are ping tests assessing radio transmission roundtrip, delay
time and transmission signal strength.
Setting ICMP or WNMP Test Parameters
Use the Site Survey Test dialog box to set the following ICMP or WNMP test
parameters:
Access Point. the Access Point field of the Site Survey Test dialog box lists the
associated AP. Choose a different access point from the list of available APs by
clicking the ellipsis (…) button.
Area. Define a new survey area by clicking the ellipsis button next to the Area
pull-down menu.
Test. Use the Test pull-down menu to list the tests defined for the active survey
area. Use the ellipsis button to open a dialog box or entering new test settings.
Test Statistics Use the Test Statistics field of the Site Survey Test dialog box to
view the total ping roundtrip time, the number of tests remaining in the run, the
number of test runs remaining, and the ping test transmit data rate.
Four graphs on the bottom of the Site Survey Test dialog box display an average
roundtrip time, missed beacon percentage, retry percentage, and threshold
percentage. Bounds (thresholds) set in the Meter Settings property page establish
the limits for the variables in the graphs.
Results List Box Use the Results List Box to view ping count, errors, retry
percentage, roundtrip time, and missed beacons values. Scroll backward or
forward in the list. The list displays the last test suite run.
Start. Click
Start
to begin the ICMP or WNMP test. Once started, the Start
button changes to a Stop button.
Edit Note. Click
Edit Note
to display a dialog box for entering notes for the test.
Each note is added to the log file.
Clear List. Use the
Clear List
button in Site Survey Test dialog box the clear the
results list box.
Test Totals. Click the
Test Totals
button within the Site Survey Test dialog box to
display the Site Survey Totals dialog box.

16 C
HAPTER
2: C
ONDUCTING
A
S
ITE
S
URVEY
Use the Site Survey Totals dialog box to display survey area final test results,
including test start time, total number of tests, total number of runs, total test
roundtrip time, average test roundtrip time, and total number of timeouts. The
two checkboxes indicate if the user cancelled the test run and whether the test
was run to completion.
Setting New Test Parameters
Open the New Test Settings dialog box by clicking the ellipsis button next to the
Test pull-down menu in the Site Survey Test dialog box.
Use the New Test Settings dialog box to enter a test name, define test packet sizes,
select a test ping count, enable the test Auto Rerun, Sounds and Logging features,
change host address information and display the Settings property pages.
Test Name.
Use the Test Name field in the New Test Settings dialog box to enter
the test for the active survey workspace.
Packet Size.
Use the Packet Size field in the New Test Settings dialog box to
enter a packet size for the ICMP or WNMP test.
Ping Count.
Use the Ping Count field in the New Test Settings dialog box to
type in a ping count value for the ICMP or WNMP test.
Threshold.
Use the Threshold field in the New Test Settings dialog box to type in
threshold value for the ICMP or WNMP test.
Host Address
The host address entered in the Settings Setup property page
displays in the Host Address field. Change the host address value by typing it in.
Auto Rerun.
Select the
Auto Rerun
option in the New Test Settings dialog box
to enable the Auto Rerun test feature.
Enable Sounds.
Select the
Enable Sounds
option in the New Test Settings
dialog box to enable the Sounds feature.
Logging.
Select the
Logging
option in the New Test Settings dialog box to
enable the Logging feature.
Advanced.
Click the
Advanced
button in the New Test Settings dialog box to
access the Settings property pages for the active survey area workspace.

A
A
IR
C
ONNECT
O
VERVIEW
Introduction
AirConnect from 3Com is made up of a series of products that work together
to deliver high-speed digital wireless networking. This technology provides
connectivity between wireless clients and network nodes in a variety of indoor
environments, and also provides bridging architecture between wired and wireless
network segments. AirConnect is based on the IEEE 802.11HR standard, and
delivers 11 Mbps data transfer rates.
The core hardware products that make up an AirConnect network include the
following:
■
PC card, installed in a wireless client (laptop or desktop computer)
■
Access point, or AP, which serves as a wireless network node
■
PowerBASE-T (optional), which provides bus power to the access point when
connected to an Ethernet network
Also included in your AirConnect kit are an AP mounting bracket and hardware,
a serial cable, a power adapter and associated power cables, and two CDs: the
AirConnect Administrator CD, and the AirConnect User CD.
AirConnect Network
Topologies
To better understand how the various AirConnect products work together to
create a wireless network, it might be helpful to depict a few of the possible
AirConnect network topologies. The topology used in a particular environment
depends on many factors, such as the functionality of the AP in the network, or
desired data transfer rates. Your AirConnect network topology will probably
resemble one of the following scenarios, or perhaps a combination of two or
more.

18 A
PPENDIX
A: A
IR
C
ONNECT
O
VERVIEW
Peer-To-Peer Network
The simplest AirConnect topology consists of one AP providing a single-cell
network for wireless clients. In this scenario, as shown in the following figure, the
wireless clients (laptop and desktop computers with the AirConnect NIC installed)
communicate through the AP on a peer-to-peer network. The clients can be
moved anywhere within the coverage area of the AP, and still communicate with
each other. The AP in this instance serves the same purpose as a stand-alone
network hub, and is not connected to any other network segments.
Same-Site Separate
Networks
In this scenario, as shown in the figure below, Multiple APs can coexist as separate
networks at the same site without interference using different network identifiers
(wireless LAN service areas). The wireless clients can move within the coverage
area of one AP and remain connected, or can roam (if configured to do so) to the
coverage area of a different AP, and communicate with the wireless clients
associated with that AP.

AirConnect Network Topologies 19
Single AP Bridge
Another possible AirConnect topology is a single AP bridging an Ethernet and
wireless network. As shown in the next figure, the AP, wired to a network server or
LAN through an Ethernet cable, serves as a network node and provides the link
between the server and the wireless clients. The wireless clients can move freely
throughout the coverage area of the AP while remaining connected to the server.

20 A
PPENDIX
A: A
IR
C
ONNECT
O
VERVIEW
Multiple-AP Full
Coverage Network
This network topology will be used in most enterprise environments: multiple APs
wired to an existing LAN to provide complete wireless network coverage. In this
scenario, as shown in the next figure, wireless clients can roam seamlessly
between different coverage areas and remain connected to the network.
Theory of Operation
To improve AP management and performance, you should understand basic AP
functionality and configuration options. The AP includes features for different
interface connections and network management.
The AP provides
MAC layer bridging
between its interfaces. The AP monitors
traffic from its interfaces and, based on frame address, forwards the frames to the
proper destination. The AP tracks the frames sources and destinations to provide
intelligent bridging as wireless clients roam or network topologies change. The AP
also handles broadcast and multicast message initiations and responds to wireless
client association requests.
MAC Layer Bridging
The AP listens to all packets on all interfaces and builds an address database using
the unique IEEE 48-bit address (MAC address). An address in the database
includes the interface media that the device uses to associates with the AP. (The
AP internal stack interface handles all messages directed to the AP.) The AP uses
the database to forward packets from one interface to another. The bridge
forwards packets addressed to unknown systems to the default interface (either
Ethernet or PPP).
Each AP stores information on destinations and their interfaces to facilitate
forwarding
. When you send an
Address Resolution Protocol
(ARP) request packet,
the AP forwards the request over all enabled interfaces (Ethernet, PPP, or radio),
except over the interface on which the ARP request packet was received.
(Radio-received ARP request packets echo back to other APs over radio.)
Upon receiving the ARP response packet, the AP database keeps a record of the
destination address along with the receiving interface. With this information, the
AP forwards any directed packet to the correct destination. The AP forwards
packets for unknown destinations to the Ethernet interface.
/