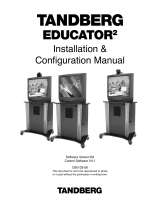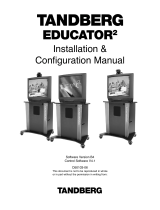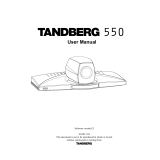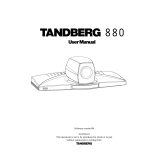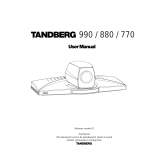Page is loading ...

COMMUNICATION SYSTEM
PCS-1
PCS-1P
SYSTEM INTEGRATION MANUAL
1st Edition (Version 2.2 and later)

PCS-1/1P
! WARNING
This manual is intended for qualified service personnel only.
To reduce the risk of electric shock, fire or injury, do not perform any servicing other than that
contained in the operating instructions unless you are qualified to do so. Refer all servicing to
qualified service personnel.
! WARNUNG
Die Anleitung ist nur für qualifiziertes Fachpersonal bestimmt.
Alle Wartungsarbeiten dürfen nur von qualifiziertem Fachpersonal ausgeführt werden. Um die
Gefahr eines elektrischen Schlages, Feuergefahr und Verletzungen zu vermeiden, sind bei
Wartungsarbeiten strikt die Angaben in der Anleitung zu befolgen. Andere als die angegeben
Wartungsarbeiten dürfen nur von Personen ausgeführt werden, die eine spezielle Befähigung
dazu besitzen.
! AVERTISSEMENT
Ce manual est destiné uniquement aux personnes compétentes en charge de l’entretien. Afin
de réduire les risques de décharge électrique, d’incendie ou de blessure n’effectuer que les
réparations indiquées dans le mode d’emploi à moins d’être qualifié pour en effectuer d’autres.
Pour toute réparation faire appel à une personne compétente uniquement.

1
PCS-1/1P
Table of Contents
1. Installation
1-1. Caution on Installation ................................................................................1-1
1-1-1. Lay Out the Videoconferencing Room ......................................1-1
1-1-2. Operating Environment ..............................................................1-6
1-2. Flowchart of Installation .............................................................................1-7
1-3. System Connections ....................................................................................1-8
1-3-1. When Used in LAN (100BASE-TX/10BASE-T) ......................1-8
1-3-2. When Used in ISDN...................................................................1-9
1-4. Initialization ..............................................................................................1-10
1-4-1. Inserting Batteries into the Remote Commander .....................1-10
1-4-2. Turning On/Off the TV Monitor Together With the
Communication Terminal ........................................................1-11
1-4-3. Adjust the Volume of a Monitor Television ............................1-12
1-4-4. Installing the Communication Terminal and Camera ..............1-12
1-4-5. Turning On ...............................................................................1-13
1-4-6. When the power is first turned on after installation .................1-14
1-5. System Setting...........................................................................................1-17
1-6. Flowchart of Opening Test........................................................................1-22
1-6-1. Dialing Procedure of ISDN ......................................................1-23
1-6-2. Answering Procedure of ISDN ................................................1-25
1-6-3. Dialing Procedure of LAN .......................................................1-26
1-6-4. Answering Procedure of LAN .................................................1-28
2. Maintenance
2-1. Confirmation Procedure of Local Terminal Operation Using Self-Loop ...2-1
2-2. LAN Communication Test using Ping ........................................................2-2
2-3. Locating the Components ...........................................................................2-3
2-4. Operation Log .............................................................................................2-5
2-5. Updating of Software ................................................................................2-15
2-5-1. Updating Using Memory Stick ................................................2-15
2-6. Service Mode ............................................................................................2-16
3. Compatibility in LAN Network
3-1. Connection via Hub.....................................................................................3-1
3-2. Connection via Router.................................................................................3-3
3-3. Connection via DHCP.................................................................................3-5
3-4. Connection via Gatekeeper .........................................................................3-7
3-5. Connection via DHCP and Gatekeeper.......................................................3-9
3-6. Connection beyond NAT ..........................................................................3-11
3-7. Connection using PPPoE...........................................................................3-13

2
PCS-1/1P
4. Technical Data
4-1. PCS-1/1P Port Number Used ......................................................................4-1
4-1-1. During P-P Connection (Default)...............................................4-1
4-1-2. P-P Connection (Custom: When TCP port number is
set to 3000 and UDP port number is set to 3100) ......................4-1
4-1-3. During Use of Internal MCU Function (Default) ......................4-2
4-1-4. During Use of Internal MCU Function (Custom: When TCP
port number is set to 3000 and when UDP port number is set
to 3100) ......................................................................................4-2
4-2. Setting of PCS-1 and HUB .........................................................................4-3
4-3. Audio and Video Input/Output Characteristics...........................................4-3
4-3-1. Audio input/output characteristics of PCS-1/1P ........................4-3
4-3-2. Video input/output characteristics of PCS-1/1P ........................4-3
4-4. Audio Selection List of PCS-1/1P...............................................................4-4
4-5. Remote Motion Picture Display during Multipoint
Connection of PCS-1/1P .............................................................................4-6
4-5-1. Remote Motion Picture Displayed at Each Point in
Audio Detection Mode ...............................................................4-6
4-5-2. Remote Motion Picture at Each Point in Broadcast
Selection Mode...........................................................................4-6
4-5-3. Remote Motion Picture at Each Point in Split Mode .................4-7
4-6. Display Transition List of PCS-1/1P...........................................................4-9
4-7. Priority Level List of Video and Audio Codec .........................................4-11
4-8. Conference Connection Format and Its Corresponding
Usable Codec List .....................................................................................4-12

1-1
PCS-1/1P
Section 1
Installation
1-1. Caution on Installation
1-1-1. Lay Out the Videoconferencing Room
Arrange it in consideration of the space of a camera and
microphone when laying out the videoconferencing room.
Camera Range
represents the shooting area of the camera when the
zoom has been extended fully. indicates the shooting
area of the camera when the left/right angling function is
fully utilized. Use the measurements below as a guide for
the layout of your videoconference room.
Top view (horizontal range at maximum zoom-
out)
Side view (vertical range at maximum zoom-out)
4 m
(13.12 ft)
1.5 m
(4.92 ft)
5.1 m (16.73 ft)
100d
100d
65d
3.1 m
(8.41 ft)
4 m (13.12 ft)
42d
25d
25d

1-2
PCS-1/1P
90d
2 m
1: For internal microphone
2: For extension microphone (PCS-A300)
120d
0.5 to 1 m
3: For extension microphone (PCS-A1)
0.5 to 1.2 m
Highly directional range of microphone
The ideal directional range of a microphone is shown below. The numeric value is a rough standard.
Use the value as the reference of the videoconferencing room used.

1-3
PCS-1/1P
The microphone built in the PCS-C1/C1P Camera Unit is
assumed to be used to conduct a conference among about
three participants. You can connect the optional PCS-A1 or
PCS-A300 microphone to the System, allowing more
persons to participate in the conference.
Microphone layout examples
PCS-1/1P
Microphone built in the PCS-1/1P
PCS-A300 microphones
PCS-A300
PCS-1/1P
PCS-A1 microphones
PCS-A1
PCS-1/1P
Notes on installation of the microphones
. Install microphone about 50 cm away from the
participants.
. Install the speakers behind the microphones.
. Place the microphone in a quiet, echo-free location.
. Install microphones away from equipment that may
cause noise.
. Avoid covering a microphone with paper, etc., or
moving it. If you do either, extreme noise and echo may
be heard temporarily by the remote party. In this case,
wait until the echo disappears.

1-4
PCS-1/1P
The blue line in the light
emitter indicates the
direction of infrared rays.
Infrared light emitter
: Adjustment in vertical direction
: Adjustment in horizontal direction
Document stand
Infrared rays
Infrared photosensor
PCS-1/1P
Installation of document stand
a. Adjust the direction of an infrared light emitter.
Install so that the infrared light emitter of the document stand is linear in direction with the infrared
photosensor of PCS-1/1P when the video signal input to a document stand is transmitted to PCS-1/1P
using an infrared video transmission function. The range in which infrared rays reach is a maximum
of about 5 m.
Connect it with PCS-1/1P using a MONITOR OUT terminal when the infrared light emitter is used in
excess of about 5 m.

1-5
PCS-1/1P
45d
30d
Infrared
light emitter
Infrared
light emitter
Infrared
light emitter
5 m
15d
3.5 m 2.5 m
Infrared
photosensor
PCS-1/1P
b. Installation range (Reference)
If an image is disturbed in the range shown below, bring it near PCS-1/1P with the infrared light
emitter of a documents stand turned toward PCS-1/1P.
m
. Install so that the infrared light emitter of a document stand is linear in direction with the infrared
photosensor of PCS-1/1P. Do not put an object that interrupts transmission. When the direction of the
infrared light emitter is shifted by five degrees or more, normal reception cannot be carried out, that is,
an image is disturbed or stands still.
. Multiple document stands cannot be used at the same time. Infrared rays interfere and any signal
cannot be received.
. The resolution of an image deteriorates when a video signal is transmitted using an infrared video
transmission function. Connect the infrared light emitter with PCS-1/1P using a MONITOR OUT
terminal when you do not want to deteriorate the resolution.
. Connect the infrared light emitter with PCS-1/1P using a MONITOR OUT terminal when an infrared
video transmission function cannot be used due to the situation of a videoconferencing room.
. An image may be disturbed when other infrared light emitters are used or when a remote controller is
used near the photosensor. Stop the use of other infrared light emitters or connect them with PCS-1/1P
using a MONITOR OUT terminal.

1-6
PCS-1/1P
1-1-2. Operating Environment
Layout Considerations
. Avoid having large, moving objects, especially people,
behind the participants, as the quality of the picture
transmitted to the remote party will deteriorate.
. Do not seat participants in front of a wall with fine stripe
patterns.
. Choose a room where echo will not occur.
. Do not install the system near noise sources such as air
conditioners or copy machines.
. Avoid placing the system in a room where there are the
speakers used for an in-house broadcasting system.
Lighting Considerations
Do not point the camera toward a window where sunlight
comes in as back lighting may decrease the contrast. If it is
necessary, cover the window with a thick curtain.
Adjust room lighting so that it falls on the participants.
Avoid direct light on the TV monitor. Light intensity on
faces should be about 300 lux or more.
If an inverter type or brightness-adjustable type of
fluorescent lamp is used, the sensitivity of the Remote
Commander may deteriorate.
Installing the Communication Terminal and Camera

1-7
PCS-1/1P
Place used
Unpacking
Check of supplied accessories
Power and cable connection, and
preparation
Start the power of the system and
initialize.
<Refer to “1-1. Caution on Installation” on page 1-1.>
<Refer to “1-3. System Connections” on page 1-8.>
<Refer to “1-4. Initialization” on page 1-10.>
Initialize the related block.
End
<“1-5. System Setting” on page 1-17.>
1-2. Flowchart of Installation

1-8
PCS-1/1P
1-3. System Connections
This section describes the typical system connections.
m
. Be sure to turn off all the equipment before making any connections.
. Do not connect/disconnect the camera cable with the power on. Doing so may damage the Camera Unit
or Communication Terminal.
. For safety, do not connect the 100BASE-TX/10BASE-T connector to a network that applies an excess
voltage via the 100BASE-TX/10BASE-T connector
1-3-1. When Used in LAN (100BASE-TX/10BASE-T)
DC 19.5V
AUDIO OUT
AUDIO IN
AUX1–
VIDEO IN
–AUX2
CAMERA UNIT MIC
(PLUG IN POWER)
ISDN UNIT
WHITE
BOARD
(MIXED)
AUX
MAIN
–
MONITOR
–
SUB
VIDEO OUT
RGB OUT DSB
IR OUT
100BASE-TX
10BASE-T
12
12
TERMINAL VISCA OUT
PCS-C1/C1P Camera Unit
to TERMINAL
Camera cable
*
to CAMERA UNIT
to DC19.5 V
Power cord
*
to wall outlet
to 100BASE-TX/
10BASE-T
PCS-AC195
AC adaptor
UTP cable (category 5, straight)
**
TV monitor
**
to a wall outlet
to LAN
to AUDIO
OUT
to VIDEO
OUT
MONITOR
MAIN
S-video
connecting
cable
*
to S-video
input
to audio input
*
supplied
**
not supplied
Audio
connecting
cable
*
PCS-P1/P1P
Communication
Terminal

1-9
PCS-1/1P
1-3-2. When Used in ISDN
n
Do not connect/disconnect the camera cable or the interface cable with the power on. Doing so may
damage the Camera Unit, Communication Terminal or ISDN Unit.
12 3 4 5 6
DC 19.5V
AUDIO OUT
AUDIO IN
AUX1–
VIDEO IN
–AUX2
CAMERA UNIT MIC
(PLUG IN POWER)
ISDN UNIT WHITE
BOARD
(MIXED)
AUX
MAIN
–
MONITOR
–
SUB
VIDEO OUT
RGB OUT DSB
IR OUT
100BASE-TX
10BASE-T
12
12
TERMINAL VISCA OUT
PCS-C1/C1P Camera Unit
to TERMINAL
Camera cable
*
to CAMERA UNIT
PCS-P1/P1P
Communication
Terminal
to AUDIO
OUT
to VIDEO
OUT
MONITOR
MAIN
Interface cable
(supplied with the PCS-B768)
to ISDN 1-6
to ISDN
Front
PCS-B768 ISDN Unit
**
ISDN modular
cable
**
to a wall outlet
to ISDN
UNIT
to
TERMINAL
TV monitor
**
S-video
connecting
cable
*
to S-video
input
to audio input
*
supplied
**
not supplied
Audio
connecting
cable
*
to DC19.5 V
Power cord
*
to a wall outlet
PCS-AC195
AC adaptor

1-10
PCS-1/1P
1-4. Initialization
1-4-1. Inserting Batteries into the Remote
Commander
Most of the operations with the Video Communication
System can be controlled with the supplied Remote
Commander.
1. Remove the battery compartment cover.
2. Insert two size AA (R6) batteries (supplied) with
correct polarities into the battery compartment.
n
Be sure to insert the batteries _ side first. Inserting them
forcibly + side first may damage the insulated film
covering the batteries and cause a short circuit.
3. Replace the cover.
m
Battery life
When the Remote Commander does not function properly,
replace both the batteries with new ones.
Notes on batteries
. To avoid damage from possible battery leakage or
corrosion, observe the following:
. Make sure to insert the batteries with the polarities in the
correct direction.
. Do not mix old and new batteries, or different types of
batteries.
. Do not attempt to charge the batteries.
. If you do not intend to use the Remote Commander for a
long period of time, remove the batteries.
. If battery leakage occurs, clean the battery compartment
and replace all the batteries with new ones.

1-11
PCS-1/1P
1-4-2. Turning On/Off the TV Monitor Together With the Communication
Terminal
If you use a Sony TV, insert the IR repeater under the remote sensor of the TV. Once you set the IR
repeater, the TV will turn on or go to standby together with the Communication Terminal when you press
the I/O button on the supplied Remote Commander.
n
If the TV monitor is not turned on by pressing the I/O button on the Remote Commander, change the “IR
Repeater Mode” setting in the General Setup menu.
For details on the “IR Repeater Mode” setting, see “General Setup Menu” on page 1-18.
DC 19.5V
CAMERA UNIT MIC
(PLUG IN POWER)
ISDN UNIT
WHITE
BOARD
DSB
IR OUT
100BASE-TX
10BASE-T
12
12
to IR OUT
IR repeater (supplied)
Remoted sensor
TV monitor

1-12
PCS-1/1P
1-4-3. Adjust the Volume of a Monitor
Television
Adjust the television side after the volume is adjusted on
the PCS-1/1P side.
1. Press the volume/bright button of a remote controller
and adjust so that the volume adjustment bar is in the
center position
2. Adjust the volume of a monitor television.
Set to the volume in which the remote voice can be
heard well.
After adjustment is completed, adjust the volume on
the PCS-1/1P side.
1-4-4. Installing the Communication
Terminal and Camera
You can fix the Communication Terminal or the Camera to
your chosen place of installation using the supplied Velcro.
1. Stick the supplied Velcro to the bottom of the
Communication Terminal or Camera.
2. Stick another piece of Velcro to the installation place.
3. Install the Communication Terminal or the Camera on
the installation place by securing the two pieces of
Velcro.
3
3
3
3
Bottom of the Communication
Terminal
Bottom of the Camera Unit

1-13
PCS-1/1P
1-4-5. Turning On
1. Turn on the TV monitor.
If the IR repeater is installed in the TV monitor, set the
TV monitor to standby mode. The TV monitor will
turn on simultaneously when the Communication
Terminal is turned on.
2. Turn on the power of any other equipment to be used
for the videoconference.
3. Set the power switch on the right side of the
Communication Terminal to the on position (I).
The Communication Terminal turns on after a while. Three
indicators on the front of the Communication Terminal and
the POWER indicator on the camera light, then only the
POWER indicators on both units remain on in green. The
launcher menu will appear on the monitor screen and the
picture shot by the local camera will also appear in the
launcher menu.
Launcher menu
POWER indicators
(Light in green.)
Power switch
m
. After the power is turned on, the camera moves
automatically for trial operation. Be careful not to catch
your finger.
. If you use force to prevent the camera moving, it may
not resume moving and not output a signal to the
Communication Terminal. In this case, turn off the
Terminal, and turn it on again.
. When you turn on the power of the Communication
Terminal for the first time after installation, the setup
wizard will appear after the self-diagnosis is completed.
Set up your system following the wizard.
. For setups using the wizard, see “Setting Up the System
for the First Time - Initial Setup Wizard” on page 1-14.
Standby Mode Function
To save power the Communication Terminal will enter
standby mode if you do not operate it for a specified period
of time.
When the Communication Terminal is in standby mode,
the POWER indicator lights in orange. Once the
Communication Terminal receives a call, the standby
mode is automatically released.
To release the standby mode
Press the I/O button on the Remote Commander.
To specify the standby time
Specify the time that you want the system to remain on
before entering into standby mode (1 to 99 minutes) using
“Standby Time” in the General Setup menu. If you do not
want the system to enter the standby mode, set “Standby
Mode” in the General Setup menu to “Off”.
For the “Standby Time” and “Standby Mode” settings, see
“General Setup Menu” on page 1-18.
m
. The POWER indicator on the camera goes off when the
system enters standby mode.
. If you use a Sony TV monitor with the IR repeater
installed under the remote sensor, the TV monitor will
enter standby mode together with the Communication
Terminal.
IP:0.0.0.0
ISDN:012345678912
Audio:MIC(INT)+AUX
Video:Main
Connect
Angle Adj.
Phone Book
Dial
Menu
Show Help

1-14
PCS-1/1P
Language Setup Wizard
CancelNext
English
Language
1-4-6. When the power is first turned on
after installation
When the power is first turned on after installation, the
wizard for initialization is displayed if self-diagnosis is
completed. Register according to the wizard.
The items set according to the wizard can also be later
changed on the menu screen.
n
The wizard for initialization is also displayed when ISDN
unit PCS-B384 or PCS-B768 is newly installed after
system installation. Similarly, register according to the
wizard in this case.
1. Press the ↑ and ↓ buttons of a remote controller and
select the language displayed in a menu or message.
Language:
You can select the desired language from English,
French, German, Japanese, Spanish, Italian, Simplified
Chinese, PORT (Portuguese), Traditional Chinese, and
Korean
*
.
* Korean is added by upgrading.
2. Press the ↑, ↓, ←, and → buttons of a remote
controller and click the “Next” button. Press the Enter
button.
The monitor setting wizard is displayed.
n
The monitor setting wizard is set when two or more
monitors are connected to this unit. When only one
monitor television is connected, select “Next” and
proceed to step 5.
ISDN Setup Wizard
CancelNextPrevious
USA
Country/Region
1
Country/Region Code
National ISDN
Protocol
3. Set a monitor that outputs a signal.
n
Notice that any menu screen is not displayed on
monitors other than the set monitor when “Monitor
output” is set.
Dual monitor:
Sets whether to use one monitor for a motion picture
monitor using a dual monitor function when two
monitors are connected.
ON:
Set when using a dual monitor function. A still
picture, computer picture, or whiteboard picture is
displayed in the second monitor.
OFF:
Set when not using a dual monitor function.
Monitor output (or Sub-monitor output):
Select whether to output a signal to the monitor
connected to which output terminal. The “Monitor
output” is changed to “Sub-monitor output” when
“Dual monitor” is set to “ON”. In this case, select
whether to output a signal to the sub-monitor (the
second monitor) connected to which output terminal.
RGB of main unit:
Set when outputting a signal from the RGB OUT
terminal of a communication terminal.
DSB RGB:
Set when outputting a signal from the RGB OUT
terminal of a data solution box.
VIDEO of main unit:
Set when outputting a signal from the VIDEO OUT
MONITOR MAIN or SUB terminal of a
communication terminal.

1-15
PCS-1/1P
Area Code Local Number
CancelNextPrevious
A2
A1
B1
B2
C1
C2
4. Press the ↑, ↓, ←, and → buttons of a remote
controller and click the “Next” button. Press the Enter
button.
The ISDN setting wizard is displayed when ISDN unit
PCS-B384 or PCS-B768 is connected.
The LAN setting wizard is displayed when an ISDN
unit is not connected. Proceed to step 11.
5. Set the country, region, and protocol in which an
ISDN line is used.
Country/region:
Select the country or region in which this unit is used.
Select “Japan” when you use this unit in Japan.
Country/region No.:
Enter the country, region’s national number, or region
number in which this unit is used.
Enter “81” when you use this unit in Japan. (“81” is
automatically displayed when you select “Japan” in
“Country/region”.)
Protocol:
Select the protocol of the ISDN line used. Select
“NTT” when you use this unit in Japan.
6. Press the ↑, ↓, ←, and → buttons of a remote
controller and click the “Next” button. Press the Enter
button.
7. Enter the telephone number of an ISDN line that this
unit uses.
For one line, enter the same number in columns A1
and A2.
Area code:
Enter the area code.
Do not enter the first “0” of an area code.
Local code:
Enter the local code.
n
Select a blank column and press the Enter button of a
remote controller. The setting contents of an item in
the above column are then copied.
Sub Address
CancelNextPrevious
A2
A1
B1
B2
C1
C2
n
During use of ISDN unit PCS-B384, enter telephone
numbers in columns B1 to C2 when two or three ISDN
lines are connected.
During use of ISDN unit PCS-B768, enter telephone
numbers in columns B1 to F2 when two to six ISDN
lines are connected. To display columns D1 to F2,
select “Next” and press the Enter button.
8. Press the ↑, ↓, ←, and → buttons of a remote
controller and click the “Next” button. Press the Enter
button.
9. Enter a sub-address.
In the sub-address, only numeric characters are valid.
For one line, enter the same number in columns A1
and A2.
n
During use of ISDN unit PCS-B384, enter sub-
addresses in columns B1 to C2 when two or three
ISDN lines are connected.
During use of ISDN unit PCS-B768, enter sub-
addresses in columns B1 to F2 when two to six ISDN
lines are connected. To display columns D1 to F2,
select “Next” and press the Enter button.
10. Press the ↑, ↓, ←, and → buttons of a remote
controller and click the “Next” button. Press the Enter
button.
The LAN setting wizard is then displayed.
n
When you do not use LAN, select “Next” and display
a confirmation message. After that, proceed to step
13.

1-16
PCS-1/1P
LAN Setup Wizard
CancelNextPrevious
Auto
DHCP Mode
Host Name
IP Address
Network Mask
Gateway Address
DNS Address
. . .
. . .
. . .
. . .
11. Set the following items on LAN.
DHCP mode:
Sets DHCP (Dynamic Host Configuration Protocol).
AUTO:
Acquires an IP address, network mask, gateway
address, and DNS address automatically.
OFF:
Sets DHCP to “OFF”. Enter an IP address, network
mask, gateway address, and DNS address when you
set DHCP to “OFF”.
Host name:
Enter a host name.
IP address:
Enter the IP address of this unit.
Network mask:
Enter a network mask.
Gateway address:
Enter a default gateway address.
DNS address:
Enter a DNS (Domain Name System) server address.
n
The automatically acquired IP address can be
confirmed in a launcher menu or information menu
when the “DHCP mode” is set to “AUTO”.
Consult the network administrator when you cannot
understand the method of setting on LAN.
12. Press the ↑, ↓, ←, and → buttons of a remote
controller and click the “Next” button. Press the Enter
button.
A confirmation message is then displayed.
CancelPrevious
Save
13. Press the ↑, ↓, ←, and → buttons of a remote
controller and click the “Save” button. Press the Enter
button.
The setting is then saved.
To stop the setting
Press the ↑, ↓, ←, and → buttons of a remote controller
and click the “Cancel” button. Press the Enter button.
To return to the preceding wizard
Press the ↑, ↓, ←, and → buttons of a remote controller
and click the “Return” button. Press the Enter button.
/