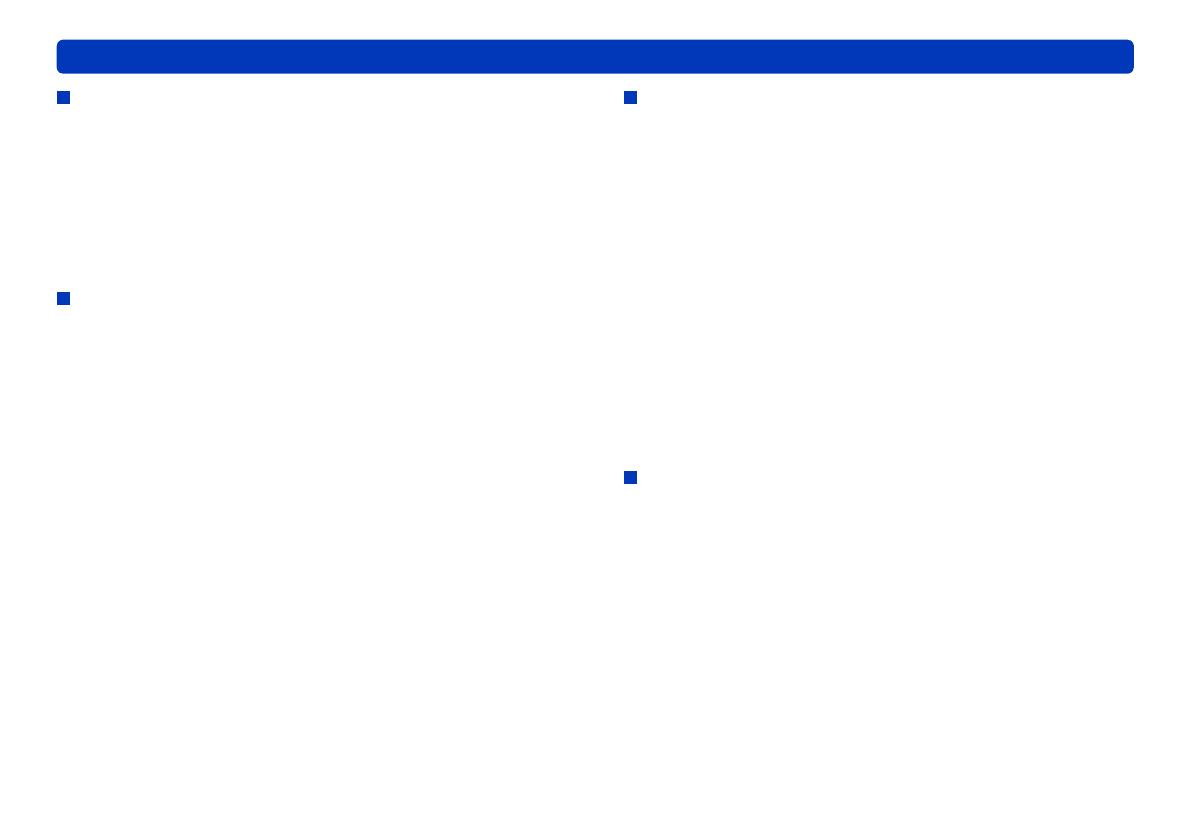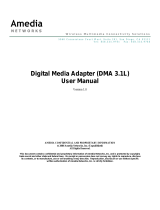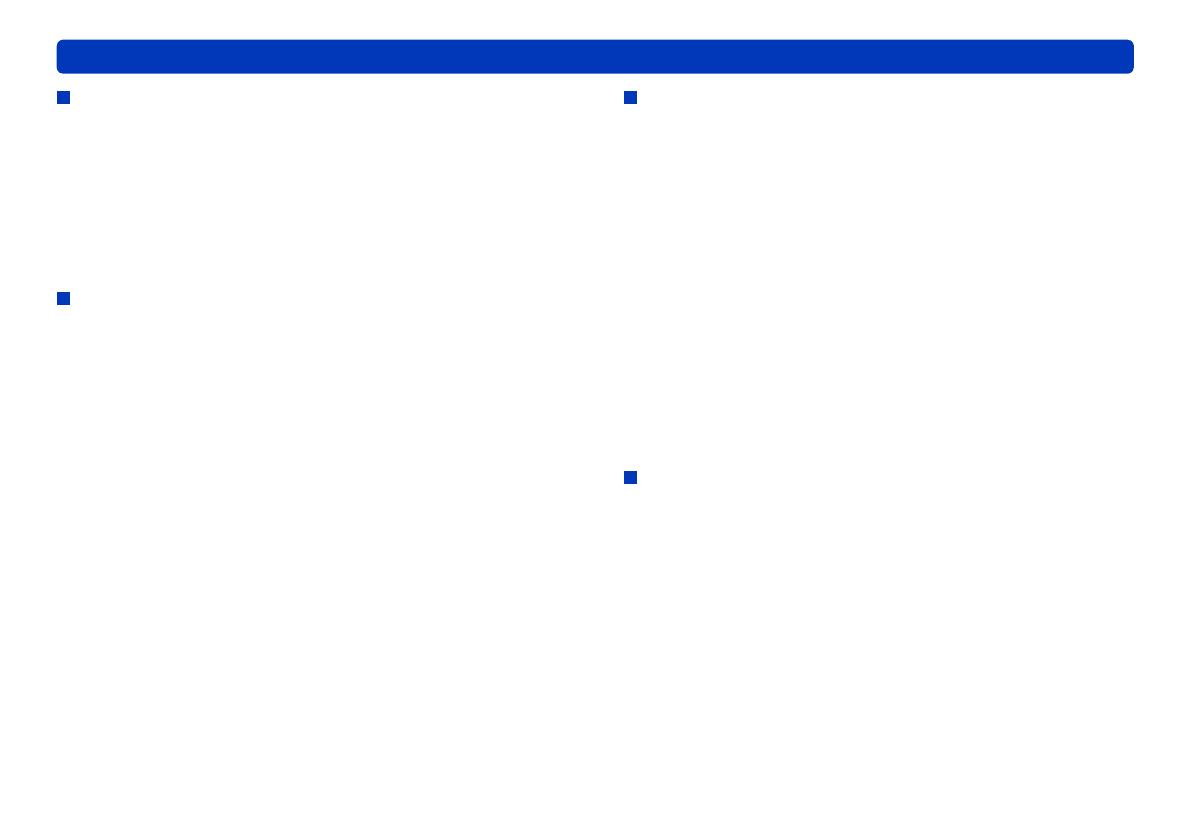
8
Introduction
General precautions
Disc creation
Video recorded in DVD-Video format must be at least
2 seconds long. Video recorded in DVD-VR format must be at
least 3 seconds long.
Conversion may be required when recording, depending on the
images. In this case, because the image has to be encoded again,
recording takes longer and image quality may also be degraded.
When recorded in DVD-Video format, the end section of the
image may be shortened for about 0.5 seconds.
Playback and use of produced media
Discs created in AVCHD standard cannot be accessed with
equipment or software that does not support the AVCHD
standard. (Also, because the filing system uses a UDF 2.5
format, the files on the disc cannot be checked on a PC using
Windows
®
Explorer unless UDF 2.5 has been installed.)
Discs created in BDMV standard cannot be accessed with
equipment or software that does not support the BDMV
standard. (Also, because the filing system uses a UDF 2.6
format for BD-R or UDF 2.5 format for BD-RE, the files on the
disc cannot be checked on a PC using Windows
®
Explorer
unless each format has been installed.)
DVD-Video and DVD-VR format cannot be played back,
imported, or edited.
Pictures on a disc cannot be imported. This software is not
capable of importing pictures from a disc recorded with the
DVD burner and a video camera connected.
For DVD-R discs with dual layer on single side, images may be
frozen or sounds may be inaudible for a moment when shifting
from the first layer to the second layer, depending on the player.
Normal playback may not be possible (a narrow, small, or
incomplete playback window may be displayed) when using
some models of older equipment (even if the equipment is
compatible with the disc) or with some types of recorded data.
The recording mode is not displayed when discs or SD cards created
using this software are played back using the HD video camera.
●
●
●
●
●
●
●
●
●
●
SD cards
Recording on used SD cards may require formatting
(initialisation).
SD cards must be formatted by using video cameras
compatible with this software.
Do not insert or remove SD cards when importing data from SD
cards or recording data on discs. Removing SD cards then may
cause data corruption or SD card damage.
Use of SDHC memory cards requires SDHC-compatible
equipment.
If the write-protect switch has been set to [LOCK], recording is
not possible.
Initialising SD cards or deleting card data only modifies file
management information. Data on SD cards is not completely
deleted. We recommend physically destroying SD cards or
thoroughly deleting all data on SD cards when disposing of SD
cards or transferring ownership. Use discretion in managing
data on SD cards.
Functions using online services
Because YouTube™ services and specifications are subject
to change, operation of online services cannot be guaranteed
in the future. Available services and screens are subject to
change without notice.
(These services are valid as of December 1, 2008.)
Unless you are the copyright holder or you have obtained
permission from the copyright holder, do not upload videos
protected under copyright.
●
●
●
●
●
●
●