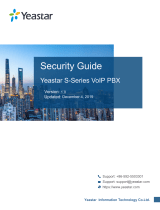Page is loading ...

1
NetVanta Unified Communications Technical Note
___________________________________________________________________________________
Configuring the NetVanta Unified
Communications ITSP
1 Introduction
This technical note provides guidelines for configuring the NetVanta Unified Communications Server in
combination with the Ingate SIParator and ITSPs that provide SIP trunking capabilities. For details on UC
server configuration please refer to the NetVanta technical documentation. Likewise, for details on the
Ingate configuration refer to the Ingate reference documentation.
Ingate has a number of SIP-aware firewall (SIP ALG) products. Although all the Ingate Firewalls are
NAT firewalls and SIP protocol Application Layer Gateways (ALGs) ADTRAN recommends using the
SIParator product in Standalone mode. The SIParator is used in UC server installations to provide SIP
connectivity between the UC server and ITSPs. The number of SIP traversals supported by the Ingate
gateway is dependent on the number of traversals purchased but may be upgraded in the field.
1.1 Minimum Requirements
Participants
Version
Validated ITSPs
See 0
Ingate SIParator
4.8.1
SIP Trunking Module
Ingate Startup Tool
2.4.2
NetVanta UC Server
4.2.0 or higher
(note that because this guide
covers a number of the UC server releases
the configuration diagrams may not look
identical to a live system)

2
2 Typical SIP Trunking Network Diagram
The main application for UC server SIP Trunking is to provide VoIP telephony services for PSTN access
for enterprise networks over IP. Below is a typical diagram showing a SIP Trunking application to a
carrier or service provider.
3 NetVanta Unified Communications Server
This section provides configuration guidelines for the UC server as it applies to the SIP Trunking
application. It highlights the recommended settings to allow for a SIP Trunking call to traverse the Ingate
from the SIP Trunking perspective.
3.1 Configuring SIP Trunking
An ITSP gateway may be added in the initial configuration of the UC server or in the Gateway view of
the Administration section of UC Client. The following sections explain how to set up an ITSP gateway
on the UC server.
To start the Add Gateway Wizard
1. From the Gateway view on the UC Client select New Gateway to begin configuring the Ingate
SIParator.

3
The Add Gateway Wizard starts.
2. Click Next to add the Ingate SIParator.
3.1.1 Select Gateway Type
In the Add Gateway Wizard there are several options to choose from; for SIP Trunking, select
Public Switched Telephone Network (PSTN).
3.1.2 Ingate Firewall Location
In the Host name field, enter the IP address or domain name (if it has been defined in DNS) of the Ingate
Firewall/SIParator.

4
3.1.3 Ingate Details
Enter a unique name and any description required.
3.2 Other UC Server Documentation References
To complete the configuration for the ITSP two more items are required: an Identity (typically an
extension number) to answer incoming calls and a Routing–Dial Plan entry to direct outgoing calls to
the ITSP. Please refer to the NetVanta Unified Communications Server Administrator Guide, available
online at http://kb.adtran.com, for details regarding these features.

5
The outgoing routing dial plan entry is the same type as that used for routing PSTN calls to a SIP to
PSTN gateway. In many cases all that must be done is to change the gateway that is referenced in the 7+
and 11+ dial plan entries. Special attention must be paid, however, to the identity to which incoming ITSP
calls are directed. Please see 0for details on specific ITSPs.
3.2.1 Administrator Guide - Section 3.7 - Managing identities
Using the Identities view, you can create a new user, attendant, or group identity. An identity, which is
defined as a dial-able entity, corresponds to any of the following: user extension, auto-attendant, or e-mail
address. An ITSP can dial the attendant identity to connect a caller directly to an auto-attendant. When
callers dial in to the system they can access, for example, a user extension, the auto-attendant, or a hunt
group.
3.2.2 Administrator Guide - Section 3.10 - Managing communication systems
The dial plan is used to route calls. Dial plans may be assigned to an ISTP gateway or a host. Adding
digits to the dial plan allows for the specification of a range of numbers, attendant line, or other set of
digits. Dialing plan digits are managed using regular expressions. Regular expressions are a flexible way
of delivering patterns that are a match. For example, if you specify the regular expression [0-9]{7,}, the
UC server recognizes any digits from zero to nine, repeated a maximum of seven times, in other words, a
regular local telephone number.
4 Ingate SIParator
This section provides general guidelines for the Ingate SIParator products as they apply to UC server
connectivity to ITSP SIP Trunking. For more details about the Ingate SIParator configuration, please refer
to the Ingate reference documentation. ADTRAN recommends installing the SIParator in Standalone
mode and configuration information for this mode is given below. In this configuration, the SIParator
must have a public IP address on one Ethernet interface, while the rest of the Ethernet interfaces are
connected to the internal network. In this configuration, no changes are needed to the traditional firewall.
For background information on other modes refer to Appendix B Ingate Manual Configuration.

6
The recommended configuration procedure is to start with the Ingate Startup Tool which, with the proper
choice of ITSP, will fully configure the gateway for ITSP operation. Details are provided, however, in
Appendix B on how to manually configure the Ingate gateway through its webpage.
4.1 Ingate Startup Tool
The Ingate Startup Tool is an installation tool for Ingate products using the Ingate SIP Trunking software
module or the Remote SIP Connectivity module, which facilitates the setup of complete SIP trunking
solutions or remote user solutions.
The tool automatically configures a user’s Ingate to work with the UC server and a SIP Trunking service.
The configuration tool automatically creates a SIP trunk connection designed to the user’s individual
setup.
Note: There are site-specific requirements that may require manual programming. See Appendix B Ingate
Manual Configuration for manual programming instructions.
The Startup Tool can also be used for the Remote SIP Connectivity module because it sets up all the
routing needed to enable remote users to access and use the enterprise IP-PBX.
The startup tool can be downloaded from http://www.ingate.com/startuptool.php.

7
4.1.1 Establish Contact (Step 1 of 4)
The first step of this Quick Start Tool is to establish a connection with the Ingate unit.
To launch the Quick Start Tool
1. Select the product type Firewall 1190/SIParator 19 and select Next.
2. On the next screen enter
the IP address and MAC
address of the LAN
(inside) Interface.
3. Enter the username and
password for the Ingate
that you would like to
use.
4. Click Contact, and check
the status of the
connection.

8
4.1.2 Configure Network
Topology (Step 1 of 4)
Select the Network Topology
tab.
Configuration Steps
1. Select the Standalone
SIParator Product Type.
2. Enter the IP Address of the
LAN (inside) interface and
the Netmask for the
SIParator.
3. Enter the IP Address of the
WAN (outside) interface and
the Netmask.
4. Enter the Default Gateway
(WAN) IP Address.
5. Enter the IP address of the
Primary DNS Server (WAN).
If available enter the IP
address of the Secondary
DNS Server.

9
4.1.3 Configure UC Server Information (Step 2 of 4)
Select the IP-PBX tab to define the connection to the UC server.
Configuration Steps
1. Select NetVanta as the PBX
Type.
2. Enter the LAN IP Address
of the UC server.

10
4.1.4 Configure ISTP Information (Step 3 of 4)
Select the ITSP tab.
Note: If the ITSP provider cannot
be selected refer to 0 for a list of
ADTRAN supported ITSPs and
how to configure them manually.
Configure the UC Server IP-PBX
1. From the Name drop-down
list select the ITSP service
provider.
2. The ITSP service provider
information required varies.
Fill in the fields with the
information provided by the
service provider.

11
4.1.5 Load Configuration (Step 4 of4)
Select the Upload
Configuration tab.
Configure the UC Server IP-PBX
1. Click the Upload button to
send the configuration
information to the Ingate.
2. Log into the management
configuration webpage
using the LAN IP address
specified above and ensure
that the configuration
changes have been applied.
Licenses
Make sure the Ingate has the
following modules and
licenses.
Installed modules:
Standard SIP features
SIP Trunking Module
(this is a
requirement in this
configuration)
Optional installed licenses:
# SIP Traversal Licenses - Determines a value for the maximum number of simultaneous
SIP Trunking calls
4.2 SIP Trunking Module License
If the licenses are not already installed, please follow the instructions below to activate licenses for the
Ingate unit. Located along with the UC server Purchase Key is the Ingate SIP Trunking Module License
Code. This License Code is used to download an activation key from the Ingate website. This code
unlocks the SIP Trunking Module on the Ingate product.
To activate a license code
1. To register with Ingate and activate a license code, log on to www.ingate.com and choose
―Support.‖

12
2. If you have not already, register the unit by selecting ―Register Account.‖
3. Complete the Registration process.
4. To apply the License code, choose ―Login for Upgrades, activation of licenses, user manuals and
training.‖
5. In your account home page, choose the option ―Activate Licenses.‖
6. Enter the Ingate license code provided upon purchasing your UC server.
7. Enter the serial number of the machine that you want associated with the license code.
The license code is now activated.
8. If you purchased a license, a key file is downloaded that you need to upload to your
firewall/SIParator.
9. In such case, login into your Firewall/SIParator and upload the key file on the ―Upgrade‖ page.
Press upgrade.
4.3 Other Considerations
Once the configuration is complete using the Startup Tool the system should be able to handle incoming
and outgoing calls. There are however two issues that must be considered beyond the Startup Tool
configuration. If changes are required they must be done manually through the Ingate web page by
pointing a web browser to the LAN IP address of the Ingate and entering the defined user name and
password.
4.3.1 Toll Fraud
Some of the important features of the UC server require incoming PSTN calls to be redirected back out to
the PSTN. For this reason outgoing calls to the PSTN cannot be toll restricted based on source since there
is no advance knowledge of who will be forwarded back out to the PSTN. This creates an opening for toll
fraud if security is not carefully considered.
With the default configuration of the Ingate only incoming calls from the ITSP are accepted and routed to
a UC server application. Unless teleworkers are to be supported no changes are required.
4.3.2 Teleworkers
If support for teleworkers is required, then consult Configuring NetVanta Unified Communications for
Telecommuters technical note, available online at http://kb.adtran.com.
4.3.3 Outgoing Calling Names & Numbers
Many PSTN users have a service that allows them to see the name and number of who is calling. If the
call is originated from an analog trunk then the carrier takes care of the generation of that information. If
the originator is digital system then it is the responsibility of the customer premises equipment to generate
that information.

13
4.3.3.1 Outgoing Calling Name
The name that is sent is the Display Name defined for the SIP user. For an ITSP account it is the Ingate
that is communicating directly with the ITSP. There is no ability to define the Display Name,
consequently Call Name cannot be provided for ITSP calls.
4.3.3.2 Outgoing Calling Number
The calling number for an ITSP call is taken from the ―From‖ field on the SIP call. Since the Ingate is
communicating directly with the ITSP the information must be programmed in the Ingate if this feature is
required.
Some ITSPs require registration and some do not. In general if the ITSP requires registration then the
calling number will already be configured. The following steps will ensure that the correct information is
provided:
1. In SIP Traffic > User Database determine if there is an entry in the Local SIP User Database for
the ITSP account. If there is not and the account the account should not require registration so
create an account with the appropriate Username and Domain as provided by the ITSP. Choose
XF as the Account Type and Register From the LAN.
2. In the SIP Traffic > Dial Plan Dial Plan table there is an entry which takes NetVanta calls and
Forwards them to the ITSP. For the matching entry in the Forward To section delete the value in
Reg Expr and instead choose the user account that has just been created in the drop down list for
Account. The final result should appear like:
Note: if the regular expression that is deleted has a + sign at the beginning i.e., sip:\+ then modify the UC
server dial plan so that calls being sent to the Ingate have a + inserted at the beginning of the dial string.
3. Click Save, Apply, and Save.
4.3.3.3 Multiple Outgoing Calling Numbers
If there is a requirement to have different outgoing calling numbers for different users than multiple
accounts must have been arranged with the ITSP. For each user there must be an entry created in the
Matching From Header section that matches their identity in the Username field. An equivalent entry in
the Forward To section must be created that chooses the correct account number in the Account drop
down field. Finally a route must be setup in the Dial Plan section to route the call.
This must be repeated for each user who requires their own outgoing phone number.

14
5 Fax Calls
T.38 is a standard for sending fax messages over IP networks in real time by encapsulating a standard
T.30 fax data stream. UC server fax Services supports T.38 fax calls. The UC server can support
simultaneous voice and fax calls, making and receiving both voice and fax calls from the UC server to the
ITSP.
Not all ITSPs support T.38 fax. If it is a requirement the ITSP should be contacted to determine if faxing
is supported.

15
Appendix A ITSPs
The following ITSPs have been successfully interoperability tested to work in conjunction with the UC
server.
A.1. Bandwidth.com
With Ingate Startup Tool
To configure the SIP Trunking Provider
1. From the Trunking Provider from the list, select “Bandwidth.com.”
2. Enter the Username, Password and Domain.
3. Enter a Primary and Secondary DNS Server.
Manual Configuration
User Database
Define the Bandwidth.com ITSP SIP Accounts, for Registration (type: XF/Register) and FROM Header
replacement (type: XF) for Call Line Identification (CLI).
A.2. Bandtel
BandTel provides a document listing their connection information and your account details. Make sure
you have the following information:
Required:
SIP Trunking Server: proxy1.bandtel and proxy2.bandtel
SIP Registrar: registrar.bandtel
SIP Port: 5060
The SIP Trunk Account Number (phone number) assigned by BandTel (usually starts with a 2)
The Registration Authentication Username and Password
SIP Domain: registrar.bandtel.com
DNS Server: Primary - 65.175.129.140 Secondary - 66.237.65.68
With Ingate Startup Tool
To configure the SIP Trunking Provider
1. From the Trunking Provider from the list, select “BandTel.”
2. Enter the Username, Password and Domain.
3. Enter a Primary and Secondary DNS Server.

16
Manual Configuration
User Database
Define the BandTel ITSP SIP Accounts, for Registration (type: XF/Register) and FROM Header
replacement (type: XF).
A.3. Broadvox
Broadvox provides a document listing their connection information and the customer account details. The
following information is required:
The FQDN of Broadvox’s SIP Trunking Server is psrv.labsip.broadvox.net or
psrv.sip.broadvox.net
The port number (default 5060) for the service provider’s SIP Trunking Server
The SIP Trunk Account Number (phone number) assigned by the service provider
With Ingate Startup Tool
To configure the SIP Trunking Provider
1. From the Trunking Provider from the list, select “Broadvox”.
2. Enter a Primary and Secondary DNS Server.
Manual Configuration
User Database
Define the Broadvox SIP Accounts, for Registration (type: XF/Register) and FROM Header replacement
(type: XF) for Call Line Identification (CLI).
A.4. Vocal-Net
With Ingate Startup Tool
To configure the SIP Trunking Provider
1. Select “Generic” in the Trunking Provider from the drop down list.
2. Enter the Vocal-Net SIP Server IP Address (208.34.86.40) in the IP Address field.
Manual Configuration
User Database
Define the Vocal-Net ITSP SIP Accounts, Registration is not required for Vocal-Net and FROM Header
replacement (type: XF) is used for Call Line Identification (CLI).

17
A.5. AGN Networks
With Ingate Startup Tool
To configure the SIP Trunking Provider
1. From the Trunking Provider from the list, select “Generic.”
2. Define the IP Address of the AGN Networks SIP Trunking Server, 64.95.245.15.
3. If required, enter the Username, Password and Domain.
4. If required, select ―Use user account on incoming call‖ if the Ingate is required to REGISTER with
the ITSP SIP trunking Provider.
5. Enter a Primary and Secondary DNS Server.
Manual Configuration
User Database
Define the AGN Networks SIP Accounts, for Registration (type: XF/Register) and FROM Header
replacement (type: XF) for Call Line Identification (CLI).
A.6. Clarity Communications
With Ingate Startup Tool
To configure the SIP Trunking Provider
1. From the Trunking Provider from the list, select “Generic.”
2. Define the IP Address of the Clarity SIP Trunking Server (DNS sip.det01.clarityvoice.com).
3. Enter the Username, Password and Domain.
4. Select ―Use user account on incoming call‖ if the Ingate is required to REGISTER with the ITSP
SIP trunking Provider.
5. Enter a Primary and Secondary DNS Server.
Manual Configuration
User Database
Define the Clarity SIP Accounts, for Registration (type: XF/Register) and FROM Header replacement
(type: XF) for Call Line Identification (CLI).

18
Appendix B Ingate Manual Configuration
B.1. Manual Configuration
The Ingate Startup Tool provides general configuration of the Ingate products. Because of site-specific
requirements, additional programming is sometimes required. This section provides detailed
programming instructions for all aspects of the Ingate product.
Note: This is a sample configuration and actual implementation may vary, depending on individual site
requirements. Instructions are for both the Firewall and SIParator products, unless otherwise indicated.
B.2. Ingate SIParator versus Firewall
Ingate SIParators, are a Deny All firewall, and have no traditional firewall capabilities. They operate as an
adjunct to an existing firewall and used as an outbound SIP proxy. In addition, the SIParator ensure that
voice media streams traverse the SIParator rather than the default gateway router. The SIParator does an
additional ALG traversal of the IP addresses contained in the SDP of the SIP signaling.
The Ingate Firewall and SIParator can be connected to your network in different ways, depending on the
network requirements.
B.3. Preparation
Network Connectivity
Prior to any operation the Ingate Firewall/SIParator requires some basic information. Make sure you have
the following information:
Required:
The IP address or FQDN of the LAN and WAN Interfaces
Default Gateway from Internet Service Provider (ISP)
DNS Server address, if required
SIP Trunking
ITSPs provide documents listing their connection information and your account details. Make sure you
have the following information:
Required:
SIP Trunking Servers
SIP Port
The SIP Trunk Account Number (phone number) assigned by the ITSP
Note: T.38 Fax may or may not be supported by the ITSP.

19
B.4. Networks and Computers Definition
The network must be defined within the Ingate. It is important to note that you must clearly identify the
WAN addressing and LAN addressing.
In the Network section, you can associate network addresses to specific Ethernet interfaces. This section
will define the Lower Limit of the accessible network addresses, and then the Upper Limit of the
accessible network addresses.
B.4.1. Defining WAN Networks
The Internet has every Class A, B and C type network addresses so setup WAN access to have a Lower
Limit of 0.0.0.0 and an Upper Limit of 255.255.255.255. This ensures that all public IP addresses are
accessible.
To define WAN access
1. Enter a Name for the Internet.
2. Enter the Lower limit of IP addresses for the Internet.
3. Enter the Upper limit of IP addresses for the Internet.
4. From the Interface/VLAN list, select the Ethernet Interface that is connected to the Internet.
B.4.2. Defining LAN Networks
There are three classes for private addresses:
Class A network IP address range = 10.0.0.0 - 10.255.255.255
Class B networks IP address range = 172.16.0.0 - 172.31.255.255
Class C network IP address range = 192.168.255.0 - 192.168.255.255
To direct traffic to the LAN segment, set up LAN access to have a Lower and Upper Limit of either the
Class A, B, or C addresses. This ensures that all private IP addresses are accessible.
To define a LAN network
1. Enter a Name for the LAN.
2. Enter the Lower limit of IP addresses for the LAN.
3. Enter the Upper limit of IP addresses for the LAN.
4. From the Interface/VLAN list, select the Ethernet Interface that is connected to the LAN.

20
B.5. Surroundings (SIParator Only – DMZ Type Only)
To make the SIParator aware of the network structure the networks you define must be listed on the
Surroundings page. One effect of this is that for traffic between two users on different networks, or
between one of the listed networks and a network not listed in the Surroundings section, NAT will be
applied. Another effect is that for connections between two users on the same network, or on networks
where neither is listed in Surroundings, no ports for RTP sessions are opened, because the SIParator
assumes that they are both on the same side of the firewall. Normally, at least one network must be listed
here. If no networks are listed, the SIParator does not perform NAT for any traffic.
B.6. LAN Ethernet Interface
There is a tab for each network interface (Eth0, Eth1, ...) on the Ingate. Select a tab to configure the
interface that you want to be connected to the LAN. Go to Directly Connected Networks and enter the IP
address of the firewall and the size of the network connected to this interface. Enter the interface name,
whether the interface is on or off, the IP address, alias, and static routing.
/