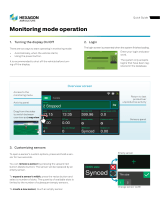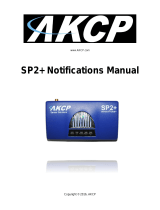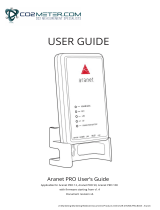Black Box EME134A-R3, EME144A-R2, and EME149A-20 User manual
- Category
- Operating systems
- Type
- User manual

EME134A-R3
Use this intelligent environmental monitoring
device to identify problems before they disrupt
your equipment.
Features an embedded Web server and Linux operating system.
ServSensor V4E
EME134A-R3
Order toll-free in the U.S. or for FREE 24/7 technical support: Call 877-877-BBOX
(outside U.S. call 724-746-5500)
www.blackbox.com • info@blackbox.com
Contact
Information

877-877-2269 | blackbox.com
Page 2
EME134A-R3
Trademarks Used in this Manual
We‘re here to help! If you have any questions about your application
or our products, contact Black Box Tech Support at 877-877-2269
or go to blackbox.com and click on “Talk to Black Box.”
You’ll be live with one of our technical experts in less than 60 seconds.
Trademarks Used in this Manual
Black Box and the Double Diamond logo are registered trademarks of BB Technologies, Inc.
Bluetooth is a registered trademark of Bluetooth Sig, Inc.
Unicenter is a registered trademark of Computer Associates Think, Inc.
SiteScope is a registered trademark of Freshwater Software, Inc.
HP and OpenView are registered trademarks of Hewlett-Packard Company.
IBM and Tivoli are registered trademarks of International Business Machines Corporation.
WhatsUp is a registered trademark of Ipswitch, Inc.
Linux is a registered trademark of Linus Torvalds.
MS-DOS is a registered trademark of Microsoft Corporation.
Denika and WebNM are registered trademarks of Plixer International, Inc.
Big Brother is a registered trademark of Quest Software, Inc.
MRTG is a registered trademark of Rand Investments, Inc.
Somix is a registered trademark of Somix Technologies, Inc.
Any other trademarks mentioned in this manual are acknowledged to be the property of the trademark owners.

Page 3
877-877-2269 | blackbox.com
EME134A-R3
FCC and IC RFI Statements
Federal Communications Commission and Industry Canada Radio Frequency Interference
Statements
This equipment generates, uses, and can radiate radio-frequency energy, and if not installed and used properly, that is, in strict
accordance with the manufacturer’s instructions, may cause inter ference to radio communication. It has been tested and found to
comply with the limits for a Class A computing device in accordance with the specifications in Subpart B of Part 15 of FCC rules,
which are designed to provide reasonable protection against such interference when the equipment is operated in a commercial
environment. Operation of this equipment in a residential area is likely to cause interference, in which case the user at his own
expense will be required to take whatever measures may be necessary to correct the interference.
Changes or modifications not expressly approved by the party responsible for compliance could void the user’s authority to
operate the equipment.
This digital apparatus does not exceed the Class A limits for radio noise emis sion from digital apparatus set out in the Radio
Interference Regulation of Industry Canada.
Le présent appareil numérique n’émet pas de bruits radioélectriques dépassant les limites applicables aux appareils numériques de
la classe A prescrites dans le Règlement sur le brouillage radioélectrique publié par Industrie Canada.

877-877-2269 | blackbox.com
Page 4
EME134A-R3
NOM Statement
Instrucciones de Seguridad
(Normas Oficiales Mexicanas Electrical Safety Statement)
1. Todas las instrucciones de seguridad y operación deberán ser leídas antes de que el aparato eléctrico sea operado.
2. Las instrucciones de seguridad y operación deberán ser guardadas para referencia futura.
3. Todas las advertencias en el aparato eléctrico y en sus instrucciones de operación deben ser respetadas.
4. Todas las instrucciones de operación y uso deben ser seguidas.
5. El aparato eléctrico no deberá ser usado cerca del agua—por ejemplo, cerca de la tina de baño, lavabo, sótano mojado o cerca
de una alberca, etc.
6. El aparato eléctrico debe ser usado únicamente con carritos o pedestales que sean recomendados por el fabricante.
7. El aparato eléctrico debe ser montado a la pared o al techo sólo como sea recomendado por el fabricante.
8. Servicio—El usuario no debe intentar dar servicio al equipo eléctrico más allá a lo descrito en las instrucciones de operación.
Todo otro servicio deberá ser referido a personal de servicio calificado.
9. El aparato eléctrico debe ser situado de tal manera que su posición no interfiera su uso. La colocación del aparato eléctrico
sobre una cama, sofá, alfombra o superficie similar puede bloquea la ventilación, no se debe colocar en libreros o gabinetes
que impidan el flujo de aire por los orificios de ventilación.
10. El equipo eléctrico deber ser situado fuera del alcance de fuentes de calor como radiadores, registros de calor, estufas u otros
aparatos (incluyendo amplificadores) que producen calor.
11. El aparato eléctrico deberá ser connectado a una fuente de poder sólo del tipo descrito en el instructivo de operación, o como
se indique en el aparato.
12. Precaución debe ser tomada de tal manera que la tierra fisica y la polarización del equipo no sea eliminada.
13. Los cables de la fuente de poder deben ser guiados de tal manera que no sean pisados ni pellizcados por objetos colocados
sobre o contra ellos, poniendo particular atención a los contactos y receptáculos donde salen del aparato.
14. El equipo eléctrico debe ser limpiado únicamente de acuerdo a las recomendaciones del fabricante.
15. En caso de existir, una antena externa deberá ser localizada lejos de las lineas de energia.
16. El cable de corriente deberá ser desconectado del cuando el equipo no sea usado por un largo periodo de tiempo.
17. Cuidado debe ser tomado de tal manera que objectos liquidos no sean derramados sobre la cubierta u orificios de ventilación.
18. Servicio por personal calificado deberá ser provisto cuando:
A: El cable de poder o el contacto ha sido dañado; u
B: Objectos han caído o líquido ha sido derramado dentro del aparato; o
C: El aparato ha sido expuesto a la lluvia; o
D: El aparato parece no operar normalmente o muestra un cambio en su desempeño; o
E: El aparato ha sido tirado o su cubierta ha sido dañada.

Page 5
877-877-2269 | blackbox.com
EME134A-R3
Table of Contents
Table of Contents
1. Specifications .......................................................................................................................................................................................... 6
2. Overview ............................................................................................................................................................................................ 7
2.1 Introduction .................................................................................................................................................................................... 7
2.2 What‘s Included .............................................................................................................................................................................. 7
2.3 Hardware Description ..................................................................................................................................................................... 8
2.3.1 Front Panel ........................................................................................................................................................................... 8
2.3.2 Back Panel ............................................................................................................................................................................ 9
3. Installation ...........................................................................................................................................................................................10
3.1 Setting the IP Address ....................................................................................................................................................................10
3.2 Testing the New IP Address with the “Ping” Command .................................................................................................................12
3.3 Firmware Upgrade .........................................................................................................................................................................14
3.4 Multiusers and Groups Setup .........................................................................................................................................................19
3.4.1 Group Setup........................................................................................................................................................................19
3.4.2 User Setup ..........................................................................................................................................................................21
3.5 Services and Security .................................................................................................................................................................... 23
3.5.1 Active Services Application (Disabling)................................................................................................................................ 23
3.5.2 Closing or Changing Ports Disabling HTTP and Enabling HTTPS .......................................................................................... 24
3.5.3 The SNMPv3 SSL Security Feature ....................................................................................................................................... 24
3.5.4 Active Security ................................................................................................................................................................... 25
3.5.5 The NAC or Network Access Control Security Feature ........................................................................................................ 26
3.6 Setting Up a Sensor ...................................................................................................................................................................... 26
3.6.1 Notification Thresholds ....................................................................................................................................................... 28
3.6.2 Advanced Sensor Settings .................................................................................................................................................. 30
3.7 Using an Internal Mic as a Sound Detection Sensor ....................................................................................................................... 47
3.8 Expansion Ports ............................................................................................................................................................................ 49
4. Notifications .......................................................................................................................................................................................... 53
4.1 Adding a Notification .................................................................................................................................................................... 53
4.2 SNMP Trap .................................................................................................................................................................................... 54
4.3 E-mail .......................................................................................................................................................................................... 58
4.4 SMS Notification ........................................................................................................................................................................... 63
5. Camera .......................................................................................................................................................................................... 70
5.1 Basic Setup ................................................................................................................................................................................... 70
5.2 Pan/Tilt Camera Functions ............................................................................................................................................................ 76
5.3 Automating Camera Movements .................................................................................................................................................. 78
5.4 Recording from the Camera .......................................................................................................................................................... 82
5.5 Picture Log ................................................................................................................................................................................... 86
6. Mapping .......................................................................................................................................................................................... 89
6.1 Adding a Map .............................................................................................................................................................................. 89
6.2 Monitoring via the Map Interface .................................................................................................................................................. 93
7. Filters .......................................................................................................................................................................................... 95
7.1 Sensor Filters ................................................................................................................................................................................ 95
7.2 Syslog Filters ................................................................................................................................................................................. 97
8. Making the ServSensor Visible to the Internet ..................................................................................................................................... 100
9. SEC to SEC SNMP Trap Receive ............................................................................................................................................................101
9.1 Introduction .................................................................................................................................................................................101
9.2 SNMP Trap Sender (A) SEC (10.1.1.225) configuration ..................................................................................................................101
9.3 Getting OIDs for the SNMP Traps .................................................................................................................................................107
9.4 SNMP Trap Receiver (B) SEC (10.1.1.137) configuration .................................................................................................................112
10. SNMP Trap Receiver Controlling IO-digital8 Relay ................................................................................................................................. 117
11. Frequently Asked Questions (FAQs) ......................................................................................................................................................126
Appendix A: Black Box Open Source Software License Disclaimer ..............................................................................................................137
A. Licensing Information ......................................................................................................................................................................137
B. GNU GPL v2 .....................................................................................................................................................................................137
C. GNU GPL v3 .....................................................................................................................................................................................142
D. GNU LGPL v2.1 ................................................................................................................................................................................150
E. BSD and BSD like Licenses ................................................................................................................................................................156
F. Other Licenses ..................................................................................................................................................................................157

877-877-2269 | blackbox.com
Page 6
EME134A-R3
Chapter 1: Specifications
1. Specifications
Certifications: AdRem NetCrunch, Quest Software–Big Brother
®
, Castle Rock, HP
®
OpenView
®
, IBM
®
Tivoli
®
, LoriotPro, Logalot,
MRTG
®
, SiteScope
®
, Somix
®
—WebNM
®
and Denika
®
, WhatsUp
®
Gold, Computer Associates Unicenter
®
TNG
Components: Manufactured using highly integrated, low-power surface-mount technology to ensure long-term reliability;
32-bit Xscals PXA270, 520-MHz processor, 128 MB Flash memory, internal on-board 2 GB SD memory slot drive plus card
Expandable Modules: EME1X8: 8-port intelligent sensors module;
EME1DC16: 16-port dry-contacts modules
Mean Time Between Failures (MTBF): 400,000 hours
Network Interface: (1) 10/100BASE-T Ethernet RJ-45
Connectors: Inputs: (8) RJ-45 for connecting sensors; (2) RJ-45 expansion ports; (4) video input ports V1–4, NTSC/PAL;
(1) USB Version 1.1 Type A; (4) PTZ 2-pin controllers; (1) 2.5" jack for analog audio; (1) RS-485 2-pin terminal box
(used for Modbus);
Output: (1) 2.5" jack for analog audio; (1) 2.5" jack for microphone
Temperature Tolerance: Operating: -31 to 131° F (-35 to +55° C)
Humidity: 20 to 80%, noncondensing
Indicators: (3) LEDs: (1) Power, (1) Network Connectivity, (1) LED for sensor on-line and threshold status
Power: Output: 7.0–9 VDC, 3 amps;
Consumption: 6.46 watts, 0.86 amps
Size: 1.8"H x 8.5"W x 5.4"D (4.6 x 21.6 x 13.7 cm)
Weight: 2.4 lb. (1.1 kg)

Page 7
877-877-2269 | blackbox.com
EME134A-R3
Chapter 2: Overview
2. Overview
2.1 Introduction
Used for environmental monitoring, the ServSensor V4E identifies problems before they lead to business disruptions. This high-
speed, accurate, intelligent monitoring device features a completely embedded host and Linux
®
operating system. It includes video
capability, so you can connect your own cameras through the rear-panel connectors.
2.2 What’s Included
Your package should contain the following items. If anything is missing or damaged, contact Black Box Technical Support at
724-746-5500.
• (1) ServSensor V4E unit
• (1) 5-ft. crossover cable
• (1) 5-ft. straight-pinned cable
• (2) rackmounting brackets
• (1) 7.0–9.0-V, 2.5-A power supply
• (1) temperature/humidity sensor (EME1TH2-005) with RJ-45 to RJ-45 cable
• (4) terminal blocks (installed)
• (1) CD-ROM containing this user’s manual

877-877-2269 | blackbox.com
Page 8
EME134A-R3
Chapter 2: Overview
2.3 Hardware Description
Figure 2-1 illustrates the ServSensor’s front panel. Table 2-1 describes its components.
2.3.1 Front Panel
6 7
1 2
5
4
3
Figure 2-1. Front panel.
Table 2-1. Front panel components.
Number Component Description
1 Power LED When the unit is powered on, the power LED will be lit continuously. If the
power LED is flashing, there is a problem with the CPU. Contact Technical
Support at 724-746-5500 or info@blackbox.com.
2 Link LED The Link LED indicates network connectivity. It lights when a network is
connected to the ServSensor V4E.
3 Activity LED The Activity LED flashes when network traffic is sent to or received by the
ServSensor V4E.
4 Mic The mic is a small hole for access to the internal microphone. Use it as a
sound sensor (or use an external mic).
5 Memory slot Insert SD memory card here.
6 Status/Online LEDs 1–8 The Status/Online LEDs are numbered 1–8. They indicate the connectivity
status of the sensors connected to each port. You can also use these LEDs to
indicate system status during various operations.
The LEDs can also indicate the progress of an upgrade. The red LEDs move
from left to right to indicate activity, and all the green LEDs indicate overall
progress of the upgrade. When all the red lights are off and the green are on,
the upgrade/recovery process is complete.
These lights also indicate if the unit is operating in safe mode. This is when
the unit loads the operating system (OS) with a minimal set of drivers. If your
device enters safe mode after rebooting, contact Black Box Technical Support
at 724-746-5500 or info@blackbox.com.
The unit may enter recovery mode if a firmware upgrade is incomplete. In this
case, the unit displays a continuously lit row of red LEDs. If this happens,
contact Black Box Technical Support at 724-746-5500 or info@blackbox.com.
7 Expansion ports E1–E2 Use the two expansion ports numbered E1–E2 to connect the 8-port
expansion module (EME1X8) and/or the 16 dry-contact expansion module
(EME1DC16).

Page 9
877-877-2269 | blackbox.com
EME134A-R3
Chapter 2: Overview
2.3.2 Back Panel
Figure 2-2 shows the ServSensor’s back panel. Table 2-2 describes its components.
11 12 13 14 15 16 17 18 19
8 9 10
Figure 2-2. Back panel.
Table 2-2. Back panel components.
Number Component Description
8 (4) terminal blocks (PT1–PT4) Use the four 2-pin terminal blocks labeled PT1–PT4 to connect a PTZ
camera to the ServSensor V4E.
9 (8) RJ-45 connectors Use these ports to connect Intelligent Sensors to the ServSensor V4E.
10 Barrel connector This is a 7.5V DC plug. Connect a 7.0–9.0-V, 2.5-A power supply (included).
11 (4) video connectors (V1–V4) Use the four video inputs (V1–V4) to connect a PAL/NTSC camera via a BNC
jack.
12 Mic out connector Connect an external microphone for voice modem applications.
13 Audio in Connect an external microphone.
14 Audio out Connect the output for external speakers.
15 USB Type A port Use the USB 1.1 port to connect a USB GBarPRS/GSM compatible modem,
a USB Wi-Fi
®
dongle, or a USB Bluetooth
®
dongle.
16 2-pin terminal block (RS-485 port) The ServSensor v4E supports Modbus master or slave.
17 RJ-45 10/100 network port Use this RJ-45 port to connect your ServSensor V4E to the network.
18 Safe Mode button NOTE: This button does NOT reset the unit.
Press the button once to announce the IP address of the unit through the
internal speaker. It also broadcasts the IP address to the IPset program.
Hold down the button for 12 seconds to turn off password checking when
accessing the Web based interface.
Press and hold the button for more than 12 seconds to reboot the unit
inoto the firmware upgrade or “SAFE” mode.
19 EXT GND Use the EXT. GND connector to externally ground the unit.

877-877-2269 | blackbox.com
Page 10
EME134A-R3
Chapter 3: Installation
3. Installation
3.1 Setting Up the IP Address
The ServSensor V4E is shipped with the default IP address of 192.168.0.100. Follow the steps listed below to change this IP
address to fit your own network configuration.
Before starting, make sure you have these items:
• (1) RJ-45 male CAT5 crossover cable
• (1) PC with Ethernet card
• (1) power socket used to plug in the unit
To set up the IP address:
1. Connect the ServSensor V4E via its Ethernet port to your computer’s Ethernet port with a CAT5 crossover cable.
2. Open a Web browser and type the default IP address (as in Figure 3-1), then press the Enter key.
Figure 3-1. Google Web browser screen.
NOTE: In some cases, your computer might not be able to connect to this default IP address. In this situation, you will need to
change the IP address of your PC. See Chapter 9 for instructions.
3. After you press the Enter key in Step 2, Figure 3-2 appears. The default password for Admin is “public.” Change the password
to make your unit secure.

Pa g e 11
877-877-2269 | blackbox.com
EME134A-R3
Chapter 3: Installation
Figure 3-2. User type/password screen.
4. Next, the home page will be displayed. It looks similar to the screen shown in Figure 3-3.
Figure 3-3. Settings tab.

877-877-2269 | blackbox.com
Page 12
EME134A-R3
Chapter 3: Installation
5. Click on “Ethernet network” from the list on the left frame of the page. See Figure 3-4.
Figure 3-4. Ethernet network screen.
To change the IP address of the ServSensor V4E:
1. Select Ethernet network.
2. Input the new IP address.
3. Click the “Save” button.
3.2 Testing the New IP Address with the “Ping” Command
Once you assign the new IP address, use the “ping” command to test the ServSensor V4E. You can also use this command as a
diagnostic tool to check whether your unit is connected to the network. See Figure 3-5.
1. Click “Start.”
2. Click “Run.”
3. Type “ping” and the new IP address, and press Enter.

Page 13
877-877-2269 | blackbox.com
EME134A-R3
Chapter 3: Installation
Figure 3-5. Ping command screen.
4. After you press the “Enter” key, an MS-DOS
®
prompt window showing the test results appears (see Figure 3-6). If you get a
message saying “request timed out,” either the IP address is incorrect or a ServSensor V4E is not connected to the network.
Figure 3-6. MS-DOS window.

877-877-2269 | blackbox.com
Page 14
EME134A-R3
Chapter 3: Installation
3.3 Firmware Upgrade
Make sure you are running the latest firmware. Contact Black Box Technical Support at 724-746-5500 or info@blackbox.com for
the latest firmware.
NOTE: This manual refers to the Default IP address, 192.168.0.100. Substitute this for your own IP address if you have changed
the default IP address.
This tutorial gives you the information you need to upgrade the firmware.
To get to the tutorial’s starting point:
• Log in as administrator.
• Click the “Settings” tab.
Figure 3-7. Settings tab.

Page 15
877-877-2269 | blackbox.com
EME134A-R3
Chapter 3: Installation
Figure 3-8. System Administrator, System Maintenance screen.
1. Click “System Administrator” and then “System Maintenance.”
2. Click “Upgrade.”
3. The popup screen shown in Figure 3-9 appears.
Figure 3-9. Reboot prompt.
4. Click “OK.” The unit will reboot in Safe Mode. Then you will be redirected to the Safe Mode Web-based interface. This can
take some time, so please be patient. The page will display the message shown in Figure 3-10 when rebooting.

877-877-2269 | blackbox.com
Page 16
EME134A-R3
Chapter 3: Installation
Figure 3-10. Firmware Upgrade Rebooting screen.
5. After the ServSensor reboots, the page shown in Figure 3-11 appears. Click “Browse” and navigate to the firmware file
you downloaded, then click “Upgrade.”
Figure 3-11. Upgrade button.
6. During the process, you will see the messages shown in Figure 3-12.

Page 17
877-877-2269 | blackbox.com
EME134A-R3
Chapter 3: Installation
Figure 3-12. Upgrade status screen.
7. The unit will then reboot. The process is complete when the LEDs are back to their “normal” status.
NOTE: If the unit gets disconnected from the AC power or something else occurs during the firmware update that results in the
unit not being rebooted, leave the power on. The unit should boot back to the normal mode.
NOTE: Do NOT push the safe mode button on the back of the unit.
If the unit does not boot back to normal mode or reamins with the LEDs circling in a counter-clockwise rotation after 30 minutes,
the unit is most likely stuck in safe mode.
If this is the case, DO NOT CONTINUE TO PRESS THE SAFE MODE BUTTON ON THE BACK OF THE UNIT. Instead, perform the
following steps:
Firmware Update Mode Using LinuxIPSet
NOTE: We recommend tha you use the Web interface when upgrading the firmware on the units. If you are not able to access
the Web interface, then use the LinuxIPSet.
To set the unit back to normal mode:
1. Power OFF your device.
2. Connect the ServSensor V4E via crossover cable directly to your computer’s network interface card.
3. Reconfigure your network interface card’s TCP/IP settings (IP Address: 192.168.0.2, subnet address: 255.255.255.0, default
gateway and DNS: leave both blank).
4. Make sure that firewall programs are temporarily turned OFF or make an exception for InuxIPSET5.8.1.exe.
5. Run InuxIPSET5.8.1.exe from your product CD, or from the firmware update compressed file.
6. Click on the “Firmware Upgrade” option mode in the LinuxIPSet.
7. Press and hold the reset button, and power ON the unit. Remember not to let go until you see the text in the LinuxIPSet
(received a request of “kernel-pxa.img” from 192.168.0.100).
8. Check the Link LED. It should turn ON. Wait for the green bar to appear in the LinuxIPSet after a minute or two.
9. Click on this bar to access the device’s Web interface and start uploading thenew firmware to the SD card or to the unit.
NOTE: If your Web browser displays “404 not found” or “page cannot be displayed” errors, then try pasting
http://192.168.0.100/index2.html directly to your browser’s address bar.
NOTE: If you still have a problem with the upgrade or the unit, contact Black Box Technical Support at 724-746-5500
or info@blackbox.com.

877-877-2269 | blackbox.com
Page 18
EME134A-R3
Chapter 3: Installation
Creating a Backup Configuration File
Keep in mind that after you set up your ServSensor V4E unit and have all the settings and alerts completed, you can create a
backup configuration file. This file will contain the configuration of the unit’s settings and also the sensor settings and notification
alerts.
These backup configuration files can be loaded on other units as long as they are the same basic type. For example, you can load
a backup config file from a ServSensor V4E onto a ServSensor V4ES unit. You can also use the utility to push out the same
configuration file to multiple units on your network simultaneously.
Figure 3-13.
To create your backup config file, you first need to log in to the unit as an Administrator. Then, navigate to the
Settings page > System Administrator >System Maintenance and click on the “Backup” button as shown in the screen shot
above.
You will then browse to where you would like to store the backup file on the PC, choose the Save button, then click on the OK
button.
You can restore this or another backup file using the Restore All Settings From Backup File.

Page 19
877-877-2269 | blackbox.com
EME134A-R3
Chapter 3: Installation
3.4 Multi-users and Groups Setup
3.4.1 Group Setup
1. Log in to the ServSensor V4E with the Administrator password. The default will be “public” if you have not changed this yet.
2. Click on the Settings page, then System Adminstrator, then User & Group Management as shown in Figure 3-14.
NOTE: The following screen diagrams may appear small and hard to read. Please use the zoom feature in your PDF reader
program to increase the size of the page to better view these screen diagrams.
Figure 3-14. Group setup screen.
3. Click on the “Go to Group Setup” link that will take you to the Groups page shown in Figure 3-15.
Figure 3-15. Add button.
4. Click on the “Add” button to add your groups as shown in Figure 3-15.

877-877-2269 | blackbox.com
Page 20
EME134A-R3
Chapter 3: Installation
s
Figure 3-16. User & Group Management screen.
5. Enter your group name. For example, we have added a group called “Camera Operators”and entered our description.
6. Check the objects with the Web interface that this group will be able to Modify and View. Then, click the “Finish” button to
save your group.
Figure 3-17. Camera Operators group added.
7. The new group “Camera Operators” has been added to our group list as shown in Figure 3-17.
Page is loading ...
Page is loading ...
Page is loading ...
Page is loading ...
Page is loading ...
Page is loading ...
Page is loading ...
Page is loading ...
Page is loading ...
Page is loading ...
Page is loading ...
Page is loading ...
Page is loading ...
Page is loading ...
Page is loading ...
Page is loading ...
Page is loading ...
Page is loading ...
Page is loading ...
Page is loading ...
Page is loading ...
Page is loading ...
Page is loading ...
Page is loading ...
Page is loading ...
Page is loading ...
Page is loading ...
Page is loading ...
Page is loading ...
Page is loading ...
Page is loading ...
Page is loading ...
Page is loading ...
Page is loading ...
Page is loading ...
Page is loading ...
Page is loading ...
Page is loading ...
Page is loading ...
Page is loading ...
Page is loading ...
Page is loading ...
Page is loading ...
Page is loading ...
Page is loading ...
Page is loading ...
Page is loading ...
Page is loading ...
Page is loading ...
Page is loading ...
Page is loading ...
Page is loading ...
Page is loading ...
Page is loading ...
Page is loading ...
Page is loading ...
Page is loading ...
Page is loading ...
Page is loading ...
Page is loading ...
Page is loading ...
Page is loading ...
Page is loading ...
Page is loading ...
Page is loading ...
Page is loading ...
Page is loading ...
Page is loading ...
Page is loading ...
Page is loading ...
Page is loading ...
Page is loading ...
Page is loading ...
Page is loading ...
Page is loading ...
Page is loading ...
Page is loading ...
Page is loading ...
Page is loading ...
Page is loading ...
Page is loading ...
Page is loading ...
Page is loading ...
Page is loading ...
Page is loading ...
Page is loading ...
Page is loading ...
Page is loading ...
Page is loading ...
Page is loading ...
Page is loading ...
Page is loading ...
Page is loading ...
Page is loading ...
Page is loading ...
Page is loading ...
Page is loading ...
Page is loading ...
Page is loading ...
Page is loading ...
Page is loading ...
Page is loading ...
Page is loading ...
Page is loading ...
Page is loading ...
Page is loading ...
Page is loading ...
Page is loading ...
Page is loading ...
Page is loading ...
Page is loading ...
Page is loading ...
Page is loading ...
Page is loading ...
Page is loading ...
Page is loading ...
Page is loading ...
Page is loading ...
Page is loading ...
Page is loading ...
Page is loading ...
Page is loading ...
Page is loading ...
Page is loading ...
Page is loading ...
Page is loading ...
Page is loading ...
Page is loading ...
Page is loading ...
Page is loading ...
Page is loading ...
Page is loading ...
Page is loading ...
Page is loading ...
Page is loading ...
Page is loading ...
Page is loading ...
Page is loading ...
Page is loading ...
Page is loading ...
-
 1
1
-
 2
2
-
 3
3
-
 4
4
-
 5
5
-
 6
6
-
 7
7
-
 8
8
-
 9
9
-
 10
10
-
 11
11
-
 12
12
-
 13
13
-
 14
14
-
 15
15
-
 16
16
-
 17
17
-
 18
18
-
 19
19
-
 20
20
-
 21
21
-
 22
22
-
 23
23
-
 24
24
-
 25
25
-
 26
26
-
 27
27
-
 28
28
-
 29
29
-
 30
30
-
 31
31
-
 32
32
-
 33
33
-
 34
34
-
 35
35
-
 36
36
-
 37
37
-
 38
38
-
 39
39
-
 40
40
-
 41
41
-
 42
42
-
 43
43
-
 44
44
-
 45
45
-
 46
46
-
 47
47
-
 48
48
-
 49
49
-
 50
50
-
 51
51
-
 52
52
-
 53
53
-
 54
54
-
 55
55
-
 56
56
-
 57
57
-
 58
58
-
 59
59
-
 60
60
-
 61
61
-
 62
62
-
 63
63
-
 64
64
-
 65
65
-
 66
66
-
 67
67
-
 68
68
-
 69
69
-
 70
70
-
 71
71
-
 72
72
-
 73
73
-
 74
74
-
 75
75
-
 76
76
-
 77
77
-
 78
78
-
 79
79
-
 80
80
-
 81
81
-
 82
82
-
 83
83
-
 84
84
-
 85
85
-
 86
86
-
 87
87
-
 88
88
-
 89
89
-
 90
90
-
 91
91
-
 92
92
-
 93
93
-
 94
94
-
 95
95
-
 96
96
-
 97
97
-
 98
98
-
 99
99
-
 100
100
-
 101
101
-
 102
102
-
 103
103
-
 104
104
-
 105
105
-
 106
106
-
 107
107
-
 108
108
-
 109
109
-
 110
110
-
 111
111
-
 112
112
-
 113
113
-
 114
114
-
 115
115
-
 116
116
-
 117
117
-
 118
118
-
 119
119
-
 120
120
-
 121
121
-
 122
122
-
 123
123
-
 124
124
-
 125
125
-
 126
126
-
 127
127
-
 128
128
-
 129
129
-
 130
130
-
 131
131
-
 132
132
-
 133
133
-
 134
134
-
 135
135
-
 136
136
-
 137
137
-
 138
138
-
 139
139
-
 140
140
-
 141
141
-
 142
142
-
 143
143
-
 144
144
-
 145
145
-
 146
146
-
 147
147
-
 148
148
-
 149
149
-
 150
150
-
 151
151
-
 152
152
-
 153
153
-
 154
154
-
 155
155
-
 156
156
-
 157
157
-
 158
158
-
 159
159
-
 160
160
Black Box EME134A-R3, EME144A-R2, and EME149A-20 User manual
- Category
- Operating systems
- Type
- User manual
Ask a question and I''ll find the answer in the document
Finding information in a document is now easier with AI
Related papers
-
Black Box ServSensor V4E Lite (EME144A-R2, Version 3) Owner's manual
-
Black Box servsensor v4e lite with 20 or 60 vac or vdc dry contacts User manual
-
Black Box EME144A-R2 User manual
-
Black Box ServSensor V4E Lite Owner's manual
-
Black Box EXP 8 User manual
-
Black Box Industrial Grade 4-Port USB Hub User manual
-
Black Box SW1043A-MM Owner's manual
-
Black Box ME800A-R4 Owner's manual
-
Black Box ME800A-R4 Owner's manual
-
Black Box EME1J8-005 Owner's manual
Other documents
-
LG PTVSMA0.ENCXLEU User manual
-
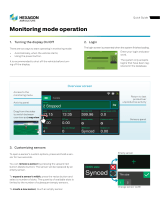 Hexagon HxGN AgrOn Machine Monitoring User manual
Hexagon HxGN AgrOn Machine Monitoring User manual
-
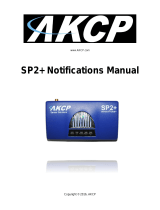 AKCP SP1+B LCD Sensor User guide
AKCP SP1+B LCD Sensor User guide
-
POWERSHIELD NetMate Installation guide
-
IQinVision Network API User manual
-
AKCP Battery Monitoring User manual
-
Emerson 72EE) SNMP Reference Guide
-
Barco SF-10v Owner's manual
-
 Co2meter Aranet PRO Base Station User manual
Co2meter Aranet PRO Base Station User manual
-
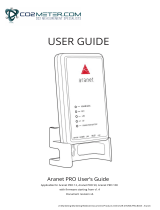 Co2meter Aranet PRO Base Station User manual
Co2meter Aranet PRO Base Station User manual