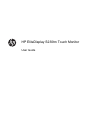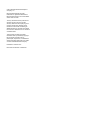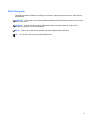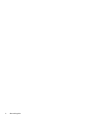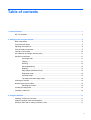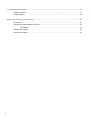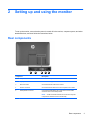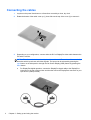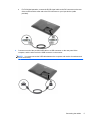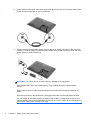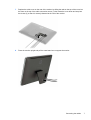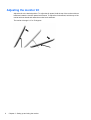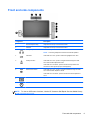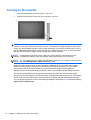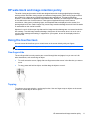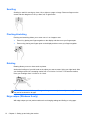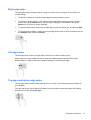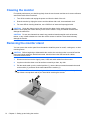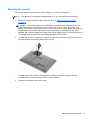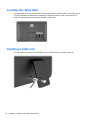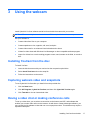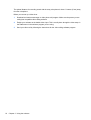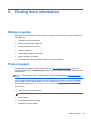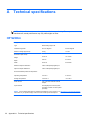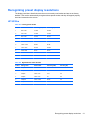HP EliteDisplay S230tm 23-inch Touch Monitor is a high-quality monitor with a wide range of features that can enhance your computing experience. With its 23-inch diagonal viewable area display and 1920 x 1080 resolution, you'll enjoy stunning visuals and crystal-clear text. The LED backlight consumes less energy than traditional CCFL backlights, so you can save money on your energy bills. The wide viewing angle allows you to view the screen from a variety of positions, making it ideal for collaborative work or sharing presentations.
HP EliteDisplay S230tm 23-inch Touch Monitor is a high-quality monitor with a wide range of features that can enhance your computing experience. With its 23-inch diagonal viewable area display and 1920 x 1080 resolution, you'll enjoy stunning visuals and crystal-clear text. The LED backlight consumes less energy than traditional CCFL backlights, so you can save money on your energy bills. The wide viewing angle allows you to view the screen from a variety of positions, making it ideal for collaborative work or sharing presentations.




















-
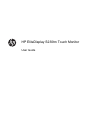 1
1
-
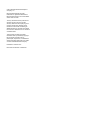 2
2
-
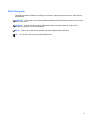 3
3
-
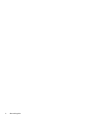 4
4
-
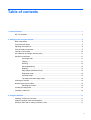 5
5
-
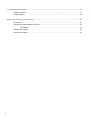 6
6
-
 7
7
-
 8
8
-
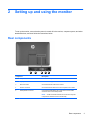 9
9
-
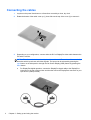 10
10
-
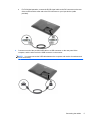 11
11
-
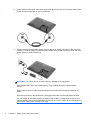 12
12
-
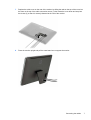 13
13
-
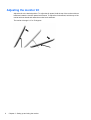 14
14
-
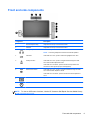 15
15
-
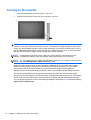 16
16
-
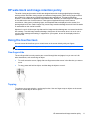 17
17
-
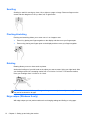 18
18
-
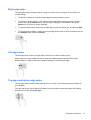 19
19
-
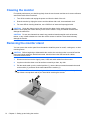 20
20
-
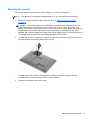 21
21
-
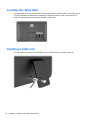 22
22
-
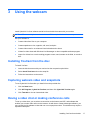 23
23
-
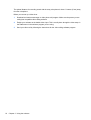 24
24
-
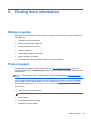 25
25
-
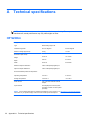 26
26
-
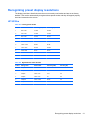 27
27
-
 28
28
HP EliteDisplay S230tm 23-inch Touch Monitor is a high-quality monitor with a wide range of features that can enhance your computing experience. With its 23-inch diagonal viewable area display and 1920 x 1080 resolution, you'll enjoy stunning visuals and crystal-clear text. The LED backlight consumes less energy than traditional CCFL backlights, so you can save money on your energy bills. The wide viewing angle allows you to view the screen from a variety of positions, making it ideal for collaborative work or sharing presentations.
Ask a question and I''ll find the answer in the document
Finding information in a document is now easier with AI
Related papers
-
HP EliteDisplay E240c 23.8-inch Video Conferencing Monitor User guide
-
HP EliteOne 800 G3 23.8-inch Touch All-in-One PC Reference guide
-
HP C9V76A8ABA User manual
-
HP Z Display Z23i 23-inch IPS LED Backlit Monitor User manual
-
HP EliteDisplay E221c 21.5-inch Webcam LED Backlit Monitor User manual
-
HP P231 User manual
-
HP LA2206xc User manual
-
HP RP7 Retail System Model 7800 Base Model Installation guide
-
HP S231d User manual
-
HP EliteDisplay E220t 21.5-inch Touch Monitor User guide
Other documents
-
CyberLink YouCam Quick start guide
-
CyberLink YouCam 5.0 Quick start guide
-
CyberLink YouCam 1 Owner's manual
-
CyberLink YouCam 6 User manual
-
CyberLink YouCam 5.0 User guide
-
CyberLink YouCam Owner's manual
-
CyberLink YouCam 9.0 User guide
-
CyberLink YouCam 2 Owner's manual
-
CyberLink YouCam 8.0 User guide
-
CyberLink YouCam 4 Owner's manual