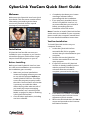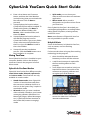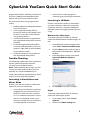CyberLink YouCam Quick start guide
- Category
- Webcams
- Type
- Quick start guide
This manual is also suitable for
CyberLink YouCam is an easy-to-use yet versatile webcam companion that enhances your video communication experience. With CyberLink YouCam, you can apply fun and exciting effects to your webcam videos, allowing you to express yourself in unique and creative ways. You can also use CyberLink YouCam to record videos, take photo snapshots, and create personalized avatars. It also comes with face tracking technology which enables the use of features such as augmented reality, allowing you to add animated effects to your webcam videos. CyberLink YouCam is compatible with various instant messaging software, so you can use it to enhance your video calls with friends and family.
CyberLink YouCam is an easy-to-use yet versatile webcam companion that enhances your video communication experience. With CyberLink YouCam, you can apply fun and exciting effects to your webcam videos, allowing you to express yourself in unique and creative ways. You can also use CyberLink YouCam to record videos, take photo snapshots, and create personalized avatars. It also comes with face tracking technology which enables the use of features such as augmented reality, allowing you to add animated effects to your webcam videos. CyberLink YouCam is compatible with various instant messaging software, so you can use it to enhance your video calls with friends and family.




-
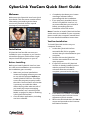 1
1
-
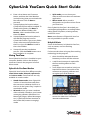 2
2
-
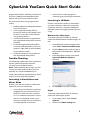 3
3
-
 4
4
CyberLink YouCam Quick start guide
- Category
- Webcams
- Type
- Quick start guide
- This manual is also suitable for
CyberLink YouCam is an easy-to-use yet versatile webcam companion that enhances your video communication experience. With CyberLink YouCam, you can apply fun and exciting effects to your webcam videos, allowing you to express yourself in unique and creative ways. You can also use CyberLink YouCam to record videos, take photo snapshots, and create personalized avatars. It also comes with face tracking technology which enables the use of features such as augmented reality, allowing you to add animated effects to your webcam videos. CyberLink YouCam is compatible with various instant messaging software, so you can use it to enhance your video calls with friends and family.
Ask a question and I''ll find the answer in the document
Finding information in a document is now easier with AI
Related papers
-
CyberLink YouCam 5.0 Quick start guide
-
CyberLink YouCam 4 Owner's manual
-
CyberLink YouCam Owner's manual
-
CyberLink YouCam 6 User manual
-
CyberLink YouCam 5.0 User guide
-
CyberLink YouCam 1 Owner's manual
-
CyberLink YouCam 8.0 User guide
-
CyberLink YouCam 9.0 User guide
-
CyberLink Media Suite 15.0 User guide
-
CyberLink YouCam 2 Owner's manual
Other documents
-
 LifeCore Fitness LC-1060UB User manual
LifeCore Fitness LC-1060UB User manual
-
 LifeCore Fitness LC-1060RB User manual
LifeCore Fitness LC-1060RB User manual
-
HP L2311c User manual
-
HP EliteDisplay E221c 21.5-inch Webcam LED Backlit Monitor User manual
-
HP S231d User manual
-
HP KQ437AA User manual
-
HP EliteDisplay S230tm 23-inch Touch Monitor User manual
-
HP EliteDisplay S240ml 23.8-in IPS LED Backlit MHL Monitor User guide
-
HP WW865AA Datasheet
-
HP EliteDisplay E240c 23.8-inch Video Conferencing Monitor User guide