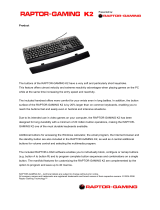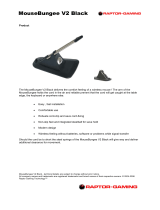Page is loading ...

G:\TW\Lori\Raptor\C4388-90100\exraptor1.fm Page 1
Last Modified: Tuesday, January 27, 1998 8:33 pm
Printing date: Saturday, April 04, 1998
Installation Guide
HP Colorado 5GB and 8GB External Tape Drives
Chapter 1: Getting Started
Viewing the Online User’s Guide . . . . . . . . . . . . . . . . . . . . . . . . . . . 2
Checking Your Tape-Drive Package . . . . . . . . . . . . . . . . . . . . . . . . . 3
Chapter 2: Connecting the Hardware
Installing Your External Tape Drive . . . . . . . . . . . . . . . . . . . . . . . . . 4
If You Have Problems . . . . . . . . . . . . . . . . . . . . . . . . . . . . . . . . . . . . 8
Using the Tape Drive on Other Computers . . . . . . . . . . . . . . . . . . . . 9
Chapter 3: Installing the Software
Checking Your Parallel Ports. . . . . . . . . . . . . . . . . . . . . . . . . . . . . . . 11
Interchangeability of Tapes . . . . . . . . . . . . . . . . . . . . . . . . . . . . . . . . 11
Installing Colorado Backup for Your Operating System. . . . . . . . . . 12
Installing Colorado Backup for DOS. . . . . . . . . . . . . . . . . . . . . . 12
Installing Colorado Backup for Windows . . . . . . . . . . . . . . . . . . 17
Installing Colorado Backup for Windows 95. . . . . . . . . . . . . . . . 23
Configuring the Drive for Windows NT 4.0 . . . . . . . . . . . . . . . . 27
If You Have Problems . . . . . . . . . . . . . . . . . . . . . . . . . . . . . . . . . . . . 29
Chapter 4: Using Tapes and Caring for Your Drive
Choosing Tapes for Your Tape Drive . . . . . . . . . . . . . . . . . . . . . . . . 32
Inserting a Tape . . . . . . . . . . . . . . . . . . . . . . . . . . . . . . . . . . . . . . . . . 33
Removing a Tape. . . . . . . . . . . . . . . . . . . . . . . . . . . . . . . . . . . . . . . . 34
Caring for Your Tape Drive. . . . . . . . . . . . . . . . . . . . . . . . . . . . . . . . 34
Chapter 5: Technical Information
Minimum System Requirements . . . . . . . . . . . . . . . . . . . . . . . . . . . . 35
Hardware Requirements. . . . . . . . . . . . . . . . . . . . . . . . . . . . . . . . 35
Colorado Backup for DOS Requirements . . . . . . . . . . . . . . . . . . 36
Colorado Backup for Windows Requirements . . . . . . . . . . . . . . 36
Colorado Backup for Windows 95 Requirements . . . . . . . . . . . . 37
Windows NT 4.0 . . . . . . . . . . . . . . . . . . . . . . . . . . . . . . . . . . . . . 37
LAN Installation. . . . . . . . . . . . . . . . . . . . . . . . . . . . . . . . . . . . . . 37
What Affects Performance. . . . . . . . . . . . . . . . . . . . . . . . . . . . . . . . . 38
Drive Specifications. . . . . . . . . . . . . . . . . . . . . . . . . . . . . . . . . . . . . . 39
Software License Agreement for External Drives. . . . . . . . . . . . . . . 43
Returning Your Drive . . . . . . . . . . . . . . . . . . . . . . . . . . . . . . . . . . . . 45
Chapter 6: Customer Support Services
Support for Your Tape Drive and Colorado Backup Software . . . . . 46

2
G:\TW\Lori\Raptor\C4388-90100\exraptor1.fm Page 2
Last Modified: Tuesday, January 27, 1998 8:33 pm
Printing date: Saturday, April 04, 1998
Chapter 1: Getting Started
This
Installation Guide
shows you how to:
n
Connect the tape drive to your parallel port (and printer, if needed)
n
Install the software
n
Select and use tapes with your drive
When you finish, your tape drive will be ready to make a backup. For more
information, see the online
User’s Guide.
Viewing the Online User’s Guide
The Software Installation CD contains a
User’s Guide
that shows you how to:
n
Use the Colorado Backup software to back up, restore, and verify data
n
Recover from a hard drive crash
Windows 95
If the Colorado Backup software has already been installed, from the
Start
menu,
select
Programs
,
Colorado Backup
,
User’s Guide
to view the electronic
User’s
Guide.
You can also view the
User’s Guide
on the CD. To do this, insert the Software
Installation CD, click on
Start
,
Run
, type
D
:\
SETUP
(where D: is your CD-ROM’s
drive letter), then click on the
User’s Guide
button.
Windows 3.1
Insert the Software Installation CD, click on
File
,
Run
, type
D
:\
SETUP
(where D: is
your CD-ROM’s drive letter), then click on the
User’s Guide
button. You will have
the option of installing the Acrobat Reader software if you do not already have it.

Getting Started 3
G:\TW\Lori\Raptor\C4388-90100\exraptor1.fm Page 3
Last Modified: Tuesday, January 27, 1998 8:33 pm
Printing date: Saturday, April 04, 1998
DOS
If you installed the software from the Software Installation CD, the online User’s
Guide is on your hard drive in the same directory as the software. If you installed the
software from a diskette, the online User’s Guide is on that diskette. To access the
User’s Guide, open the file DOSGUIDE.TXT with any ASCII text editor.
Checking Your Tape-Drive Package
Check each item to ensure you have everything you need.
Data Cable
HP Colorado
External Tape
Power Supply and
Power Cord
(U.S. version shown
other versions may vary.)
Installation
Guide
Software
Installation
CD
Drive

4
G:\TW\Lori\Raptor\C4388-90100\exraptor1.fm Page 4
Last Modified: Tuesday, January 27, 1998 8:33 pm
Printing date: Saturday, April 04, 1998
Chapter 2: Connecting the
Hardware
Installing Your External Tape Drive
NOTE: Before you begin this installation, make sure your computer meets the
requirements listed in “Minimum System Requirements” on page 35.
The illustration above shows a hardware setup that will be similar to yours after you
complete the step-by-step installation instructions in this section.
WARNING: DO NOT, under any circumstances, open the external tape drive’s case.
If you suspect problems with your drive, service must be performed by a certified HP
technician. See the telephone numbers at the back of this manual.
Printer (if attached)
Tape Drive’s
Power Supply
and Power Cord
Tape Drive’s Data Cable
HP Colorado
External Tape Drive
Computer

Connecting the Hardware 5
G:\TW\Lori\Raptor\C4388-90100\exraptor1.fm Page 5
Last Modified: Tuesday, January 27, 1998 8:33 pm
Printing date: Saturday, April 04, 1998
1. Turn OFF your computer.
NOTE: To save space on your desk, tip the HP Colorado tape drive up on its side.
NOTE: This tape drive can be used with laptops, desktops, and towers that meet
minimum system requirements listed on page 35. The following illustrations show it
attached to a laptop computer.
2. Connect one end of the power cord into the power supply and the other end to a wall
outlet or power strip. (The power plug and outlet may look different in your country.)
Power Supply
To HP Colorado tape drive
Power Cord

6 Installation Guide
G:\TW\Lori\Raptor\C4388-90100\exraptor1.fm Page 6
Last Modified: Tuesday, January 27, 1998 8:33 pm
Printing date: Saturday, April 04, 1998
3. Plug the tape-drive power cord into the drive.
NOTE: If it is ever necessary to cycle the power to your HP Colorado drive,
disconnect the power cord from the wall outlet. There is no power switch on the tape
drive.
The power supply is designed to automatically switch into low-energy mode when
the drive is not in use. The HP Colorado tape drive may be safely left plugged in at all
times.
4. Locate the parallel port connector on your computer (your printer might already be
attached to the parallel port).
If you have a printer attached to your computer, go to the next step.
If you do not have a printer attached, proceed to step 6.
Tape-drive power cord
Select any available parallel
port. Your tape drive can share
a parallel port with a printer.
Parallel ports have
receptacles for 25 pins.

Connecting the Hardware 7
G:\TW\Lori\Raptor\C4388-90100\exraptor1.fm Page 7
Last Modified: Tuesday, January 27, 1998 8:33 pm
Printing date: Saturday, April 04, 1998
5. If you have a printer cable attached to the computer’s parallel port, disconnect it from
the computer and plug it into the tape drive’s connector shown below.
The data cable that came with your drive attaches to the computer’s parallel port and
the tape drive’s remaining 25-pin connector.
6. Attach the tape-drive data cable to your computer’s parallel port and hand tighten the
connector’s retaining screws.
Secure the connector by
tightening the retaining
screws.
Drive’s power connector
Printer connector
Printer’s data cable
(If a printer is sharing the
parallel port with the tape
drive)
Attach this end to
the tape drive.
Attach this end to the
computer’s parallel port.
Tape-drive data cable

8 Installation Guide
G:\TW\Lori\Raptor\C4388-90100\exraptor1.fm Page 8
Last Modified: Tuesday, January 27, 1998 8:33 pm
Printing date: Saturday, April 04, 1998
7. Attach the cable’s remaining connector to the tape drive and secure it by tightening
the retaining screws.
If You Have Problems
After connecting your tape drive and turning on your computer, the computer should
start (boot) as it normally does. If it does not, check the following items:
n
Is the computer power cord plugged in?
n
Is each device plugged in and turned on?
n
Are all cables properly plugged into the back of your computer?
n
If you verify all of these and still have problems, try turning off your computer.
Wait at least 20 seconds before turning it back on.
n
If you have a printer connected to the HP Colorado tape drive, turn off the
computer’s power. Disconnect the tape drive and the printer. Reconnect only
your tape drive to the parallel port, then turn the computer on and start Colorado
Backup. If tape drive works, it is likely you have a conflict with the printer.
Tape-drive data cable
Printer cable
(Only if you are sharing the
port with a printer)

Connecting the Hardware 9
G:\TW\Lori\Raptor\C4388-90100\exraptor1.fm Page 9
Last Modified: Tuesday, January 27, 1998 8:33 pm
Printing date: Saturday, April 04, 1998
Using the Tape Drive on Other Computers
The software installation CD that came with your tape drive allows you to install
Colorado Backup for DOS, Windows 3.x, and Windows 95. You can disconnect the
tape drive and move it to another computer as long as the other computer meets the
installation requirements described in the section “Minimum System Requirements”
on page 35.
The first time you connect the tape drive to another computer, you must also install
any necessary software.
To move the tape drive to another computer:
1. Turn OFF your computer.
2. Unplug the tape drive from the outlet or power strip. (There is no power switch on the
tape drive.)
3. Disconnect the data cable from the back of your computer.

10 Installation Guide
G:\TW\Lori\Raptor\C4388-90100\exraptor1.fm Page 10
Last Modified: Tuesday, January 27, 1998 8:33 pm
Printing date: Saturday, April 04, 1998
4. Disconnect the printer cable, if any, from the back of your tape drive.
You can now connect the tape drive to another computer by following the instructions
given previously in this manual. See “Connecting the Hardware” on page 4.
NOTE: Remember to turn the computer OFF before attaching the tape drive.
The first time you attach the drive to a computer, see “Installing Colorado Backup for
Your Operating System” on page 12.
Each additional time, after attaching the tape drive to that computer:
n
turn ON the computer
n
start Colorado Backup

11
G:\TW\Lori\Raptor\C4388-90100\exraptor1.fm Page 11
Last Modified: Tuesday, January 27, 1998 8:33 pm
Printing date: Saturday, April 04, 1998
Chapter 3: Installing the
Software
Checking Your Parallel Ports
Before installing the software, you should check your computer’s parallel port
settings to ensure the maximum performance from your tape drive. There are
currently four types of parallel ports on the market: (listed from the slowest data
transfer rate to the fastest) unidirectional, bidirectional, Enhanced Parallel Port
(EPP), and Extended Capabilities Port (ECP).
New computers are likely to have at least an Enhanced Parallel Port (EPP), which
allows the maximum performance from your tape drive. Consult your computer’s
documentation to learn if you have an EPP or ECP port. If you have one, verify that it
is configured to the fastest possible setting.
Interchangeability of Tapes
The Colorado Backup software for DOS, Windows 3.1, Windows 95, and the
Windows NT applet have the following interchangeability:
CAUTION: If you create backups under more than one operating system, use a
separate set of tapes for each operating system. Label each tape appropriately.
You created the backup using:
You can restore backups using:
Colorado Backup
for DOS ver. 5.0
Colorado Backup
for Windows ver.
3.1
Colorado Backup
for Windows 95
ver. 3.2
Windows NT 4.0
Backup Applet
Colorado Backup for DOS ver. 5.0 Yes No Yes No
Colorado Backup for Windows ver. 3.1 No Yes No No
Colorado Backup for Windows 95 ver. 3.2 Yes Yes Yes No
Windows NT 4.0 Backup Applet No No No Yes

12 Installation Guide
G:\TW\Lori\Raptor\C4388-90100\exraptor1.fm Page 12
Last Modified: Tuesday, January 27, 1998 8:33 pm
Printing date: Saturday, April 04, 1998
Installing Colorado Backup for Your Operating System
Your parallel-port tape drive can easily be shared among computers using different
operating systems. Changing the drive between computers is as easy as attaching it to
the parallel port and starting Colorado Backup. The Colorado Backup software
installation CD includes the files for installing the backup software for DOS,
Windows, and Windows 95. Your tape drive can also be configured to work with
Windows NT 4.0. Select the environment you work in and turn to the appropriate
section for installation instructions:
n
DOS—page 12
n
Windows—page 17
n
Windows 95—page 23
n
Windows NT 4.0—page 27
NOTE: If your computer has a power-management feature that shuts off your
computer after a specified period of time since the last keyboard input, you may
experience problems with certain operations that exceed the time limit. Turn off the
power-management feature when performing a long running operation such as a
total or full-system backup. Check your computer’s manuals to find out how to turn
off or change the time limit of the power-management feature.
Installing Colorado Backup for DOS
NOTE: Do not install Colorado Backup for DOS for use in Windows 95. This
application does not support Windows 95 conventions such as long filenames and
backups of the registry. See “Installing Colorado Backup for Windows 95” on
page 23.
1. Attach the tape drive to your parallel port as described in “Connecting the Hardware”
on page 4. The drive must be attached to install and configure the software.
2. Insert the software installation CD into your CD-ROM drive. If your computer does
not have a CD-ROM, see page 35.

Installing the Software 13
G:\TW\Lori\Raptor\C4388-90100\exraptor1.fm Page 13
Last Modified: Tuesday, January 27, 1998 8:33 pm
Printing date: Saturday, April 04, 1998
3. At the DOS prompt, type
D:\SETUP
and press ENTER (where D: is your CD-
ROM’s drive letter).
The following screen appears:
4. Select the desired language or leave the default and press
ENTER
.
The following screen appears:
Highlight here and press
ENTER to install the software.
Highlight here and press ENTER
to make an installation diskette to
use on another computer that does
not have a CD-ROM drive.
Highlight here and press ENTER
for information about how to
view the online User’s Guide.

14 Installation Guide
G:\TW\Lori\Raptor\C4388-90100\exraptor1.fm Page 14
Last Modified: Tuesday, January 27, 1998 8:33 pm
Printing date: Saturday, April 04, 1998
5. Select Install Colorado Backup for DOS.
The following screen appears:
6. Select Colorado 8GB, Colorado 5GB, T4000s and press
ENTER
.
The following screen appears.
7. Either accept the default directory name of C:\CBD or type a different drive letter and
directory name where you want Colorado Backup installed. Select OK.
The following screen appears:
8. Highlight Parallel Port and select OK.
Highlight here and
press ENTER.
Highlight here and
press ENTER.

Installing the Software 15
G:\TW\Lori\Raptor\C4388-90100\exraptor1.fm Page 15
Last Modified: Tuesday, January 27, 1998 8:33 pm
Printing date: Saturday, April 04, 1998
The following screen appears.
9. If you want to be able to schedule backups to start automatically while you are away
from your computer, press the spacebar to mark the check box. If you want to save
the additional hard drive space required for this feature or do not wish to do
unattended backups, leave the check box empty. Select OK.
The Colorado Backup files are then copied to your hard drive.
When all the files have been copied to your hard drive, the following screen appears.
10. If the letter of the drive from which your computer boots is not C:, enter the correct
letter. (C: is the most common boot drive.) Select OK.
11. A screen appears indicating that the software installation was successful. Select OK.
Colorado Backup automatically closes leaving you at the DOS prompt.
12. Remove the software installation CD from your CD-ROM drive and store it in a safe
place.
13. Reboot by pressing
CTRL+ALT+DEL
.
14. To start the Colorado Backup software, at the DOS prompt type
CD \CBD
(or the
name of the installation directory you entered in
step 7) and press
ENTER
.
15. Type
TAPE
and press
ENTER
.

16 Installation Guide
G:\TW\Lori\Raptor\C4388-90100\exraptor1.fm Page 16
Last Modified: Tuesday, January 27, 1998 8:33 pm
Printing date: Saturday, April 04, 1998
The Main screen appears:
16. If the Colorado Backup window does not appear or you receive an error message, see
“If You Have Problems” on page 29.
If you are ready to perform tape operations, read:
n
“Using Tapes and Caring for Your Drive” on page 32.
n
The online Colorado Backup User’s Guide or click on Help! inside the software
to learn how to back up and restore data, compare files, and use the application’s
options and features.
For more information on accessing the User’s Guide, see “Viewing the Online
User’s Guide” on page 2.
Menu bar
: Select menu
commands from here.
To copy files from your
hard drive to a tape, select
this button.
To restore files on tape to a
hard drive, select this
button.
Status line:
Displays a short
help message.
Command push buttons
To compare files on tape to
files on your hard drive (in
order to verify that you will
be able to restore your
backup), select this button.

Installing the Software 17
G:\TW\Lori\Raptor\C4388-90100\exraptor1.fm Page 17
Last Modified: Tuesday, January 27, 1998 8:33 pm
Printing date: Saturday, April 04, 1998
Installing Colorado Backup for Windows
NOTE: Do not install Colorado Backup for Windows 3.1 for use in Windows 95. This
application does not support Windows 95 conventions such as long filenames and
backups of the registry. See “Installing Colorado Backup for Windows 95” on
page 23.
1. Connect the tape drive to your parallel port as described in “Connecting the
Hardware” on page 4. The drive must be attached to install and configure the
software.
2. Insert the software installation CD into your CD-ROM drive. If your computer does
not have a CD-ROM, see page 35.
3. In Windows, open the Program Manager window, if it is not already open.
4. From the Windows’ Program Manager, Click on the
File
menu and select
Run
. The
Run box appears.
5. In the Command Line box, type
D:\SETUP
and press
ENTER
(where D: is your
CD-ROM’s drive letter).
The following screen appears:
6. Select the desired language or leave the default and click
Next.

18 Installation Guide
G:\TW\Lori\Raptor\C4388-90100\exraptor1.fm Page 18
Last Modified: Tuesday, January 27, 1998 8:33 pm
Printing date: Saturday, April 04, 1998
The following screen appears:
7. Click on the Install button.
The following screen appears:
8. Either accept the default installation directory of C:\CBW or type in a new directory
name. Then click on OK.
9. A dialog box appears explaining that the installation process must alter your
AUTOEXEC.BAT, CONFIG.SYS, WIN.INI, and SYSTEM.INI files. Current copies
of these files are saved with the extension OLD in the directory indicated in the
previous step. Click on OK to proceed.
The Colorado Backup files are then copied to the directory indicated in step 8.
Click here to install the software
.
Click here to make an installation
diskette to use on another computer
that does not have a CD-ROM drive.
Click here to view the online User’s
Guide. The first time you click here,
you will have the option of
installing Acrobat Reader software,
if you do not already have it.

Installing the Software 19
G:\TW\Lori\Raptor\C4388-90100\exraptor1.fm Page 19
Last Modified: Tuesday, January 27, 1998 8:33 pm
Printing date: Saturday, April 04, 1998
10. After the files are copied, the Colorado Backup main window appears with a dialog
box indicating that Windows needs to be restarted before Colorado Backup will work
properly. Make sure all applications are closed and click on OK. Colorado Backup
and Windows are exited and restarted. When the main window reappears, you are
ready to configure the tape drive.
Configuration begins with the following dialog box. Click on any Help button if you
need more information about the displayed dialog box.
11. Accept the default setting by clicking on OK.
The following screen appears:
12. Click on Ye s.
13. You are notified that the configuration process was successful. Click on OK.
A dialog box appears indicating that the installation is complete and the settings have
been saved. It also contains brief instructions for creating an automated backup
system.
This is the
configuration you
are performing.

20 Installation Guide
G:\TW\Lori\Raptor\C4388-90100\exraptor1.fm Page 20
Last Modified: Tuesday, January 27, 1998 8:33 pm
Printing date: Saturday, April 04, 1998
14. Click on OK. Colorado Backup for Windows shuts down, leaving you in Windows’
Program Manager with the Colorado Backup for Windows program group displayed.
15. The software is now installed. You can open the software and make your first backup,
or you can set up the Automated Daily Backup as described in the following steps.
16. If you want Colorado Backup to automatically make backups of your files at a
designated time each day, double-click on the Automated Daily Backup icon in the
Colorado Backup for Windows program group.
The scheduling dialog box appears.
When turned on, the Automated Daily Backup feature creates the following
operations:
n
Automated Total—This operation runs each Monday. The tape is erased to
make room for a Total backup of all detected local hard drives. It then copies all
files—applications, systems files, and data files—from each detected local hard
drive. The files on tape are then compared to the original hard drive files to
ensure their accuracy. This provides a complete copy of your hard drive(s) at the
time of the backup.
n
Automated Modified—This operation runs each day from Tuesday to Sunday,
backing up only files that have been edited or added since your last backup. Each
backup creates a separate volume which is added to the tape after each previous
Double-click on
this icon to start
Colorado Backup.
Double-click on
this icon to set up
an automated
backup schedule.
Double-click on
this icon to
backup all files
that have changed
since your last
backup.
Double-click on
this icon to start a
backup of all files
on all local hard
drives.
/