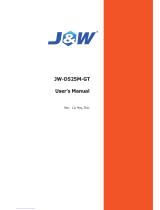Page is loading ...

User’s Manual
Intel P35/P31
Socket LGA775 Processor Mainboard
P3 Series
Rev: 1.00, Nov 2007
P/N: 88ENEP3S00

Disclaimer
The intellectual property of this manual belongs to our company. The ownership of all of the
products, including accessories and software etc. belong to our company. No one is permitted to
copy, change, or translate without our written permission.
We compiled this manual based on our careful attitude, but we can not guarantee the accuracy
of the contents. This manual is purely technical documentation, without any hint or other
meanings, and we won't commit users' misunderstanding of the typesetting error.
Our products are in continuous improvement and updating, Therefore, we retain the right that
we won't give notice to the users in future.
Copyright
All of the trademark in this manual belong to their own registered company.
All of the products name is only for identication, its title belongs to its manufacturer or brand
owner.

Table of Contents
Chapter 1 Introduction ....................................................................
3
1.1 Package Checklist ..........................................................................................
3
1.2 Specications .................................................................................................
4
1.3 Mainboard Layout ..........................................................................................
7
1.4 Connecting Rear Panel I/O Devices
............................................................. 10
Chapter 2 Hardware Setup ..............................................................12
2.1 Choosing a Computer Chassis .......................................................................
12
2.2 Installing Mainboard ...................................................................................
.
.
12
2.3 Installation of the CPU and CPU Cooler.........................................................
.
13
2.3.1 Installation of the CPU ..............................................................................................
13
2.3.2 Installation of the CPU Cooler .................................................................................
.
13
2.4 Installation of Memory Modules.....................................................................14
2.5 Connecting Peripheral Devices.......................................................................15
2.5.1 Floppy and IDE Disk Drive Connectors ......................................................................
15
2.5.2 Serial ATA Connectors ...............................................................................................
15
2.5.3 PCI and PCI Express slots .........................................................................................
15
Chapter 3 Jumpers & Headers Setup ..............................................16
3.1 Checking Jumper Settings ...........................................................................
16
3.2 CMOS Memory Clearing Header ...................................................................
16
3.3 Keyboard Power Function ............................................................................
16
3.4 FAN Power Connectors ................................................................................ 17
3.5 Front Panel Switches & Indicators Headers ................................................. 17
3.6 Additional USB Port Headers .......................................................................
18
3.7 Front Panel Audio Connection Header..........................................................
18
3.8 Internal Audio Connectors ...........................................................................
19
3.9 ATX Power InputConnectors ........................................................................ 19
Chapter 4 BIOS Setup Utility .........................................................
20
4.1 About BIOS Setup ..............................................
....................
......................... 20
4.2 To Run BIOS Setup ............................................
....................
.........................
20
4.3 About CMOS..............................................
..........................................
................ 20
4.4 The POST (Power On Self Test)..................................................................... 20
4.5 BIOS Setup — CMOS Setup Utility................................................................
21
4.5.1 CMOS Setup Utility ..................................................................................................
21
4.5.2 Control Keys ............................................................................................................
22
4.5.3 Standard CMOS Features ........................................................................................
23
4.5.4 Advanced BIOS Features .........................................................................................
25
4.5.5 Advanced Chipset Features .....................................................................................
27
4.5.6 Integrated Peripherals ............................................................................................
28
4.5.7 Power Management Setup ......................................................................................
32
4.5.8 PnP PCI Conguration ............................................................................................. 34
4.5.9 PC Health Status ...................................................................................................... 35
4.5.10 Frequency/Voltage Control ...................................................................................
36
4.5.11 Load Fail-Safe Defaults .......................................................................................... 37
4.5.12 Load Optimized Defaults ........................................................................................ 37
4.5.13 Set Supervisor/User Password ..............................................................................
37
4.5.14 Save & Exit Setup ...................................................................................................
38
4.5.15 Exit Without Saving ................................................................................................
38
Chapter 5 Driver Installation ...... ...................................................
39
APPENDIX 1
.........................................................................................................
41

Chapter 1 Introduction
1.1 Package Checklist
Thank you for choosing our product.
Please check the following packing and accessories, if there is any broken or part missing,
Please contact with your franchiser.
• Mainboard x 1
• HDD Cable X 1
• Serial ATA Cable X 1
• Rear I/O Panel X 1
• User's Manual X 1
• Driver/Utility CD X 1
• FDD Cable X 1 (Optional)
• Serial SATA Power Cable X 1 (Optiional)
• Quality Guarantee Card X 1 (Optional)
The items listed above are for reference only, and are subject to change without notice.

- 4 -
P3 Series User's Manual
CPU
- LGA775 socket for Intel
®
Core™2 Extreme/ Core™2 Quad/ Core™
2 Duo/ Pentium
®
Dual Core/ Pentium
®
D/Pentium
®
4 (800MHz
FSB)/Celeron
®
(Conroe-L) Processors
- FSB 1333MHZ/1066MHz/800MHz
- Hyper Threading Technology
Chipset
- Based on Intel P35 + ICH9
- ICH9: Intel FW82801IB
Main Memory
- 4x 240-pin DIMM slots support
- Maximum memory capacity up to 8GB
- Supports Dual Channel DDR2 800/667MHz
BIOS
- Dual BIOS
- Supports Advanced Power Management ACPI, STR(S3 Optional)
- CPU temperature, Fan speed, System Voltage monitoring
Integrated Ports
- 1 X Floppy Drive, supports 360K/720K/1.2M/1.44M/2.88M oppy disk
- 12 X USB 2.0 ports, USB 1.1 is compliant
- 1 X SPDIF In, 1 X SPDIF Out port
- 1 X COM port
- 1 X Debug LED
- 1 X PS/2 Keyboard port
- 1 X PS/2 Mouse port
- 2 X RJ45 Lan Connector (Optional)
- 1 X eSATA port (Optional)
- 1 x IDE connector, 2 x IDE devices could be connected,
Supports ATA 66/100
- Provides 6 x SATA high speed HDD ports (Inclucding 4 x SATA
by ICH9, another 2 x SATA by Marvell 88E6021)
Sound
- Onboard 8-channel HD Audio
- Supports ALC883,24 bit Audio Codec
- Positioning Audio Support A3D, I3DL2
- Front Panel Jumper, provides stereo MIC port on front panel
Onboard LAN - Dual Gigabit LAN by Marvell 88E8056 + Realtek RTL8110SC
Expansion Slots
- 2 X PCI Express x16 slot (Including one x16 slot, another running at
x4 speed )
- 2 X PCI Express x 1 slot
- 2 X PCI slots
- Support PCI Bus interface v2.2 compliant
Form Factor - ATX
1.2 Specications -1 (For IP35-PRO)

- 5 -
P3 Series User's Manual
1.2 Specications -2 (For IP35-S)
CPU
- LGA775 socket for Intel
®
Core™2 Extreme/ Core™2 Quad/ Core™
2 Duo/ Pentium
®
Dual Core/ Pentium
®
D/Pentium
®
4 (800MHz
FSB)/ Celeron
®
(Conroe-L) Processors
- FSB 1333MHZ/1066MHz/800MHz
- Hyper Threading Technology
Chipset
- Based on Intel P35 + ICH9
- ICH9: Intel FW82801IB
Main Memory
- 4x 240-pin DIMM slots support
- Maximum memory capacity up to 8GB
- Supports Dual Channel DDR2 800/667MHz
BIOS
- Single BIOS
- Supports Advanced Power Management ACPI, STR (S3 Optional)
- CPU temperature, Fan speed, System Voltage monitoring
Integrated Ports
- 1 X Floppy Drive, supports 360K/720K/1.2M/1.44M/2.88M oppy disk
- 12 X USB 2.0 ports, USB 1.1 is compliant
- 1 SPDIF Out port
- 1 X COM port
- 1 X Debug LED (Optional)
- 1 X PS/2 Keyboard port
- 1 X PS/2 Mouse port
- 1 X RJ45 Lan Connector
- 1 X eSATA port
- 1 x IDE connector, 2* IDE devices could be connected,
Supports ATA 66/100
- Provides 6 x SATA high speed HDD ports (Inclucding 4 x SATA through
by ICH9, another 2 x SATA through by Marvell 88E6021)
Sound
- Onboard 8-channel HD Audio
- Supports ALC883, 24 bit Audio Codec
- Positioning Audio Support A3D, I3DL2
- Front Panel Jumper, provides stereo MIC port on front panel
Onboard LAN - Single Gigabit LAN by Marvell 88E8056
Expansion Slots
- 2 X PCI Express x16 slot (Including one x16 slot, another running at
x4 speed )
- 2 X PCI Express x 1 slot
- 2 X PCI slots
- Support PCI Bus interface v2.2 compliant
Form Factor - ATX

- 6 -
P3 Series User's Manual
1.2 Specications -3 (For IP31-CF)
CPU
-LGA775 socket for Intel
®
Core™2 Extreme/ Core™2 Quad/ Core™
2 Duo/ Pentium
®
Dual Core/ Pentium
®
D/Pentium
®
4 (800MHz
FSB)/Celeron
®
(Conroe-L) Processors
- FSB 1333MHZ/1066MHz/800MHz
- Hyper Threading Technology
Chipset
- Based on P31 + ICH7
- ICH7: Intel FW82801GB
Main Memory
- 2 x 240-pin DIMM slots support
- Maximum memory capacity up to 4GB
- Supports Dual Channel DDR2 800/667MHz
BIOS
- Single BIOS, Supports Plug&Play
- Supports Advanced Power Management ACPI, STR (S3 Optional)
- CPU temperature, Fan speed, System Voltage monitoring
Integrated Ports
- 1 x PS/2 Keyboard port
- 1 x PS/2 Mouse port
- 1 x Debug LED (Optional)
- 1 x SPDIF IN, 1 x SPDIF Out port(Optional)
- 1 X RJ45 Lan Connector
- 8 x USB 2.0 ports, USB 1.1 is compliant
- 1 x eSATA port
- 1 x IR port (optional)
- 4 x SATA ports by ICH7
- 1 x IDE connector, 2 x IDE devices could be connected,
support ATA 66/100
- 1 x Floppy Drive, supports 360K/720K/1.2M/1.44M/2.88M oppy disk
Sound
- 6/8-channel HD Audio
- Supports 24 bit Audio Codec
- Positioning Audio Support A3D, I3DL2
- Front Panel Jumper, provides stereo MIC port on front panel
Onboard LAN - Onboard 10/100/1000Mb compatible LAN
Expansion Slots
- 2 X PCI Express x16 slot (Including one x16 slot, another running at
x4 speed )
- 1 x PCI Express x1 slot
- 3 x PCI slots
- Support PCI Bus interface v2.2 compliant
Form Factor - ATX

- 7 -
P3 Series User's Manual
1.3 Mainboard Layout -1 (PCB Layout for IP35-PRO)
(This picture is only for reference)
BAK_BIOS
USR_BIOS

- 8 -
P3 Series User's Manual
1.3 Mainboard Layout-2 (PCB Layout for IP35-S)
(This picture is only for reference)
USR_BIOS

- 9 -
P3 Series User's Manual
(This picture is only for reference)
1.3 Mainboard Layout-3 (PCB Layout for IP31-CF)
1
SFAN2
SFAN1
VGA
JDDR1

- 10 -
P3 Series User's Manual
1.4 Connecting Rear Panel I/O Devices
The rear I/O part of this mainboard provides the following I/O ports:
I/O Panel --1 (For IP35-PRO)
I/O Panel --2 (For IP35-S)
I/O Panel --2 (For IP31-CF)
COM
Debug LED
COM
Debug LED
(Optional)
COM
Debug LED
(Optional)

- 11 -
P3 Series User's Manual
• PS/2 Mouse: Connect to PS/2 mouse.
• PS/2 Keyboard: Connect to PS/2 keyboard.
• COM: Connect to external model, mouse or other devices that support this communication
protocol.
• Debug LED: Display error code. (please reference appendix 1)
• SPDIF IN: This connector provides an SPDIF-In connection through optical ber to
digital multimedia devices.
• SPDIF OUT: Connect to digital audio device.
• LAN: Connect to Local Area Network.
• USB: Connect to USB devices such as scanner, digital speakers, monitor, mouse, keyboard,
hub, digital camera, joystick etc.
• eSATA: Connect to peripherial SATA devices.The peripherial SATA devices must connect
inside SATA connectors. (Optional)
• AUDIO1:
Cen./Sub. (Center / Subwoofer): Connect to the center and subwoofer channel in the 7.1
channel audio system.
R.L./R.R. (Rear Left / Rear Right): Connect to the rear left and rear right channel in the 7.1
channel audio system.
S.L./S.R. (Surround Left / Surround Right): Connect to the surround left and surround
right channel in the 7.1 channel audio system.
Line-In: Connect to the line out from external audio sources.
Line-Out: Connect to the front left and front right channel in the 7.1-channel or regular
2-channel audio system.
Mic-In: Connect to the plug from external microphone.
1.4 Connecting Rear Panel I/O Devices

- 12 -
P3 Series User's Manual
Chapter 2 Hardware Setup
2.1 Choosing a Computer Chassis
• Choose a chassis big enough to install this mainboard.
• As some features for this mainboard are implemented by cabling connectors on the
mainboard to indicators and switches or buttons on the chassis, make sure your chassis
supports all the features required.
• If there is possibility of adopting some more hard drives, make sure your chassis has
sufcient power and space for them.
• Most chassis have alternatives for I/O shield located at the rear panel. Make sure the I/O
shield of the chassis matches the I/O port conguration of this mainboard. You can nd
an I/O shield specically designed for this mainboard in its package.
2.2 Installing Mainboard
Most computer chassis have a base with many mounting holes to allow the mainboard to
be securely attached, and at the same time, prevent the system from short circuits. There
are two ways to attach the mainboard to the
chassis base: (1) with studs, or (2) with spacers.
Basically, the best way to attach the board is with
studs. Only if you are unable to do this should you
attach the board with spacers. Line up the holes on
the board with the mounting holes on the chassis.
If the holes line up and there are screw holes, you
can attach the board with studs. If the holes line
up and there are only slots, you can only attach with
spacers. Take the tip of the spacers and insert them
into the slots. After doing this to all the slots, you can slide the board into position aligned
with slots. After the board has been positioned, make sure everything is OK before putting
the chassis back on.
To install this mainboard:
1. Locate all the screw holes on the mainboard and the chassis base.
2. Place all the studs or spacers needed on the chassis base and have them tightened.
3. Face the mainboard’s I/O ports toward the chassis’s rear panel.
4. Line up all the mainboard’s screw holes with those studs or spacers on the chassis.
5. Install the mainboard with screws and have them tightened.
The mainboard and its component layouts illustrated in this chapter were
based mainly on model “IP35-PRO”, unless speci cally stated.
Always power off the computer and unplug the AC power cord before adding or removing
any peripheral or component. Failing to do so may cause severe damage to your
mainboard and/or peripherals. Plug in the AC power cord only after you have carefully
checked everything.
To prevent shorting the PCB circuit, please REMOVE the metal studs or spacers if they are
already fastened on the chassis base and are without mounting-holes on the mainboard to
align with.

- 13 -
P3 Series User's Manual
2.3 Installation of the CPU and CPU Cooler
Before installing the CPU, please comply with the following conditions:
1. Please make sure that the mainboard supports the CPU.
2. Please take note of the one indented corner of the CPU. If you install the CPU in the wrong
direction, the CPU will not insert properly. If this occurs, please change the insert direction
of the CPU.
3. Please add an even layer of heat sink paste between the CPU and CPU cooler.
4. Please make sure the CPU cooler is installed on the CPU prior to system use, otherwise
overheating and permanent damage of the CPU may occur.
5. Please set the CPU host frequency in accordance with the processor specications. It is not
recommended that the system bus frequency be set beyond hardware specications since
it does not meet the required standards for the peripherals. If you wish to set the frequen-
cy beyond the proper specications, please do so according to your hardware
specications including the CPU, graphics card, memory, hard drive, etc.
2.3.1 Installation of the CPU
1. Open the socket lever by
pushing the lever down and
away from the socket (see
Figure 1, 1 and 2).
2. Lift the load plate. Do not
touch the socket contacts
(see Figure 2, 3 and 4)
3 . Re m o v e t h e p l a s t i c
protective socket cover
from the load plate (see
Figure 3, 5). Do not discard
the protective socket cover.
Always replace the socket
cover if the processor is
removed from the socket.
4. Remove the processor
f r o m t h e p r o t e c t i v e
processor cover. Hold the
processor only at the edges,
being careful not to touch
the bottom of the processor
(see Fig u re 4). Do not
d i s c a r d t h e p r o t e c t i v e
processor cover. Always
r e p l a c e t h e p r o c e s s o r
back to the package if the
processor is removed from
the socket.
5. Hold the processor with
yo u r t h u m b a n d i n d e x
ngers oriented as shown in
Figure 5. Make sure ngers
align to the socket cutouts
(see Figure 5, 6). Align
notches (see Figure 5, 7)
with the socket see (Figure
5, 8). Lower the processor
straight down without tilting
or sliding the processor in
the socket.
6. Pressing down on the
load plate (Figure 6, 9)
c l o s e a n d e n g a g e t h e
socket lever (Figure 6, 10).
Figure 1
Figure 2
Figure 3
Figure 4
Figure 6
Figure 5

- 14 -
P3 Series User's Manual
2.3.2 Installation of the CPU Cooler
For proper installation, please kindly refer to the instruction manuals of your CPU Cooler.
2.4 Installation of Memory Modules
This mainboard provides four 240-pin DDRII (Double Data Rate) DIMM slots, and supports
Dual Channel Memory Technology. For dual channel conguration, you always need to install
two identical (the same brand, speed, size and chip-type) memory modules in the DDRII
DIMM slots to activate Dual Channel Memory Technology. Otherwise, it will operate at single
channel mode.
To install system memory:
1. Power off the computer and unplug the
AC power cord before installing or
removing memory modules.
2. Locate the DIMM slot on the board.
3. Hold two edges of the DIMM module
carefully, keep away from touching its
connectors.
4. Align the notch key on the module with
the rib on the slot.
5. Firmly press the module into the slots until the ejector tabs at both sides of the slot
automatically snap into the mounting notch. Do not force the DIMM module in with extra
force as the DIMM module only ts in one direction.
6. To remove the DIMM modules, push the two ejector tabs on the slot outward
simultaneously, and then pull out the DIMM module.
Static electricity can damage the electronic components of the computer or optional
boards. Before starting these procedures, ensure that you are discharged of static
electricity by touching a grounded metal object briey.

- 15 -
P3 Series User's Manual
2.5 Connecting Peripheral Devices
2.5.1 Floppy and IDE Disk Drive Connectors
The FDD connector connects up to two oppy drives with a 34-wire, 2-connector oppy
cable.Connect the single end at the longer length of ribbon cable to the FDD on the board,
the two connectors on the other end to the oppy disk drives connector. Generally you need
only one oppy disk drive in your system.
2.5.2 Serial ATA Connectors
Each SATA connector serves as one single channel to connect one SATA device by SATA
cable.
2.5.3 PCI and PCI Express slots
Install PCI Express X16 graphics card into slot “PCIE1”.
Install PCI Express X1 graphics card into slot "PCIE2" or "PCIE4".
Install PCI Express X4 graphics card into slot "PCIE3".
Install PCI card into slots “PCI1” or “PCI2”.
Each of the IDE port connects up to two
IDE drives at Ultra ATA/100 mode by one
40-pin, 80-conductor,and 3-connector Ultra
ATA/66 ribbon cables.
Connect the single end (blue connector)
at the longer length of ribbon cable to
the IDE port of this board, the other two
ends (gray and black connector) at the
shorter length of the ribbon cable to the
connectors of your hard drives.
Make sure to congure the “Master” and “Slave”
relation before connecting two drives by one
single ribbon cable. The red line on the ribbon
cable must be aligned with pin-1 on both the IDE
port and the hard-drive connector.
The red line on the ribbon cable must be aligned with pin-1 on both the FDD port and the oppy connector.
BAK_BIOS
USR_BIOS
CN3
BAK_BIOS
USR_BIOS

- 16 -
P3 Series User's Manual
Chapter 3 Jumpers & Headers Setup
3.1 Checking Jumper Settings
• For a 2-pin jumper, plug the jumper cap on both
pins will make it CLOSE (SHORT). Remove the
jumper cap, or plug it on either pin (reserved for
future use) will leave it at OPEN position.
• For 3-pin jumper, pin 1~2 or pin 2~3 can be
shorted by plugging the jumper cap in.
How to identify the PIN1 jumpers?
Please check the mainboard carefully, the PIN1
is marked by "1" or white thick line.
3.2 CMOS Memory Clearing Header
The time to clear the CMOS memory occurs when (a)
the CMOS data becomes corrupted, (b) you forgot
the supervisor or user password preset in the BIOS
menu, (c) you are unable to boot-up the system
because the CPU ratio/clock was incorrectly set in the
BIOS menu, or (d) whenever there is modication on
the CPU or memory modules.
This header uses a jumper cap to clear the CMOS
memory and have it recongured to the default
values stored in BIOS.
• Pins 1 and 2 shorted
(Default): Normal
operation.
• Pins 2 and 3 shorted:
Clear CMOS memory.
To clear the CMOS memory and load in the default values:
1. Power off the system.
2. Set pin 2 and pin 3 shorted by the jumper cap. Wait for a few seconds. Set the jumper
cap back to its default settings --- pin 1 and pin 2 shorted.
3. Power on the system.
4. For incorrect CPU ratio/clock settings in the BIOS, press <Del> key to enter the BIOS
setup menu right after powering on system.
5. Set the CPU operating speed back to its default or an appropriate value.
6. Save and exit the BIOS setup menu.
3.3 Keyboard Power Function(JKB)
Pin 1-2 short: Disabled power on by keyboard
Pin 2-3 short: Support power on by keyboard
JKB:
BAK_BIOS
USR_BIOS

- 17 -
P3 Series User's Manual
3.4 FAN Power Connectors
These connectors each provide power to the cooling fans installed in your system.
CFAN or CFAN1: CPU Fan Power Connector
SYSFAN1: System Fan Power Connector
SYSFAN2: System Fan Power Connector (Optional)
3.5 Front Panel Switches & Indicators Headers
Speaker
HDD_LED (Hard Driver LED Header)
Connect the HDD LED cable to these PINs, in order to see the HDD status
RESET (Reset Control)
This connector connects to the case-mounted reset switch for rebooting your computer
without having to turn off your power switch. This is a preferred method of rebooting in
order to prolong the lift of the system’s power supply.
PWR-ON (Power Button)
This connector connects to the case-mounted power switch to power ON/OFF the system.
SPEAKER (Speaker)
This 4-pin connector connects to the case-mounted speaker. You should
follow the instruction of the speaker cable.
These fan connectors are not jumpers. DO NOT place
jumper caps on these connectors.
BAK_BIOS
USR_BIOS
BAK_BIOS
USR_BIOS

- 18 -
P3 Series User's Manual
3.6 Additional USB Port Headers
3.7 Front Panel Audio Connection Header
This header provides the connection to audio connector at front panel.
Pin Pin Assignment Pin Pin Assignment
1 VCC 2 VCC
3 D - 4 D -
5 D + 6 D +
7 GND 8 GND
9 NC 10 KEY
HD Audio:
Pin No. Denition
1 MIC2_L
2 AGND
3 MIC2_R
4 NC
5 OUT_R
6 MIC2_JD
7 SERSE
8 NC
9 OUT_L
10 OUT_JD
F AUDIO_
1
2
9
1
0
BAK_BIOS
USR_BIOS
F
U
S
B2/4/3/1
,
1
2
9
10
BAK_BIOS
USR_BIOS

- 19 -
P3 Series User's Manual
3.8 Internal Audio Connectors
Connect CD-ROM or DVD-ROM audio out to the connector.
3.9 ATX Power Input Connectors
This mainboard provides two power connectors to connect power supplier.
Pin No. Denition
1 CD-L
2 GND
3 GND
4 CD-R
BAK_BIOS
USR_BIOS
ATX 8Pin
ATX 4Pin(Optional for
JW-IP31-CF)
BAK_BIOS
USR_BIOS
/